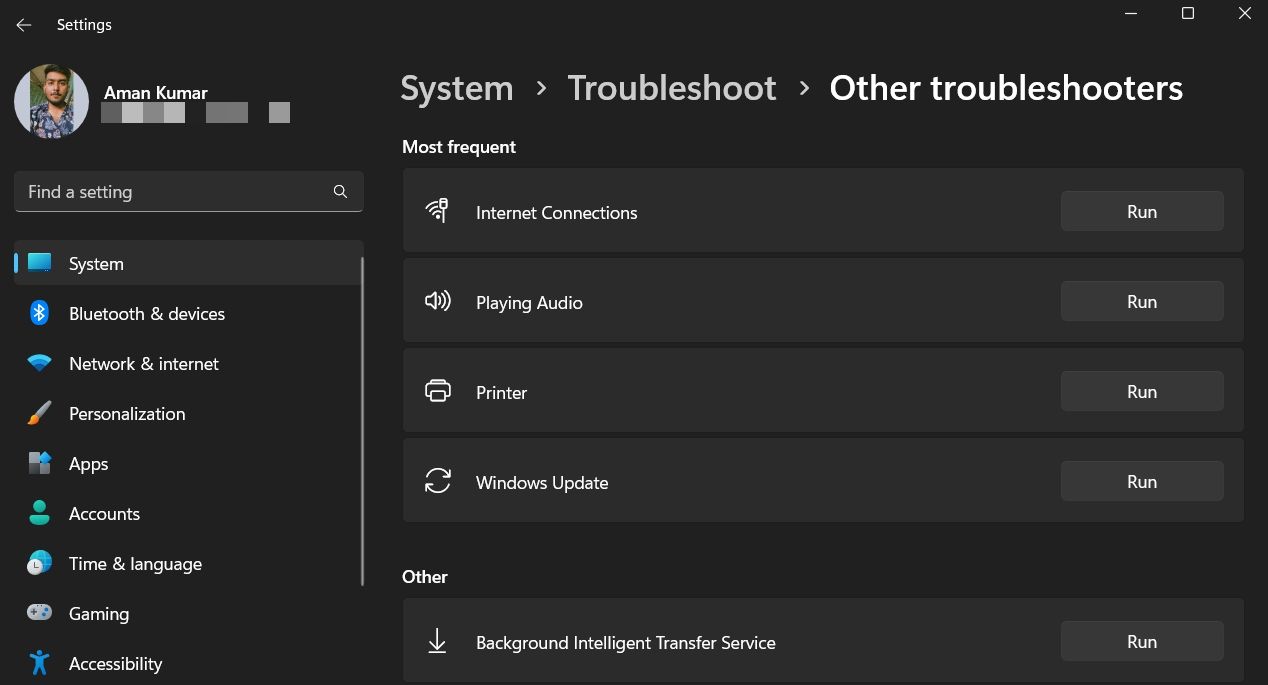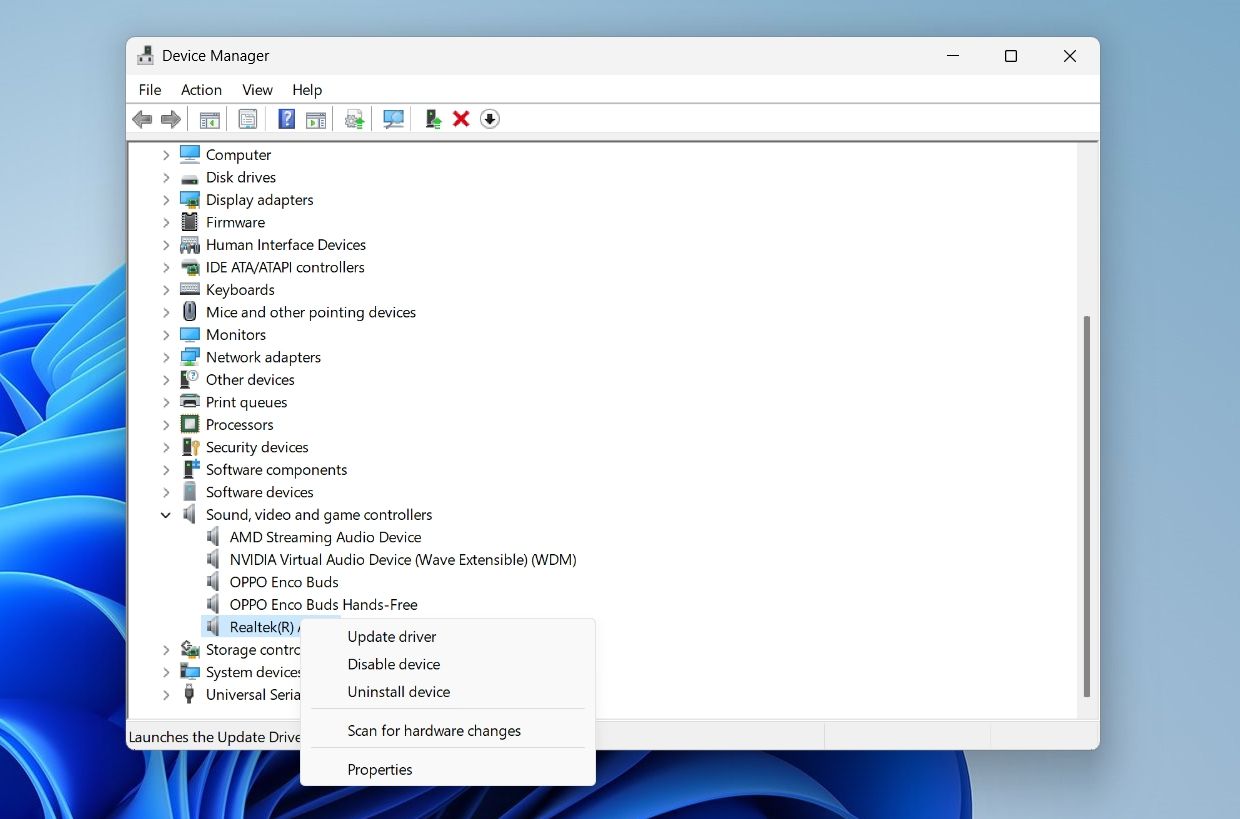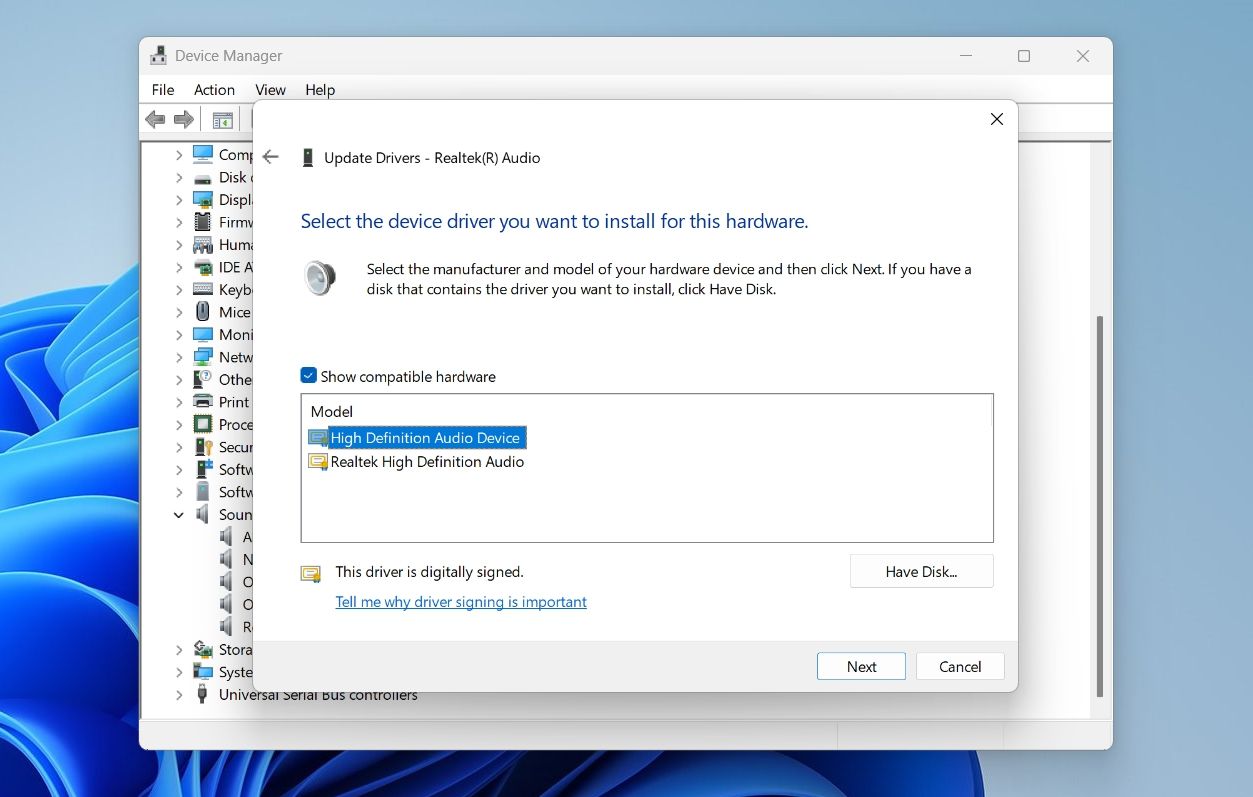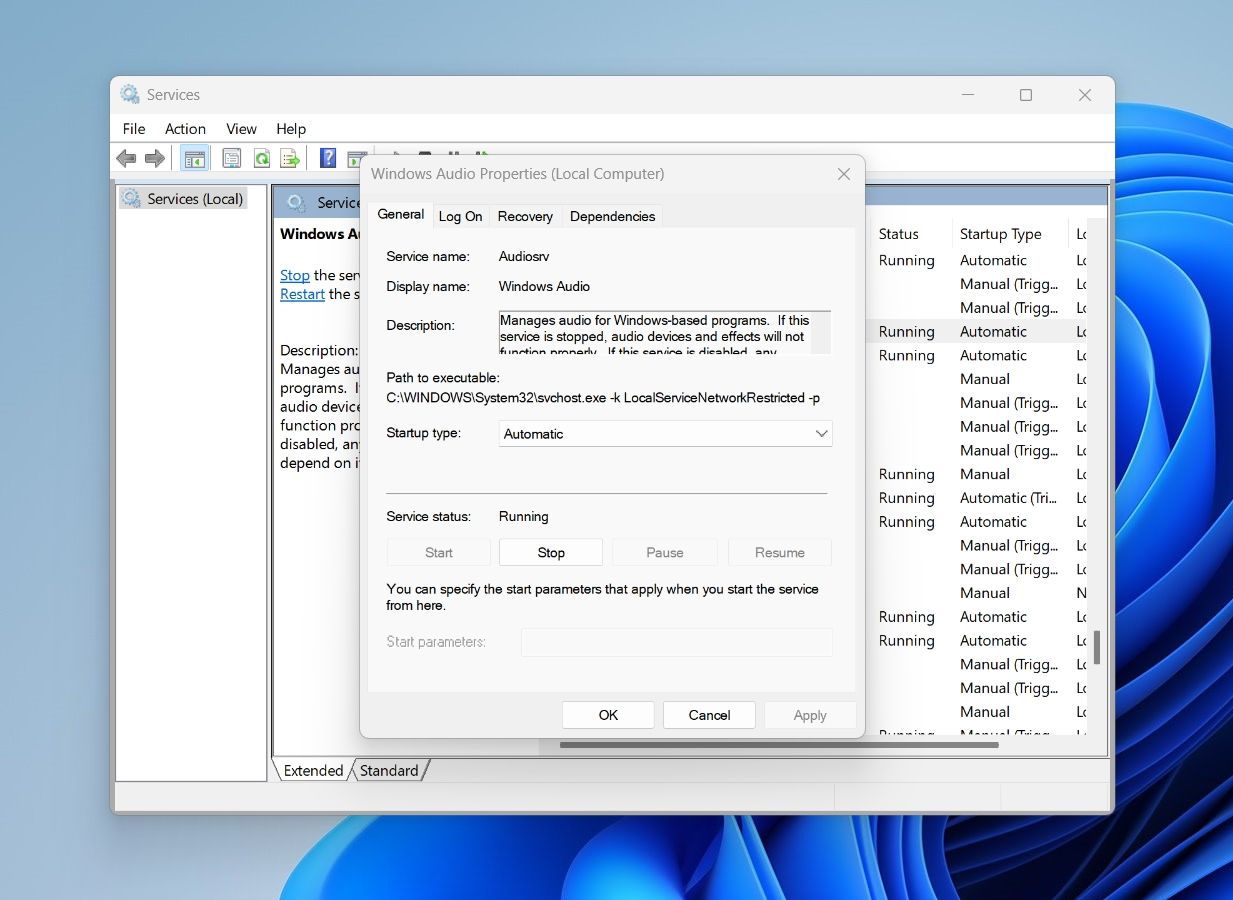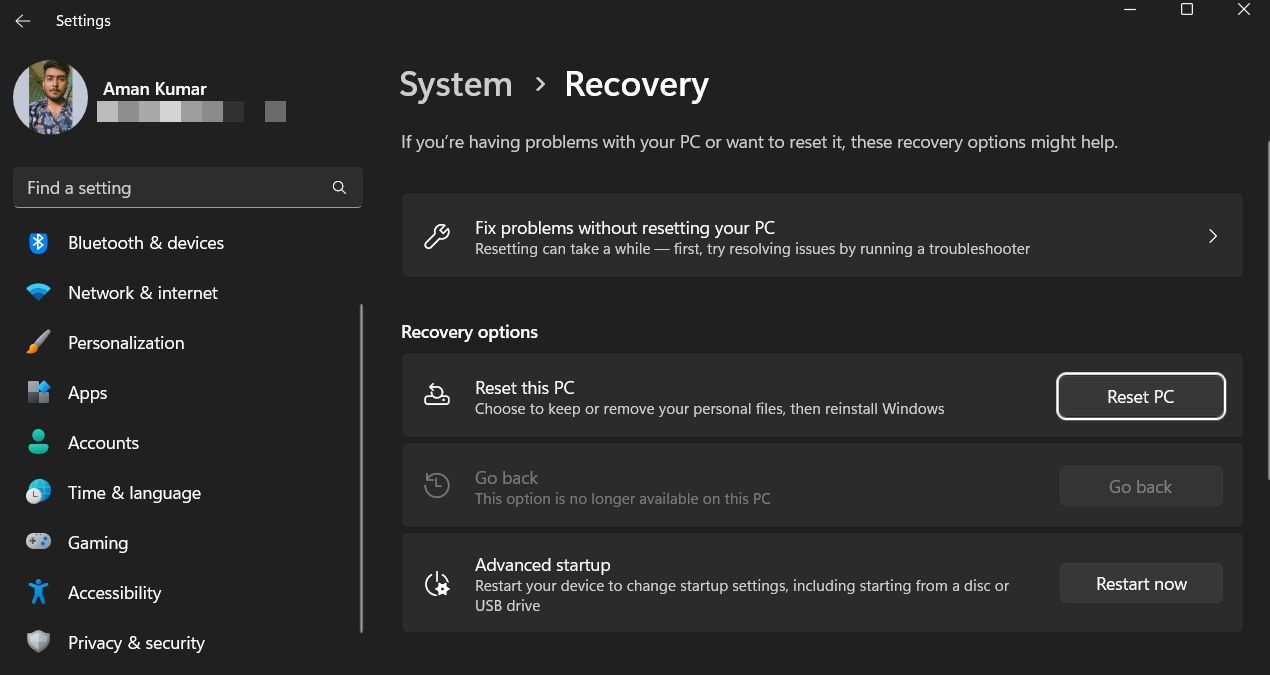Tab Cải tiến trong cửa sổ thuộc tính thiết bị âm thanh có thể cải thiện chất lượng âm thanh của hệ thống. Nhưng đối với nhiều người dùng, tab Cải tiến bị mất sau khi nâng cấp lên Windows 11.
Do đó, nếu bạn cũng gặp phải vấn đề tương tự, thì chúng tôi sẽ chia sẻ một vài cách khắc phục khác nhau mà bạn có thể thử khi thiếu tab Cải tiến trong Windows 11.
Tại sao tab Cải tiến bị thiếu trong Windows 11?
Có rất nhiều cách để cải thiện chất lượng âm thanh và âm thanh trên PC chạy Windows 11, nhưng tab Cải tiến đã có từ rất lâu trước khi Windows 11 được công bố.
Tab Cải tiến là nơi bạn có thể định cấu hình cài đặt âm thanh như tăng âm trầm, âm thanh vòm ảo, cân bằng âm lượng, v.v. Tuy nhiên, nếu tab Cải tiến không khả dụng trên PC chạy Windows 11 của bạn, đây có thể là thủ phạm đằng sau nó:
- Bạn đang sử dụng trình điều khiển âm thanh lỗi thời hoặc có lỗi trong bản cập nhật trình điều khiển hiện tại.
- Các dịch vụ âm thanh quan trọng không chạy trong nền.
- Một trục trặc tạm thời trong bản dựng hệ điều hành bạn đang sử dụng cũng có thể là nguyên nhân gây ra sự cố.
Đã biết tất cả các thủ phạm có thể gây ra vấn đề, hãy đi sâu vào các giải pháp bạn có thể thử trong tình huống này.
1. Tải xuống bản cập nhật Windows mới nhất
Trước khi bắt đầu khắc phục sự cố nâng cao, bạn phải cập nhật Windows để loại bỏ khả năng Windows lỗi thời gây ra sự cố. Để tải xuống bản cập nhật Windows mới nhất, hãy mở menu cài đặtrồi chọn cập nhật hệ điều hành Window từ bảng điều khiển bên trái.
Trong phần Windows Update, bấm vào nút Kiểm tra cập nhật để cho phép Windows tìm kiếm mọi bản cập nhật có sẵn. Nếu tìm thấy bất kỳ bản cập nhật nào, nó sẽ tự động được tải xuống và cài đặt trên máy tính của bạn.
Khi quá trình cập nhật hoàn tất, hãy khởi động lại máy tính của bạn và kiểm tra sự cố.
2. Sử dụng Trình khắc phục sự cố âm thanh
Windows 11 cung cấp nhiều trình khắc phục sự cố khác nhau có thể hữu ích trong việc khắc phục các sự cố hệ thống khác nhau. Để loại bỏ các vấn đề về âm thanh, bao gồm cả vấn đề thiếu tab Nâng cao, bạn có thể sử dụng trình khắc phục sự cố âm thanh. Đây là cách sử dụng nó:
- Mở menu Cài đặt và chọn khắc phục sự cố tùy chọn trong Hệ thống chuyển hướng.
- Lựa chọn Trình khắc phục sự cố khác.
- Nhấn vào Chạy nút bên cạnh Đang phát âm thanh.
- Trong cửa sổ Trình khắc phục sự cố, hãy chọn thiết bị âm thanh thiếu tab Nâng cao và nhấp vào Kế tiếp.
Trình khắc phục sự cố sẽ quét thiết bị âm thanh đã chọn và đề xuất các bản sửa lỗi giúp bạn khôi phục tab Nâng cao.
3. Cài đặt lại Driver âm thanh
Đôi khi lỗi trong bản cập nhật trình điều khiển âm thanh hiện tại có thể là nguyên nhân gây ra sự cố hiện tại. Giải pháp trong trường hợp này là cài đặt lại trình điều khiển âm thanh trên máy tính của bạn.
Để thực hiện việc này trong hệ thống có trình điều khiển Conexant SmartAudio, hãy làm theo các bước dưới đây:
- khởi chạy Chạy hộp thoại bằng cách nhấn Thắng + R phím nóng.
- Loại Bảng điều khiển trong hộp thoại Run và nhấn đi vào.
- Khi bạn đang ở trong Bảng điều khiển, hãy chọn chương trình và sau đó Chương trình và các tính năng.
- Tìm và nhấp chuột phải vào chương trình Conexant SmartAudio và chọn Gỡ cài đặt từ trình đơn ngữ cảnh.
Bây giờ, hãy làm theo các hướng dẫn trên màn hình để hoàn tất quá trình gỡ cài đặt. Sau đó, khởi động lại máy tính của bạn và kiểm tra sự cố.
Nếu máy tính của bạn có trình điều khiển âm thanh Realtek, hãy làm theo hướng dẫn bên dưới để cài đặt lại:
- Mở Quản lý thiết bị (xem cách mở Trình quản lý thiết bị trên Windows) và nhấp đúp vào Bộ điều khiển âm thanh, video và trò chơi nút để mở rộng nó.
- Nhấp chuột phải vào Âm thanh Realtek® và lựa chọn Vô hiệu hóa thiết bị.
- Nhấp chuột Đúng đến hộp xác nhận mọc lên.
- Nhấp chuột phải vào Realtek® Audio một lần nữa và chọn Cập nhật driver.
- Chọn Duyệt máy tính của tôi để tìm trình điều khiển quyền mua.
- chọn Hãy để tôi chọn từ danh sách các trình điều khiển có sẵn trên máy tính của tôi.
- Kiểm tra Hiển thị phần cứng tương thích hộp và chọn Thiết bị âm thanh độ nét cao tùy chọn dưới Mô hình tiết diện.
- Nhấp chuột Kế tiếp.
- Nhấp chuột Đúng đến Cảnh báo cập nhật trình điều khiển xuất hiện.
Windows sẽ cài đặt trình điều khiển trên máy tính của bạn. Sau khi quá trình hoàn tất, hãy khởi động lại máy tính của bạn và kiểm tra xem tab Nâng cao đã hoạt động trở lại chưa.
4. Kích hoạt tất cả các dịch vụ âm thanh quan trọng
Các âm thanh cửa sổ và Trình tạo điểm cuối âm thanh Windows là hai dịch vụ quan trọng quản lý âm thanh và tất cả các cài đặt liên quan của nó trên Windows. Nếu một trong hai dịch vụ này bị tắt, PC của bạn có thể gặp sự cố âm thanh, bao gồm cả tab Cải tiến bị thiếu.
Để đảm bảo cả hai dịch vụ này đang chạy, hãy làm theo các hướng dẫn bên dưới:
- khởi chạy Bắt đầu Thực đơn bằng cách nhấn Chiến thắng Chìa khóa.
- Trong thanh tìm kiếm, gõ Dịch vụ và nhấn Enter.
- Trong cửa sổ Dịch vụ, tìm kiếm và nhấp chuột phải vào âm thanh cửa sổ Dịch vụ.
- Lựa chọn Của cải từ trình đơn ngữ cảnh.
- Kiểm tra Tình trạng dịch vụ. Nếu nó nói dừng lại, thì điều đó có nghĩa là dịch vụ không chạy.
- Để kích hoạt dịch vụ, hãy thay đổi loại khởi động đến Tự động và nhấp vào Bắt đầu nút bên dưới Dịch vụ tình trạng.
- Nhấp chuột Ứng dụng và sau đó VÂNG để lưu các thay đổi.
Tương tự, hãy kiểm tra trạng thái dịch vụ Windows Audio Endpoint Builder. Nếu nó cũng bị tắt, hãy kích hoạt nó bằng cách làm theo các bước trên.
5. Nếu vẫn thất bại, hãy đặt lại máy tính của bạn
Nếu bạn đã thử tất cả các cách khắc phục ở trên mà vẫn thiếu tab Nâng cao, tốt nhất bạn nên cắt lỗ và đặt lại PC chạy Windows 11 của mình.
Có nhiều cách để khôi phục cài đặt gốc cho PC Windows của bạn. Các Giữ tập tin của tôi tùy chọn có thể cài đặt lại Windows mà không xóa bất kỳ tệp cá nhân nào của bạn. Tuy nhiên, bạn vẫn nên sao lưu dữ liệu cá nhân của mình lên đám mây trước khi thực hiện việc này.
Để thực hiện đặt lại, hãy mở menu Cài đặt và chọn Sự hồi phục trong tab Hệ thống. Sau đó, nhấp vào Đặt lại PC nút bên cạnh Đặt lại PC này.
Tab Nâng cao trong Windows 11, Đã khôi phục
Việc không có tab Cải tiến sẽ khiến bạn không thể định cấu hình các cài đặt sẽ giúp bạn có được âm thanh hệ thống tốt hơn. Hy vọng rằng việc áp dụng một hoặc tất cả các giải pháp này đã giúp bạn khôi phục ứng dụng Nâng cao trong Windows 11. Nhưng nếu không có gì hiệu quả, hãy đợi bản phát hành Windows 11 lớn tiếp theo, bản phát hành này hy vọng sẽ khắc phục được sự cố.