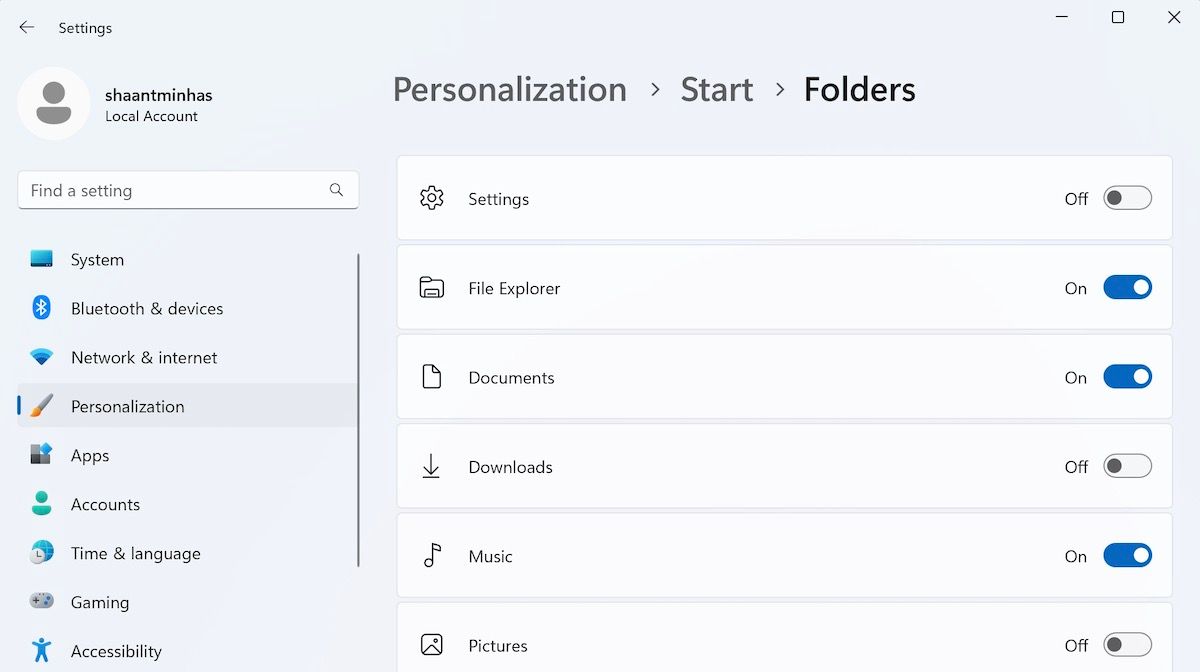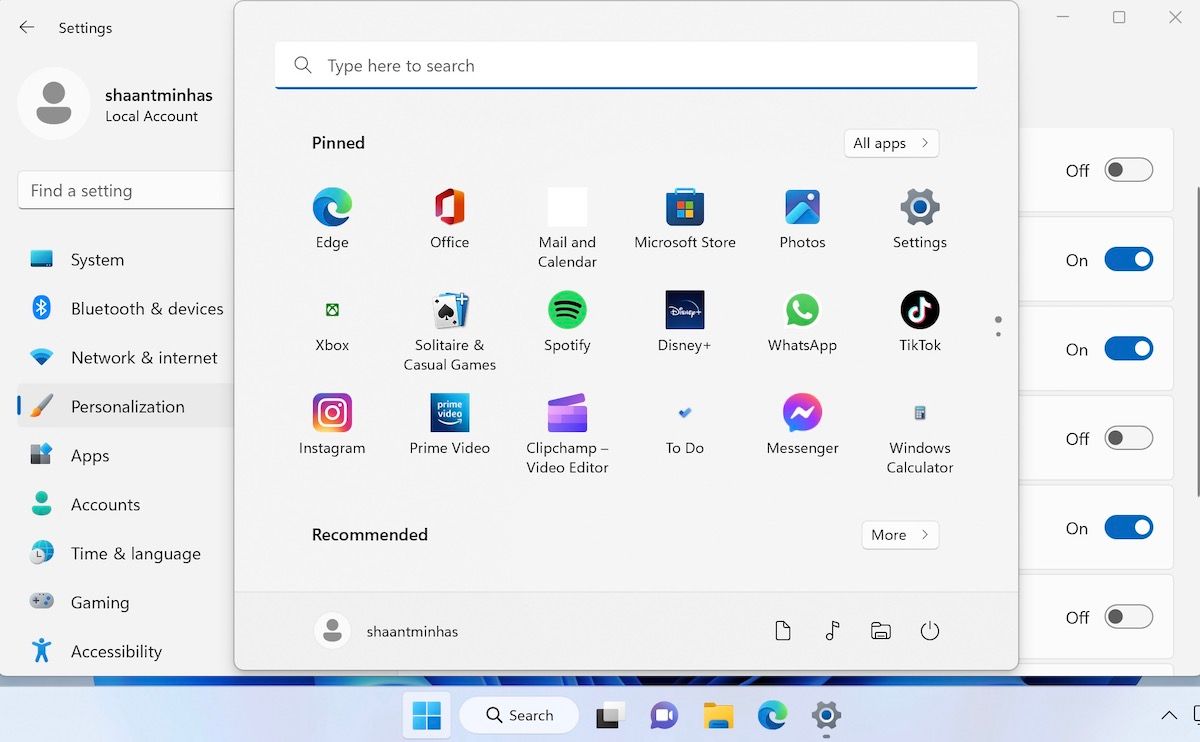Bạn có cảm thấy mệt mỏi khi lục tung các thư mục của mình trong File Explorer không? Bạn có biết rằng bạn có thể thêm các phím tắt bên cạnh Nút nguồn trong Menu Bắt đầu trên Windows 11 để mọi thứ trở nên nhanh chóng và đơn giản không?
Theo mặc định, khu vực xung quanh nút Nguồn trong menu Bắt đầu của Windows 11 không đi kèm với các biểu tượng hoặc phím tắt bổ sung. Nhưng với một tinh chỉnh cài đặt nhanh, bạn có thể thêm các phím tắt này gần như ngay lập tức.
Vì vậy, hãy xem cách thêm các phím tắt nhanh này vào menu Windows của bạn. Bắt đầu nào!
Thêm phím tắt bên cạnh nút nguồn
Nếu nhìn vào Menu Bắt đầu mặc định của Windows 11, bạn sẽ thấy khu vực bên cạnh Nút Nguồn trống. Mặc dù thiết kế gọn gàng, không lộn xộn chắc chắn là mong muốn, nhưng việc thêm lối tắt thư mục sẽ cải thiện chức năng PC của bạn.
Mặc dù việc ghim ứng dụng vào Menu Bắt đầu của Windows 11 rất đơn giản, nhưng bạn cũng có thể thêm lối tắt cho các mục cụ thể gần tên hồ sơ của mình ở gần cuối. Và giống như các ứng dụng được ghim vào Menu Bắt đầu của bạn, chúng khá tiện dụng.
Hơn nữa, vì chúng ở một vị trí khác với các ứng dụng khác của bạn nên chúng dễ dàng tìm thấy hơn nhiều. Vì vậy, thay vì tìm kiếm qua hàng loạt thư mục hoặc biểu tượng trong Màn hình nền hoặc File Explorer, việc giữ các thư mục thường xuyên truy cập của bạn ngay gần menu Nguồn sẽ trở nên đơn giản hơn nhiều.
Tuy nhiên, bạn chỉ có thể thêm các biểu tượng cụ thể bên cạnh Nút nguồn. họ đang Cài đặt, Chương trình quản lý dữ liệu, Các tài liệu, Tải xuống, Âm nhạc, Những bức ảnh, Video, Mạngvà thư mục cá nhân. Hơn nữa, kích thước nhỏ của menu Bắt đầu có thể khiến mọi thứ trở nên tắc nghẽn nếu bạn cố gắng thêm tất cả chín phím tắt cùng một lúc. Ngoài điều này, lối tắt menu Bắt đầu là một công cụ tiện dụng.
Cách thêm phím tắt bên cạnh nút nguồn trên Windows 11
Bây giờ, chúng tôi đã xem xét các lợi ích của việc thêm phím tắt bên cạnh Nút nguồn trên Windows 11, hãy xem cách bạn cũng có thể làm điều đó.
Để bắt đầu thêm hoặc xóa các thư mục bên cạnh nút Nguồn trong menu Bắt đầu, trước tiên bạn phải mở menu Cài đặt Windows 11. Đây là cách:
- Đi đến menu bắt đầu và ra mắt Cài đặt.
- Bấm vào Cá nhân hóa.
- Cuộn xuống và chọn Bắt đầu quyền mua.
- Lựa chọn Thư mục.
Bạn sẽ thấy tổng cộng chín biểu tượng mà bạn có thể thêm vào menu Bắt đầu của mình. Chuyển đổi công tắc cho tất cả các biểu tượng bạn muốn thêm bên cạnh nút Nguồn.
Ngay khi bạn bật công tắc, các biểu tượng mới của các thư mục tương ứng sẽ xuất hiện bên cạnh menu nút Nguồn của bạn.
Chẳng hạn, trong ví dụ này, chúng ta sẽ bật công tắc cho Chương trình quản lý dữ liệu, Các tài liệuvà Âm nhạc thư mục. Đây là cách menu Bắt đầu Windows 11 tùy chỉnh của bạn sẽ trông như thế nào:
Thêm phím tắt bên cạnh nút nguồn trên Windows 11
Và đó là cách bạn có thể dễ dàng điều chỉnh menu Bắt đầu và thả các phím tắt bên cạnh nút Nguồn trên Windows của mình. Sau khi bạn đã thực hiện các thay đổi, hãy đảm bảo rằng bạn xác minh nó bằng cách nhấp vào menu Bắt đầu.