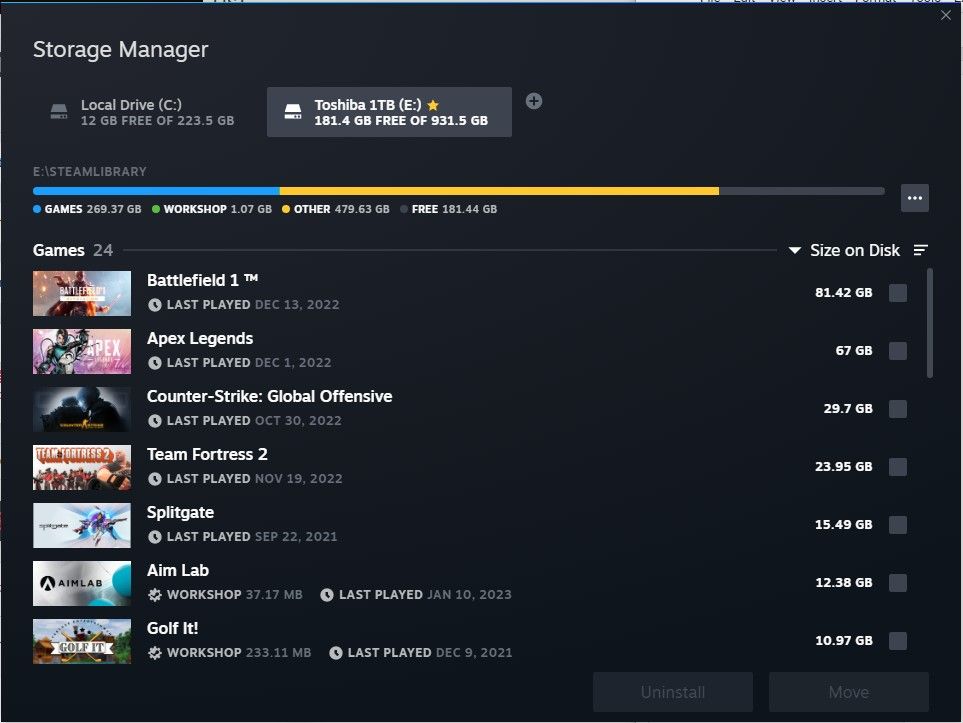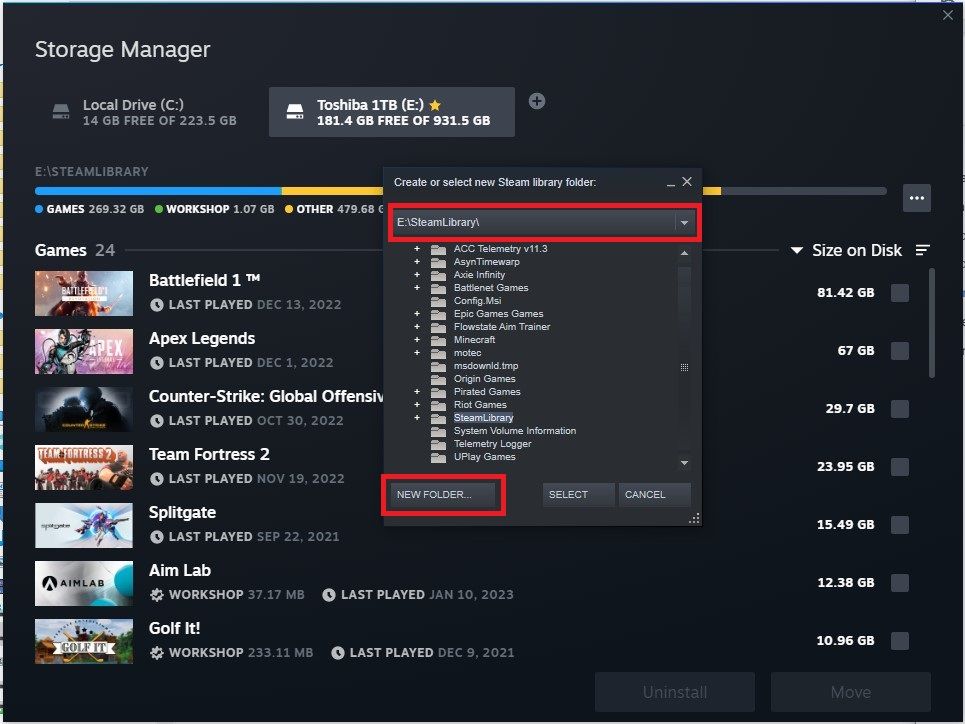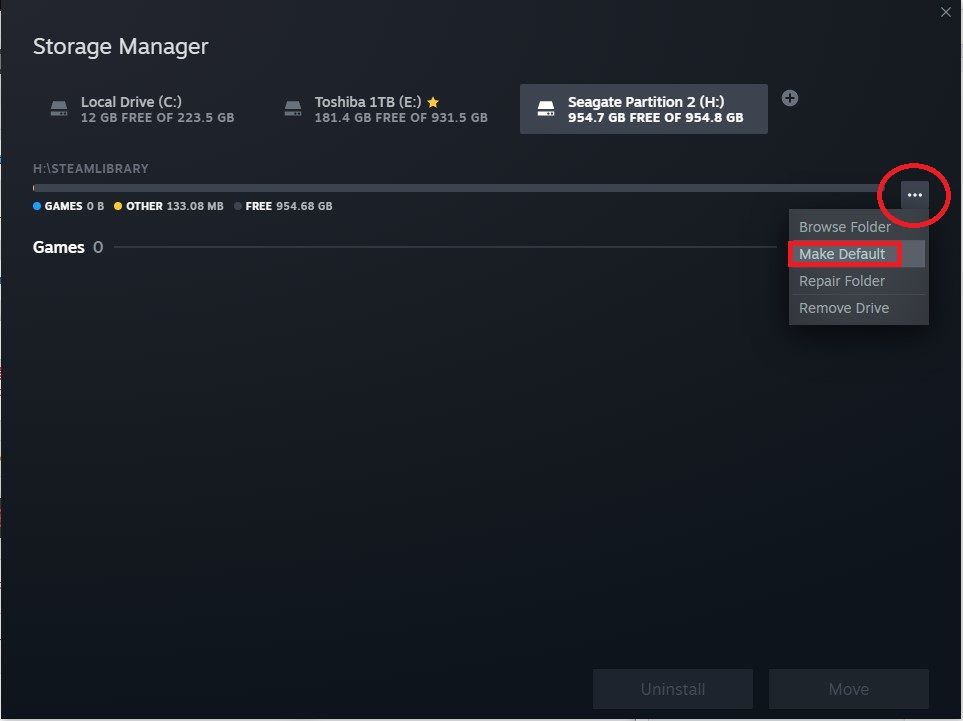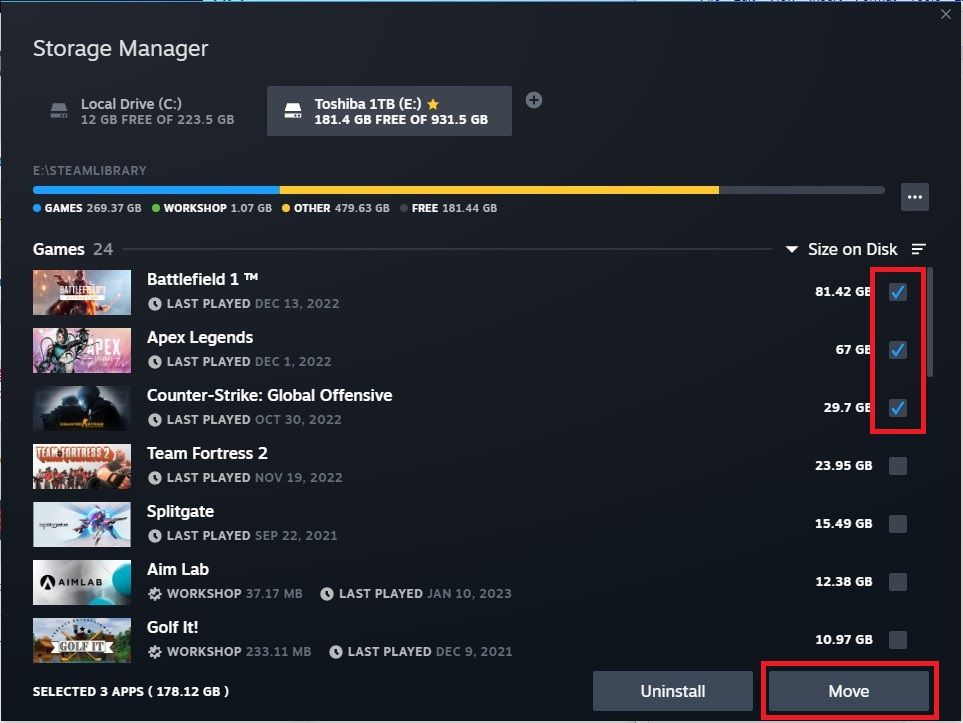Steam cuối cùng cũng có tính năng quản lý bộ nhớ mà chúng tôi cần từ lâu. Phải mất một số lần tìm kiếm xung quanh để tìm thấy nó, nhưng đã qua rồi cái thời sử dụng ứng dụng bên ngoài hoặc tìm kiếm qua các diễn đàn, video và trang web sơ sài chỉ để bạn có thể di chuyển trò chơi mà không làm hỏng trò chơi.
Sau đây là cách sử dụng Steam Storage Manager và quản lý trò chơi của bạn một cách thuận tiện.
Trình quản lý lưu trữ hơi là gì?
Steam Storage Manager mới bắt đầu dưới dạng bản beta, được phát hành cho một số người dùng vào giữa năm 2021. Cuối cùng, nó đã được phát hành cho mọi người vào tháng 9 cùng năm. Đây là công cụ mà Steam đã cần từ rất lâu.
Cuối cùng, bạn có thể dễ dàng hình dung mỗi trò chơi chiếm bao nhiêu dung lượng và sắp xếp chúng. Việc di chuyển hoặc gỡ cài đặt hàng loạt trò chơi cũng thực sự dễ dàng bằng cách có thể chọn nhiều trò chơi cùng một lúc. Bạn không cần phải xử lý các thư mục SteamLibrary nơi trò chơi đôi khi có tên thư mục khác với chính trò chơi đó.
Không cần phải sử dụng Steam Mover nữa và hy vọng quá trình truyền tệp của bạn diễn ra suôn sẻ hoặc tìm kiếm trong vô số hướng dẫn trên YouTube chỉ để di chuyển trò chơi mà không làm hỏng tệp và cần phải tải xuống lại.
Đây là một cải tiến rất lớn và sau hàng chục năm tồn tại của Steam, ai cũng biết điều này đã quá hạn. Khả năng trực quan hóa, di chuyển và thêm các thư mục cũng như tệp theo cách dễ dàng và trực quan hơn là điều tối thiểu, nhưng cuối cùng chúng tôi đánh giá cao việc có được nó.
Cách mở Trình quản lý lưu trữ hơi
Mặc dù Trình quản lý lưu trữ Steam mới rất tuyệt, nhưng nó vẫn khó tiếp cận. Hầu hết mọi người thậm chí không biết nó tồn tại. Tuy nhiên, một khi bạn biết tìm nó ở đâu thì sẽ rất khó quên. Đây là hai cách để mở Steam Storage Manager.
1. Mở Steam Storage Manager thông qua Cài đặt Steam
Bản thân menu cài đặt Steam cũng khá khó tìm (một cách làm việc rất lạ, Valve). Tuy nhiên, bạn có thể đã mở nó trước đó nếu bạn thử đặt giới hạn tốc độ tải xuống. Chỉ cần nhìn vào góc trên bên trái và nhấp vào Steam > Cài đặt > Tải xuống > Thư mục thư viện Steam.
2. Mở Trình quản lý lưu trữ Steam thông qua Trang tải xuống
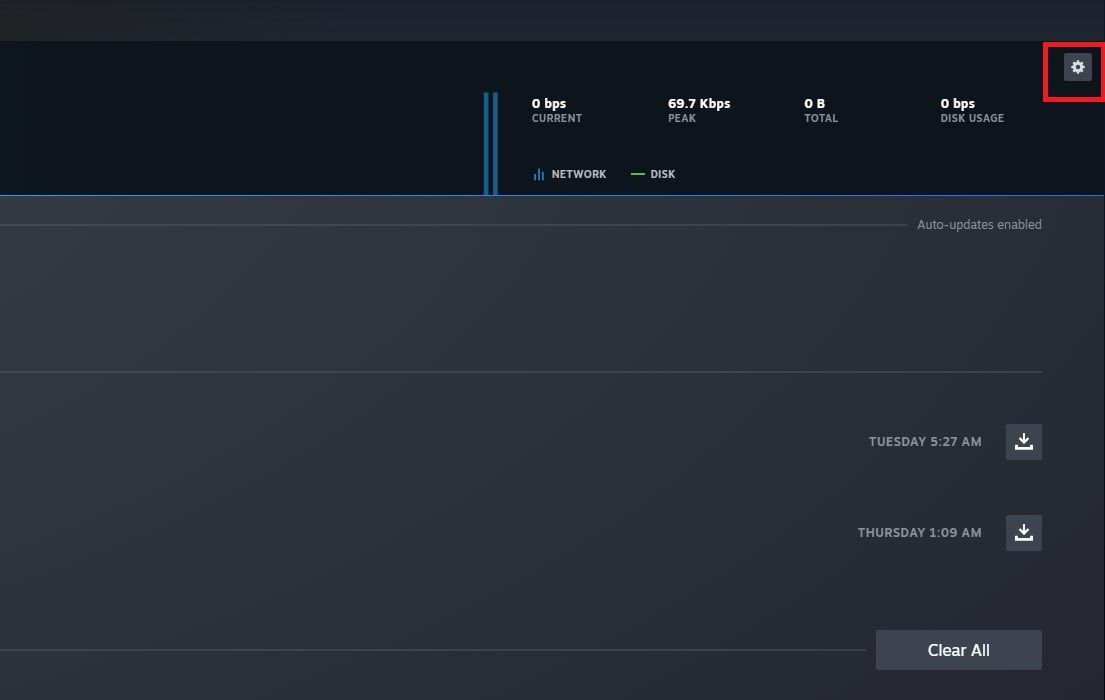
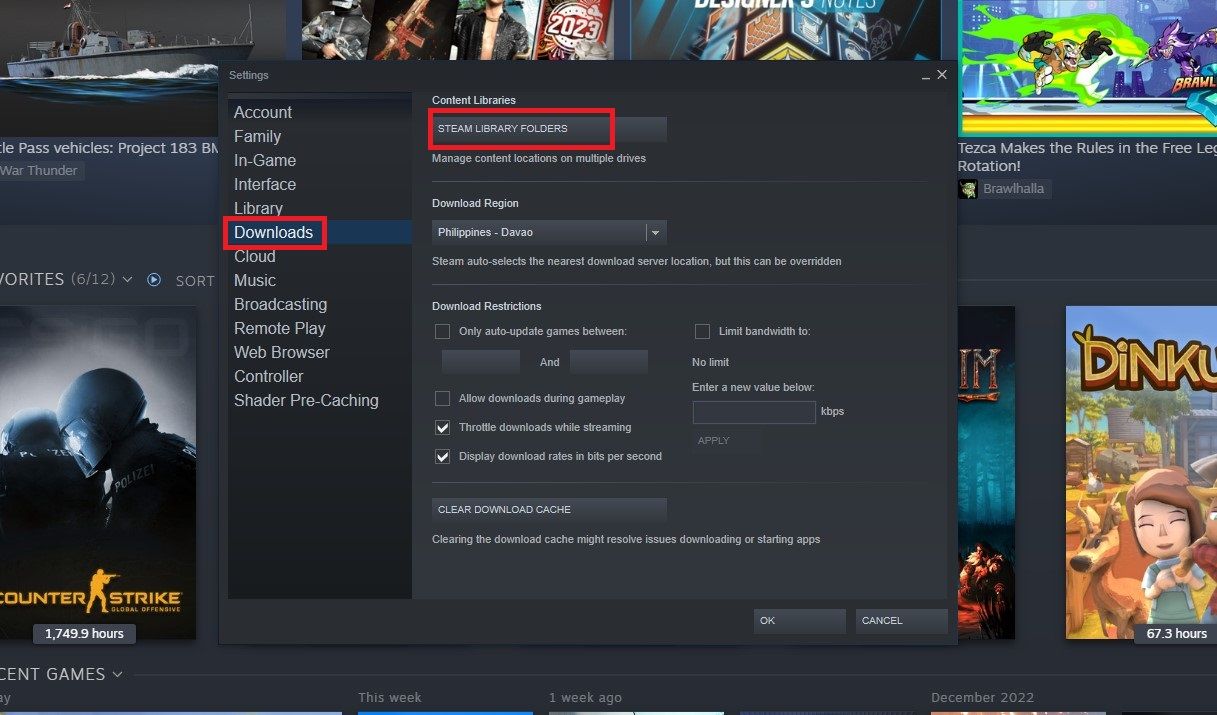
Nếu bạn đã ở trên trang Tải xuống Steam, thì cũng có một răng cưa ở phía trên bên phải, ngay bên dưới nút đóng cửa sổ. Nhấp vào đó và nó sẽ đưa bạn đến ngay Tải xuống phần trong trang cài đặt. Bấm vào Thư mục thư viện Steam.
Khi đang ở trang Tải xuống, bạn có thể muốn xem cách tăng tốc độ tải xuống trên Steam để không phải đợi quá lâu để có thể chơi.
Cách thêm thư mục hoặc ổ đĩa thư viện Steam mới
Việc thêm Thư mục thư viện Steam mới trong cùng một ổ đĩa hoặc một ổ đĩa mới thực sự dễ dàng với Trình quản lý lưu trữ. Tất cả những gì bạn cần nhấp vào là + biểu tượng bên cạnh ổ đĩa ngoài cùng bên phải được liệt kê ở trên cùng. Nếu bạn nhấp vào một ổ đĩa và thêm nó, nó sẽ tự động tạo một thư mục SteamLibrary mới trong ổ đĩa đó nếu nó chưa có.
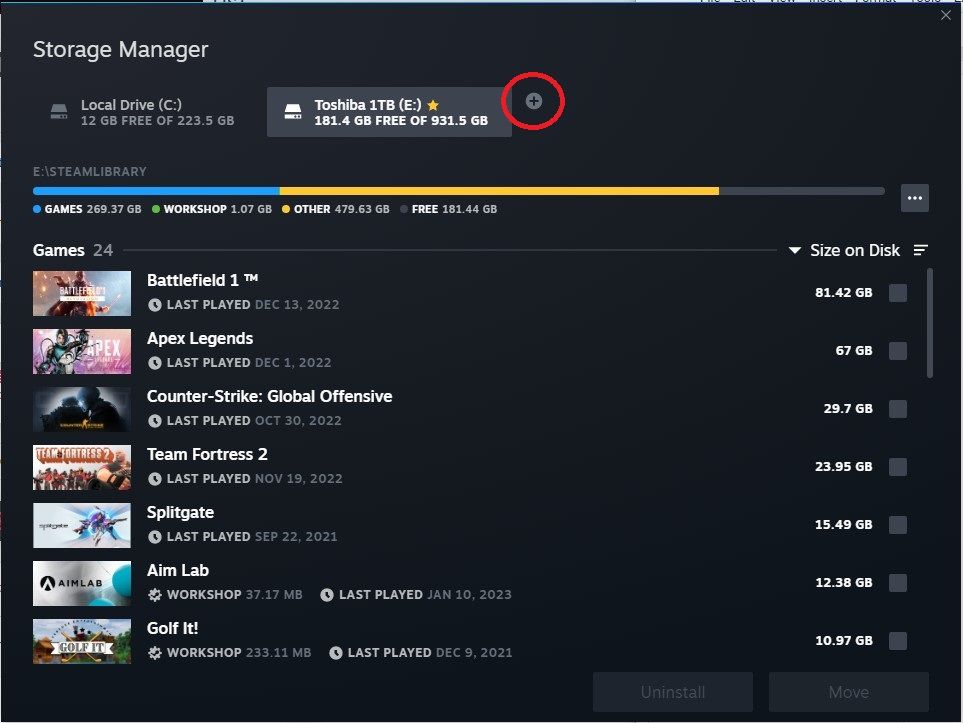
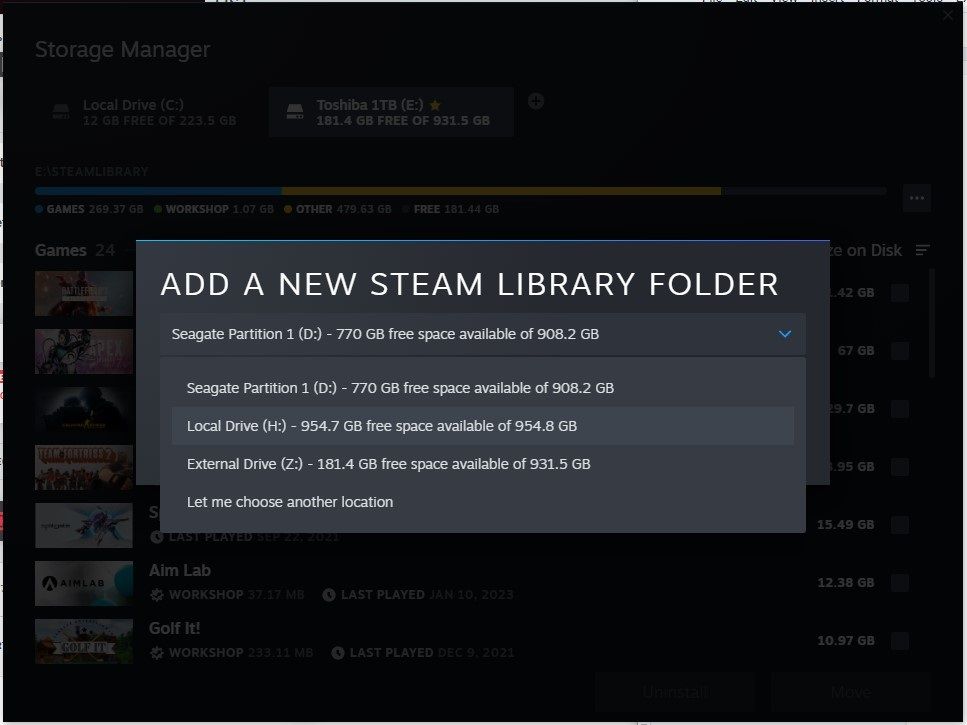
Tuy nhiên, nếu bạn muốn có nó ở một vị trí cụ thể, bạn có thể nhấp vào Để tôi chọn vị trí khác > Thêm. Valve vẫn chưa thay đổi giao diện người dùng cho phần này nên nó sẽ khác, nhưng đừng lo, bạn đang đi đúng hướng. Chọn ổ đĩa trong menu thả xuống ở trên và chọn thư mục bạn muốn thư mục SteamLibrary mới của mình đi vào.
Bạn cũng có thể thêm một thư mục mới bằng cách nhấp vào Thư mục mới… ở dưới cùng bên trái, chỉ cần đảm bảo rằng bạn nhấp vào thư mục hoặc ổ đĩa và đánh dấu nó trước khi nhấp vào nút thư mục mới để bạn không bị mất nơi tạo thư mục mới.
Nếu bạn chỉ có một ổ đĩa và cần dung lượng cho nhiều trò chơi hơn nhưng không muốn xóa bất kỳ trò chơi nào đã tải xuống, hãy xem cách giải phóng dung lượng ổ đĩa trên Windows 10. Chúng tôi khá chắc chắn rằng bạn có thể giải phóng một số dung lượng từ những nơi bạn muốn. không biết bạn có thể giải phóng.
Cách đặt thư mục hoặc ổ đĩa thư viện Steam mặc định
Việc đặt thư mục mặc định rất thuận tiện vì bạn sẽ không phải chọn nơi trò chơi của mình xuất hiện mỗi khi bạn tải xuống. Rất có thể, bạn đã đặt một thư mục mặc định cho các trò chơi trên Steam của mình, nhưng nếu bạn cần đặt nó sang một thư mục khác vì nó đã đầy thì đây là cách bạn có thể thực hiện:
Khi bạn đã thêm ổ đĩa mới của mình làm đích đến Thư viện Steam, hãy chọn ổ đĩa đó. Ở phía bên phải của thanh tiến trình dài, nhấp vào nút có ba chấm và bấm vào Làm mặc định. Một ngôi sao sẽ xuất hiện bên cạnh tên ổ đĩa và điều đó sẽ cho biết rằng đó là ổ đĩa mặc định của bạn.
Cách di chuyển trò chơi Steam sang thư mục khác
Bây giờ bạn đã thêm một ổ đĩa mới hoặc thư mục Thư viện Steam, bạn có thể muốn chuyển một số trò chơi sang nếu bạn định thực hiện di chuyển. Điều này thực sự dễ thực hiện với trình quản lý lưu trữ mới và chỉ mất vài cú nhấp chuột.
Đầu tiên, bạn chọn game muốn chuyển bằng cách click vào ô trống bên phải mỗi game. Khi bạn đã chọn ít nhất một trò chơi, Di chuyển và Gỡ cài đặt nút sẽ sáng lên. Bấm vào Di chuyển và chọn ổ đĩa hoặc thư mục mà bạn muốn chuyển nó vào.
Lưu ý: Thao tác kéo xuống đôi khi bị lỗi và không chọn được game nào. Bạn có thể thử khởi động lại PC để khắc phục sự cố này, nhưng nếu sự cố vẫn tiếp diễn, hãy làm như sau: Đóng trình quản lý bộ nhớ, đồng thời nhanh chóng mở và đóng trò chơi bạn muốn di chuyển và sắp xếp trò chơi đó theo “lần chơi cuối cùng”. để tránh phải cuộn xuống và làm phiền nó. Điều này không xảy ra mọi lúc, nhưng nó gây phiền nhiễu. Van, hãy sửa chữa.
Quản lý trò chơi trên Steam của bạn đúng cách
Có một lý do tại sao có rất nhiều video trên YouTube về việc quản lý các trò chơi trên Steam của bạn. Valve đã không làm tốt công việc về trải nghiệm người dùng nếu nó không liên quan đến việc mua trò chơi. Tuy nhiên, Valve đang cố gắng và cuối cùng chúng ta cũng có một trình quản lý lưu trữ.
Mặc dù nó vẫn còn một số lỗi cần khắc phục, nhưng chúng tôi rất vui vì cuối cùng nó đã tồn tại và chúng tôi mong muốn có thêm nhiều tính năng cũng như bản cập nhật chất lượng cuộc sống cho nền tảng này.