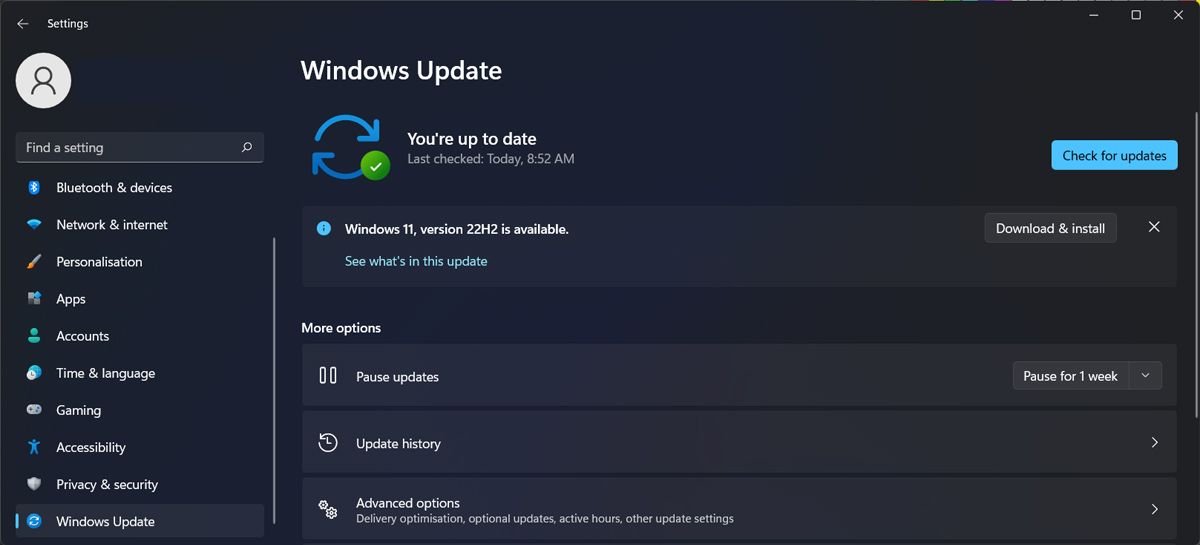Từ các chủ đề bí mật của Windows đến các tùy chọn tùy chỉnh ẩn, dưới đây là cách mở khóa thêm các tính năng bổ sung của Windows 11 với Sổ đăng ký.
Bạn có cảm thấy nhàm chán với các chủ đề Windows 11 của mình không? Bạn có muốn cung cấp cho máy tính của bạn một cái nhìn độc quyền hơn? Chà, không có gì độc quyền hơn các chủ đề ẩn của Windows 11. Và hóa ra, bằng cách thực hiện một số chỉnh sửa đối với Sổ đăng ký của mình, bạn có thể mở khóa một tùy chọn tùy chỉnh mới cho PC của mình.
Nếu bạn muốn sử dụng các chủ đề ẩn này, hãy tiếp tục đọc vì chúng tôi sẽ chỉ cho bạn một thủ thuật nhỏ để kích hoạt chúng trên máy tính của bạn.
Nhưng trước tiên, một cảnh báo về Windows Registry
Mặc dù các mẹo sau đây sẽ cho phép bạn mở khóa các chủ đề và chỉnh sửa “bí mật” thông qua Registry, nhưng đây không phải là nơi bạn nên loay hoay. Windows Registry rất quan trọng đối với sự ổn định của PC và nếu bạn thực hiện các điều chỉnh bên ngoài về những gì chúng tôi đề cập ở đây, bạn có nguy cơ làm hỏng nó.
Do đó, đừng bao giờ chỉnh sửa cài đặt Sổ đăng ký mà không được quan tâm đúng mức và nhớ đọc cách không làm rối tung Sổ đăng ký Windows để tìm hiểu thêm.
1. Cách tải chủ đề giáo dục bí mật của Windows 11
Nếu PC của bạn chạy Windows School Edition, bạn có thể cá nhân hóa Windows 11 bằng một chủ đề dành riêng cho phiên bản này, miễn là bạn đã cập nhật lên Windows 11 22H2. Nếu không sử dụng Windows 11 School Edition, bạn sẽ phải khắc phục giới hạn này.
Cho dù bạn đã cài đặt phiên bản nào trên máy tính của mình, bạn vẫn cần cập nhật 22H2. Để kiểm tra phiên bản bạn đang sử dụng, hãy khởi chạy Cài đặt Windows và truy cập cập nhật hệ điều hành Window.
Nếu bạn đang chạy phiên bản cũ hơn, hãy nhấp vào nút Cập nhật cái nút. Nếu bạn không có thời gian ngay bây giờ để cài đặt bản cập nhật, bạn có thể lên lịch cài đặt sau.
Khi bạn đã cài đặt bản cập nhật, sẽ có một chỉnh sửa Sổ đăng ký để bạn có thể bật các chủ đề bí mật của Windows 11. Kiểm tra cách bật các chủ đề giáo dục trên Windows 11 để biết các bước về cách thực hiện việc này.
Khi máy tính của bạn khởi động, bạn sẽ có thể sử dụng các chủ đề mới Đi tới Cài đặt > Cá nhân hóa > Chủ đề và sử dụng một trong những chủ đề mới.
2. Cách điều chỉnh màu của thanh tiêu đề không hoạt động
Bạn có thể dễ dàng thay đổi màu của các thanh tiêu đề đang hoạt động thông qua Cài đặt của Windows 11, nhưng hệ điều hành không cung cấp cho bạn một cách tự nhiên để thay đổi giao diện của các thanh không hoạt động. May mắn thay, có một cách thông qua sổ đăng ký để đạt được điều này.
Để thực hiện việc này, hãy xem cách đặt màu cho thanh tiêu đề đang hoạt động và không hoạt động để biết các bước chuyên sâu.
3. Cách bật hoặc tắt hiệu ứng trong suốt cho các ứng dụng cụ thể
Windows 11 đi kèm với khả năng bật hoặc tắt các hiệu ứng trong suốt trên toàn hệ thống, nhưng nếu bạn chỉ muốn nó ảnh hưởng đến một số ứng dụng thì sao? Mặc dù bảng Cài đặt của Windows 11 không có khả năng thực hiện việc này trên cơ sở từng ứng dụng, nhưng thay vào đó, bạn có thể sử dụng Sổ đăng ký để thực hiện công việc.
Kiểm tra các cách bật hoặc tắt hiệu ứng trong suốt trong Windows 11 để tìm hiểu thêm.
Cá nhân hóa Windows với các chủ đề ẩn
Đến bây giờ, bạn nên áp dụng một số chỉnh sửa “bí mật” này cho PC của mình. Quá trình này có thể hơi phức tạp vì bạn phải chỉnh sửa sổ đăng ký, nhưng bạn sẽ nhận được các chủ đề mới để thay đổi giao diện của Windows.
Nếu bạn muốn tiến thêm một bước trong quá trình cá nhân hóa, bạn có thể tạo các chủ đề tùy chỉnh cho máy tính Windows của mình.