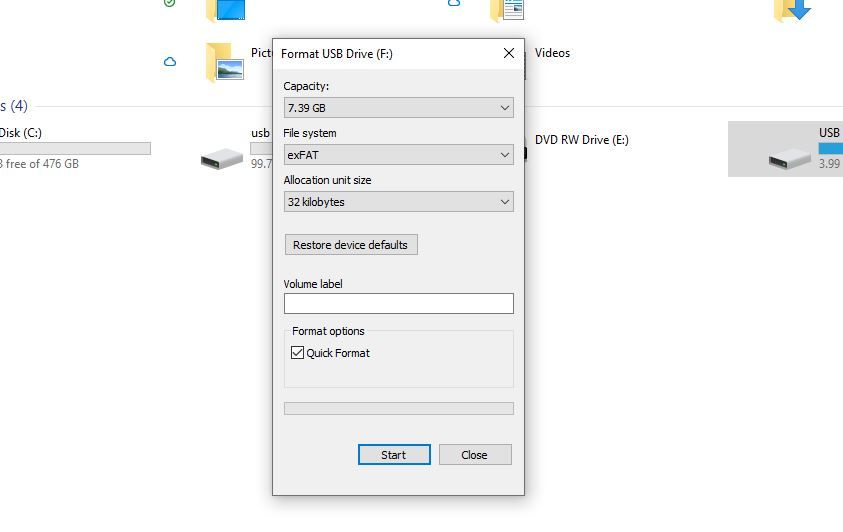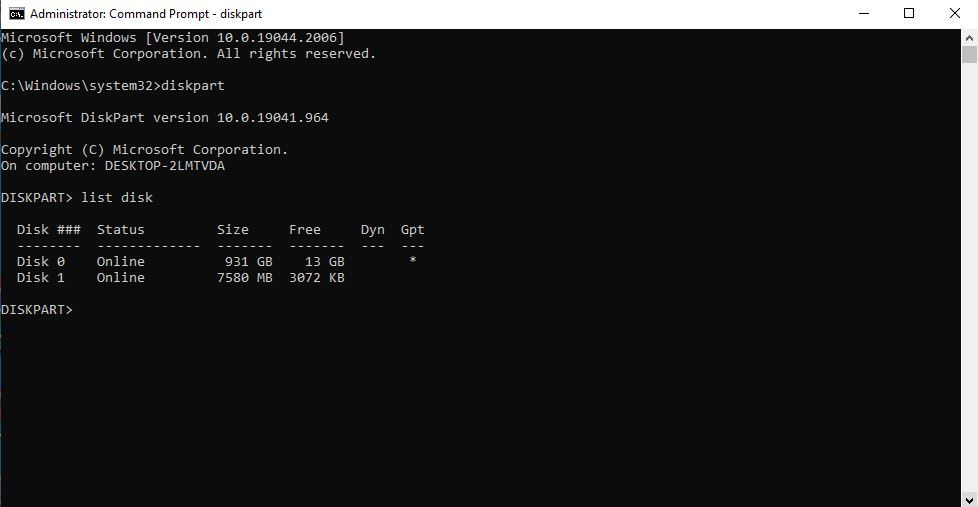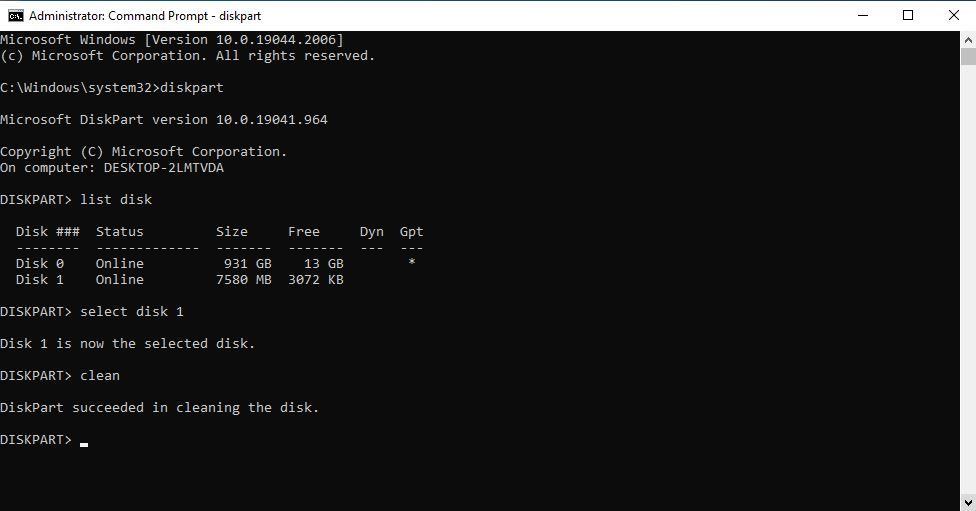Thẻ SD của bạn là một giải pháp thay thế lưu trữ dữ liệu tiện dụng để lưu giữ và truy cập dữ liệu của bạn khi đang di chuyển. Giống như các thiết bị lưu trữ khác như USB hoặc ổ cứng, bạn có thể dễ dàng định dạng thẻ SD sau khi không cần dữ liệu hoặc muốn lưu trữ thứ khác.
Trong bài viết này, chúng tôi sẽ đề cập đến hai phương pháp hàng đầu để định dạng thẻ SD của bạn thành một thẻ mới. Hãy nhớ rằng, cả hai phương pháp được thảo luận ở đây đều không phải là ‘tốt nhất’ hay ‘nhanh nhất’; tùy thuộc vào tình huống và yêu cầu của bạn, bạn có thể chọn một trong các phương pháp được liệt kê bên dưới.
Vì vậy, hãy nhảy ngay vào.
Cách định dạng thẻ SD trên Windows
Như chúng tôi đã nói ở trên, có nhiều cách khác nhau để định dạng thẻ SD của bạn, tùy thuộc vào cách bạn muốn sử dụng hoặc lưu trữ những thứ của mình trong đó. Các định dạng phổ biến nhất để giữ thẻ SD của bạn là exFAT hoặc NTFS (xem FAT32 so với exFAT để biết thông tin về vị trí của từng định dạng).
NTFS phù hợp hơn nếu bạn muốn sử dụng trình điều khiển hoặc trong trường hợp này là thẻ SD, chỉ trong hệ điều hành Windows. Mặt khác, exFAT sẽ hữu ích hơn nếu bạn có ý định làm cho Thẻ SD của mình độc lập hơn với hệ thống.
Với điều này được đề cập, bây giờ chúng ta hãy xem các cách khác nhau để định dạng thẻ SD của bạn.
Định dạng thẻ SD trên Windows thông qua File Explorer
Sau khi bạn cắm Thẻ SD vào PC, một trình điều khiển mới sẽ xuất hiện trong File Explorer.
Lưu ý rằng một số máy tính không có khe cắm cụ thể cho thẻ SD. Nếu đó cũng là trường hợp của bạn, thì bạn sẽ phải sử dụng đầu đọc thẻ. Đặt thẻ SD của bạn vào đầu đọc thẻ và cắm nó vào khe cắm USB của bạn.
Nếu bạn gặp bất kỳ sự cố nào với đầu đọc thẻ SD, hãy xem hướng dẫn đơn giản của chúng tôi về cách khắc phục sự cố với đầu đọc thẻ SD.
Sau khi bạn đã cắm thẻ SD, đây là cách bạn có thể bắt đầu với định dạng thẻ SD trên Windows:
- Nhấp chuột phải vào ổ đĩa thẻ SD và chọn Sự sắp xếp.
- bên trong Sự sắp xếp hộp thoại, đặt Hệ thống tệp của bạn là exFat.
- Cuối cùng, bấm vào Bắt đầu để bắt đầu định dạng.
- Bấm vào VÂNG.
Tùy thuộc vào kích thước và dữ liệu của thẻ SD, thẻ sẽ bị xóa sạch sau vài giây.
Định dạng thẻ SD Windows bằng dấu nhắc lệnh
Dấu nhắc lệnh là trình thông dịch dòng lệnh mặc định trên Windows cho phép bạn tương tác và điều khiển tất cả PC của mình từ một nơi duy nhất. Chúng tôi đã trình bày hướng dẫn dành cho người mới bắt đầu về Dấu nhắc Lệnh nếu bạn muốn tìm hiểu thêm về cách sử dụng công cụ tiện dụng này.
Bạn cũng có thể sử dụng nó để định dạng thẻ SD của mình một cách dễ dàng. Đây là cách:
- Đi đến menu bắt đầu thanh tìm kiếm, nhập ‘cmd’ và khởi chạy dấu nhắc lệnh với tư cách quản trị viên.
- Trong Dấu nhắc Lệnh, nhập ‘đĩa’ và nhấn đi vào.
- Tiếp theo, gõ vào “list disk” và nhấn đi vào lần nữa. Bây giờ bạn sẽ thấy số sê-ri của thẻ SD.
- Trong lệnh tiếp theo, gõ lệnh sau và nhấn đi vào:
select disk 0 - Trong lệnh trên, thay thế ‘0’ bằng số đĩa được phân bổ của thẻ SD của bạn từ lệnh thứ ba. Trong trường hợp của chúng tôi, đó là ‘Đĩa 1’. Vì vậy, lệnh của chúng tôi trở thành một cái gì đó như:
select disk 1 - Cuối cùng, nhập ‘sạch’ và nhấn đi vào.
Đó là nó. Thẻ SD của bạn sẽ bị xóa sạch tất cả dữ liệu của nó.
Nhưng định dạng chỉ được thực hiện một nửa. Hãy nhớ rằng, bất cứ khi nào bạn định dạng bất kỳ ổ đĩa nào bằng Dấu nhắc Lệnh, bạn sẽ phải phân vùng ổ đĩa đó sau khi dọn dẹp. Để bắt đầu, gõ lệnh sau và nhấn đi vào:
create partition primary
Sau đó, nhập một trong các lệnh sau (NTFS hoặc exFAT) rồi nhấn đi vào:
“format fs=ntfs”
hoặc là
“format fs=exfat”
Tùy thuộc vào khả năng của PC, quá trình phân vùng sẽ kết thúc sau vài phút.
Bạn có thể thêm ký tự ổ đĩa từ chính cmd nếu muốn. Thay thế “E” bằng bất cứ thứ gì bạn muốn gán cho ổ đĩa của mình bằng lệnh sau:
assign letter=E
Định dạng thẻ SD của bạn trên Windows
Và thế là xong, các bạn. Định dạng nhanh là tất cả những gì bạn cần để tiếp tục sử dụng thẻ SD nhiều lần; cho đến khi nó bị hỏng, ít nhất. Nếu thực sự có một số vấn đề với chính thẻ SD, thì mua một cái mới có lẽ là lựa chọn tốt nhất của bạn.