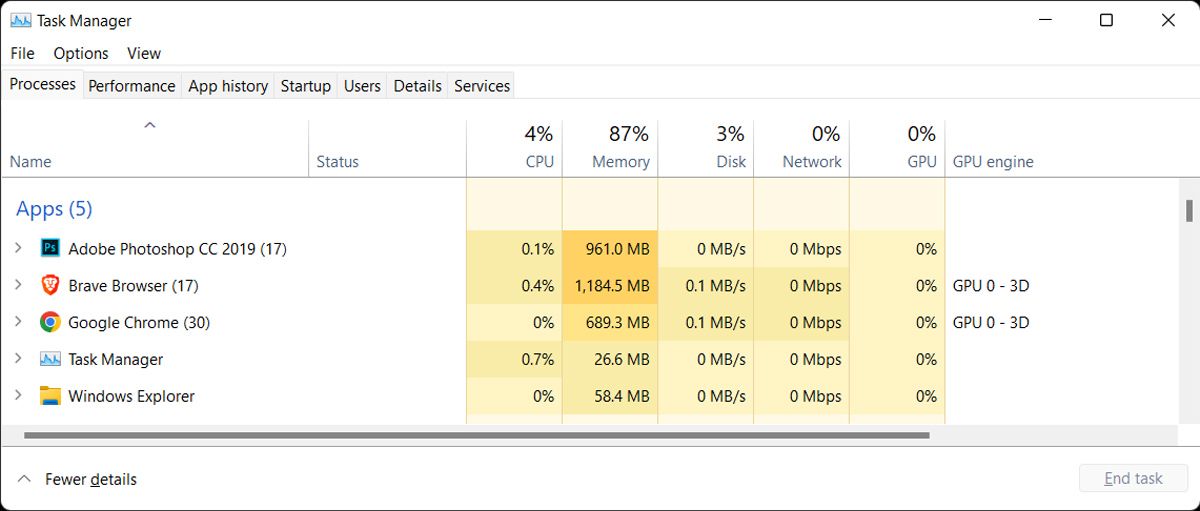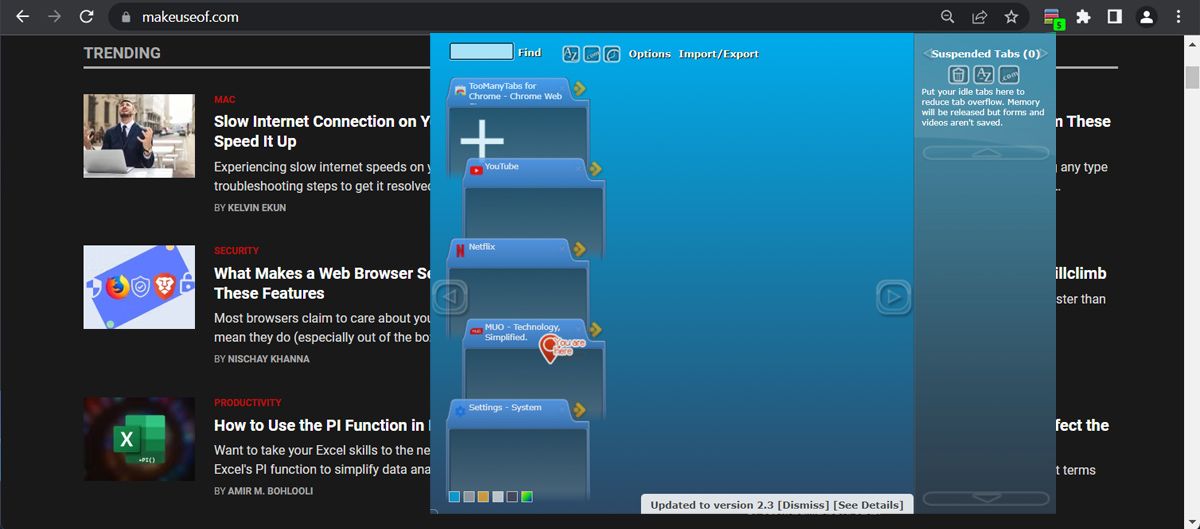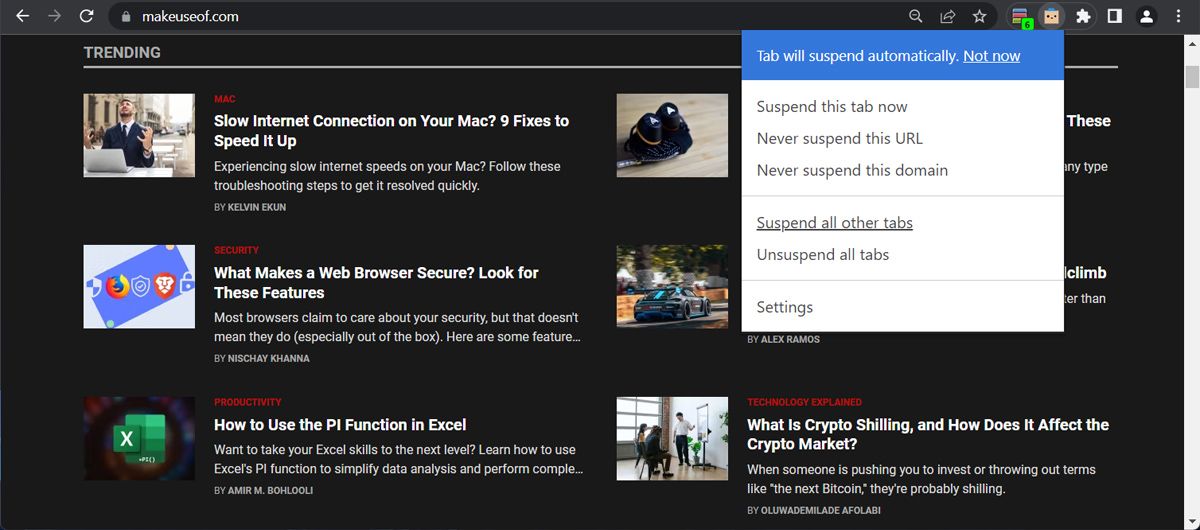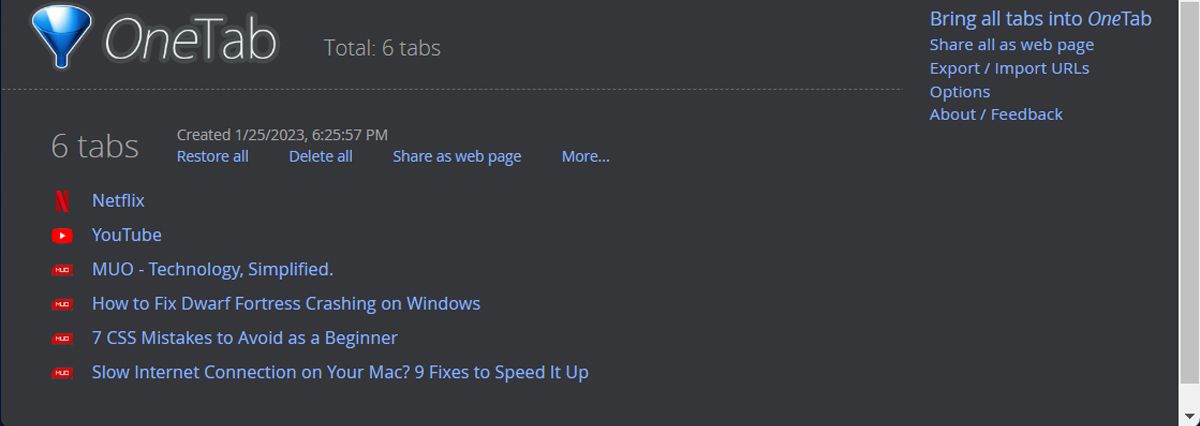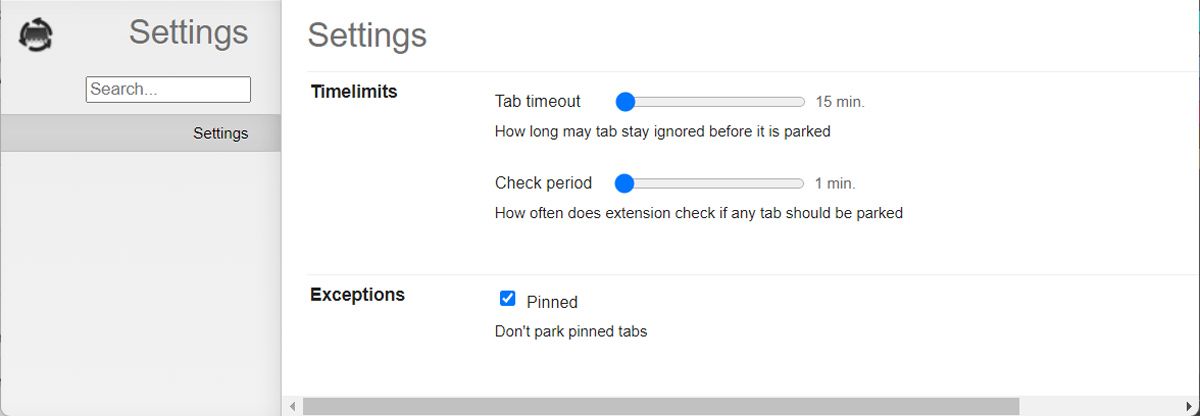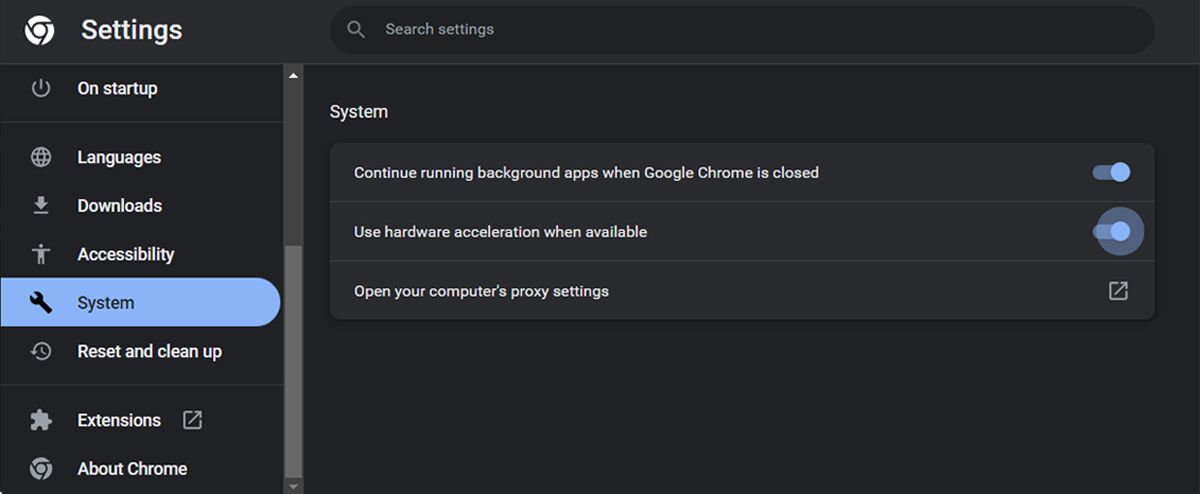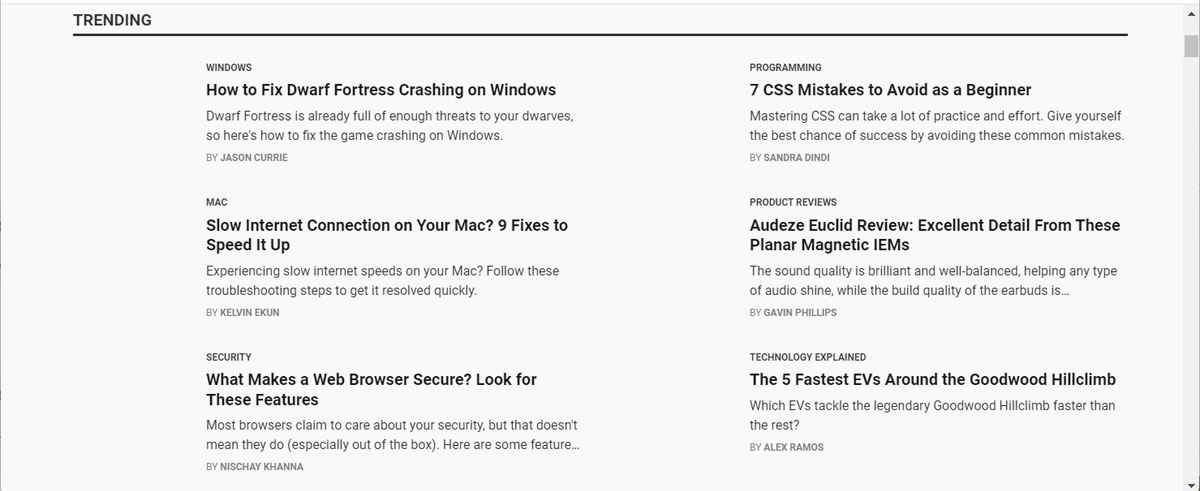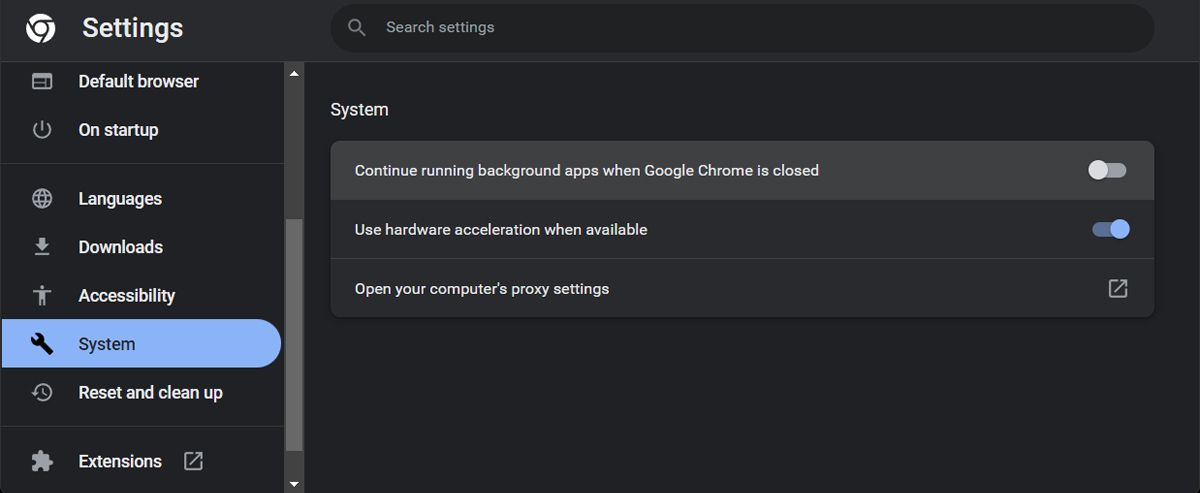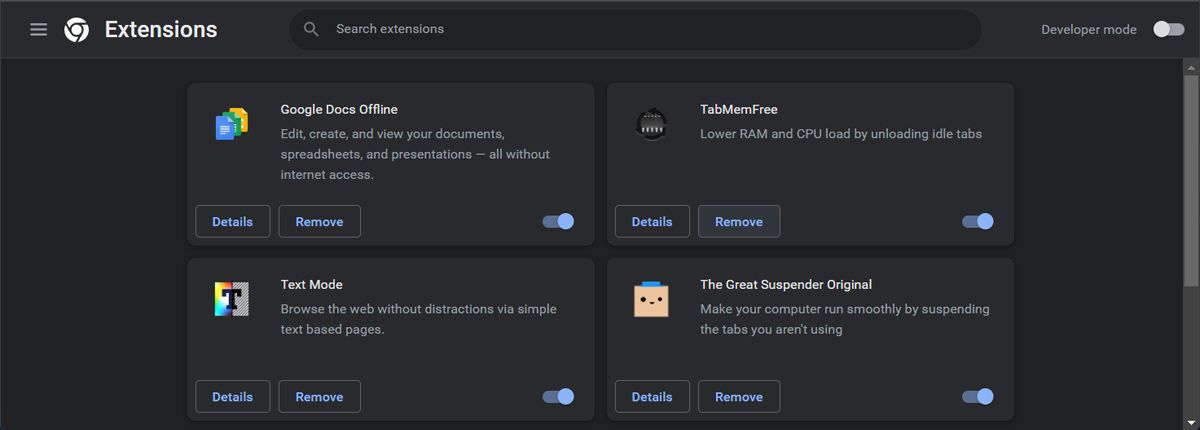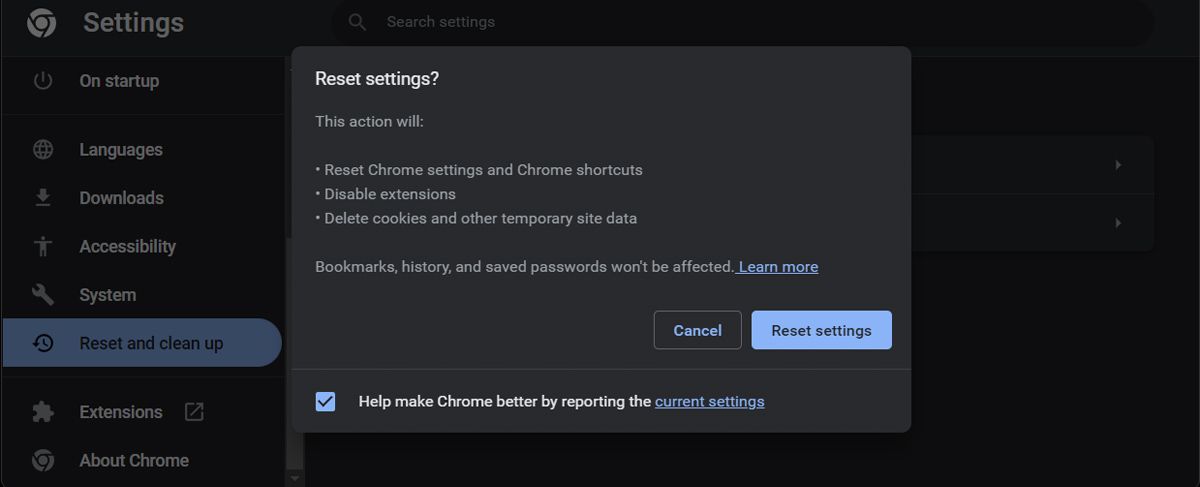Tại sao luôn có vẻ như Chrome đang sử dụng quá nhiều bộ nhớ? Web đã thay đổi trong những năm gần đây. Các ứng dụng trước đây chỉ chạy trên máy tính để bàn giờ chạy trên trình duyệt, nhưng điều này phải trả giá. Các trình duyệt hiện đại sử dụng rất nhiều RAM và Chrome là một trong những trình duyệt vi phạm tồi tệ nhất.
Chỉ với một chút nỗ lực, bạn có thể làm được rất nhiều việc để hạn chế mức sử dụng bộ nhớ của Chrome. Nếu trình duyệt của bạn dường như luôn hoạt động liên tục, thì bài viết này sẽ giúp bạn giảm mức sử dụng bộ nhớ của Chrome và giải phóng RAM.
Tìm hiểu xem Chrome đang sử dụng bao nhiêu RAM
Có hai phương pháp để biết lượng RAM mà Chrome đang sử dụng. Bạn có thể tìm hiểu cách sử dụng tổng thể của Chrome trong Trình quản lý tác vụ Windows.
Nếu bạn muốn tìm hiểu chi tiết hơn và hiểu chính xác lượng RAM mà mỗi trang web, tiện ích mở rộng hoặc plugin đang sử dụng, thay vào đó, bạn có thể chọn sử dụng Trình quản lý tác vụ của riêng Chrome. Bạn có thể tìm thấy Trình quản lý tác vụ Chrome bằng cách nhấp vào ba dấu chấm ở trên cùng bên phải của trình duyệt, sau đó nhấp vào Công cụ khác > Trình quản lý tác vụ.
Cách giảm mức sử dụng bộ nhớ Chrome
Với sự trợ giúp của một vài tiện ích mở rộng và cài đặt, bạn cũng có thể đảm bảo rằng Chrome sử dụng ít bộ nhớ hơn mà không cần phải mở trình quản lý tác vụ và tắt các trang web.
1. Tạm Đóng Tab
Với tiện ích mở rộng của Chrome Quá NhiềuTab, bạn có thể chọn chính xác các tab sẽ tạm thời đóng. Sử dụng tiện ích mở rộng để đóng các tab và mở lại chúng ở cùng một nơi để bạn có thể dễ dàng tiếp tục từ nơi bạn đã dừng lại. Điều này rất hữu ích để giới hạn lượng RAM mà Chrome sử dụng đồng thời giúp bạn tập trung dễ dàng hơn khi mở ít tab hơn.
Sau khi bạn cài đặt TooManyTabs, hãy nhấp vào nút tiện ích mở rộng để hiển thị danh sách tất cả các tab đang mở của bạn. Để tạm dừng một tab, hãy nhấp vào mũi tên nhỏ màu vàng bên cạnh tab được đề cập. Để khôi phục nó, hãy nhấp vào tab màu vàng trong danh sách Tab bị treo và nó sẽ được mở lại.
Nếu bạn mở hai cửa sổ Chrome, mỗi cửa sổ có nhiều tab, việc nhấp vào nút TooManyTabs sẽ chỉ cấp cho bạn quyền truy cập vào các tab trong cửa sổ mà bạn đang xem. Ngoài ra, bạn có thể bật loại bỏ tab gốc của Chrome, tính năng này sẽ hoạt động trên mỗi cửa sổ đang mở.
Tải xuống: TooManyTab (Miễn phí)
2. Tạm dừng tất cả các tab
Với Người Treo Lớn bạn có thể tạm dừng tất cả trừ một tab. Chuyển đến tab bạn muốn tiếp tục làm việc, nhấp vào Đình chỉ tuyệt vời nút và chọn Tạm dừng tất cả các tab khác. Lưu ý rằng tiện ích mở rộng có thể hơi phức tạp và bạn có thể phải nhấp vào nút hai lần để tất cả các tab bị treo.
The Great Suspender cung cấp cho bạn khả năng kiểm soát khá rộng đối với cách các tab bị treo. Bạn có thể đưa các trang web cụ thể vào danh sách trắng, vì vậy nếu bạn luôn cần mở hộp thư đến email của mình trong trình duyệt, thì The Great Suspender là một lựa chọn tốt. Để tải lại tab bị treo, nhấp vào bất kỳ đâu trong cửa sổ.
Nếu bạn muốn tạm dừng từng tab, OneTab là một lựa chọn tốt hơn. Tiện ích mở rộng thu gọn mọi tab bạn đã mở mà không có ngoại lệ. Nó di chuyển tất cả các tab vào một danh sách. Sau đó, bạn có thể khôi phục tất cả các tab bằng một cú nhấp chuột, khôi phục các tab chọn lọc hoặc đóng tất cả chúng vĩnh viễn.
Tải xuống: The Great Suspender (Miễn phí)
Tải xuống: OneTab (Miễn phí)
3. Để Chrome chọn cho bạn
Nếu bạn muốn giao nhiệm vụ cho Chrome, TabMemMiễn phí sẽ tự động tạm dừng các tab không hoạt động. Để tùy chỉnh cài đặt của nó, nhấp chuột phải vào TabMemMiễn phí biểu tượng và chọn Tùy chọn. Bạn có thể xác định khoảng thời gian trước khi nó tạm dừng các tab không hoạt động, tối thiểu là 15 phút. Bạn cũng có thể hướng dẫn nó bỏ qua các tab được ghim.
Trình sắp xếp tab là một tiện ích mở rộng khác để xem xét tự động tạm dừng các tab không hoạt động nếu bạn đang muốn kiểm soát nhiều hơn một chút. Giống như TabMemFree, bạn có thể xác định khoảng thời gian trước khi một tab được coi là không hoạt động và đặt nó bỏ qua các tab được ghim, nhưng bạn có tùy chọn bổ sung để khóa các tab bổ sung và đồng bộ hóa cài đặt tab giữa các máy tính khác nhau.
Tải xuống: TabMemFree (Miễn phí)
Tải xuống: Trình sắp xếp tab (Miễn phí)
4. Kích hoạt tính năng Tăng tốc phần cứng
Một giải pháp khác để ngăn Chrome sử dụng quá nhiều bộ nhớ là bật tính năng Tăng tốc phần cứng. Bằng cách này, Chrome sẽ chỉ định lại các tác vụ sử dụng nhiều đồ họa, chẳng hạn như phát video hoặc trò chơi, từ CPU sang GPU của bạn.
Đây là cách bạn có thể bật tăng tốc phần cứng Chrome:
- Hướng đến chrome: // cài đặt.
- Từ Hệ thống phần, kích hoạt Sử dụng tăng tốc phần cứng khi có sẵn quyền mua.
- Khởi động lại Chrome.
Đôi khi, tăng tốc phần cứng có thể có tác động tiêu cực đến Chrome. Vì vậy, sau khi kích hoạt nó, hãy theo dõi hiệu suất trình duyệt của bạn. Nếu bạn liên tục nhận thấy Chrome bị treo hoặc gặp sự cố, tốt hơn hết bạn nên tắt tính năng tăng tốc phần cứng và thử một giải pháp khác trong danh sách.
5. Phần mở rộng văn bản và đọc
Một số trang web có thể làm chậm máy tính của bạn. Thay vì để các trang web này khai thác tối đa trình duyệt và máy tính của bạn, bạn có thể loại bỏ rất nhiều nội dung ngốn RAM làm chậm máy tính của bạn.
Tiện ích mở rộng của Chrome Chế độ văn bản, như tên gọi, chỉ tải tất cả các trang web ở dạng văn bản. Nó loại bỏ tất cả các phần tử hình ảnh, video và flash. Điều này cũng có nghĩa là nó sẽ loại bỏ một số quảng cáo và nội dung nhúng. Để kích hoạt Chế độ văn bản trên bất kỳ trang web nào, hãy nhấp vào phần mở rộng của biểu tượng.
Một hộp màu xám sẽ xuất hiện ở bất kỳ nơi nào từng có hình ảnh. Chế độ Văn bản cũng loại bỏ bất kỳ màu nào trên màn hình nên khá dễ nhìn. Nếu bạn tiếp tục duyệt các trang web khác trong cùng một tab nơi Chế độ văn bản được kích hoạt, chế độ này sẽ tiếp tục loại bỏ hình ảnh và các phần bổ sung khỏi các trang web đó. Tiện ích mở rộng không xóa nội dung nhúng trên YouTube.
Nếu bạn muốn tiếp tục xem hình ảnh nhưng vẫn muốn loại bỏ Flash và quảng cáo, bạn có thể chọn Chế độ đọc. Khi bạn mở một trang mà bạn muốn chuyển sang chế độ đọc, hãy nhấp vào nút tiện ích mở rộng của nó ở trên cùng bên phải.
Tải xuống: Chế độ văn bản (Miễn phí)
6. Kiểm soát ứng dụng nền
Bạn có thể nghĩ rằng việc đóng Chrome và chuyển sang một trình duyệt khác là đủ để khắc phục tình trạng sử dụng nhiều bộ nhớ. Tuy nhiên, Chrome có khả năng chạy các ứng dụng ở chế độ nền ngay cả khi bạn đã đóng trình duyệt. Đây là cách khắc phục:
- Mở menu Cài đặt của Chrome.
- Đi đến Hệ thống tiết diện.
- Tắt công tắc bên cạnh Tiếp tục chạy các ứng dụng nền khi đóng Google Chrome.
- Đóng Chrome, mở Trình quản lý tác vụ và kiểm tra xem bạn vẫn đang xử lý tình trạng sử dụng bộ nhớ cao của Chrome hay không.
Một số tiện ích bổ sung và tính năng bổ sung có sẵn cho Chrome có thể làm tăng mức sử dụng bộ nhớ. Hãy xem các plugin và tiện ích mở rộng của bạn và loại bỏ mọi thứ mà bạn cho là không cần thiết.
Chúng tôi có thể đề xuất một số tiện ích mở rộng có thể giúp hạn chế mức sử dụng bộ nhớ của Chrome, nhưng hãy nhớ rằng quá nhiều tiện ích mở rộng có thể làm chậm máy tính của bạn, do đó nên dọn dẹp các tiện ích mở rộng Chrome của bạn.
Dán chrome://extensions trong thanh địa chỉ của bạn và xem qua các tiện ích mở rộng của bạn và loại bỏ bất kỳ thứ gì mà bạn không thấy mình sử dụng thường xuyên.
Một cách tuyệt vời để xem liệu bạn có cần các tiện ích mở rộng này hay không là tắt chúng thay vì xóa chúng. Một tháng sau, hãy quay lại danh sách tiện ích mở rộng của bạn và nếu bạn không cảm thấy cần phải bật lại bất kỳ tiện ích mở rộng nào trong số này, bạn có thể tiếp tục và xóa chúng thông qua trình quản lý tiện ích mở rộng của Chrome.
8. Đặt lại Chrome
Nếu Chrome vẫn chiếm nhiều tài nguyên bộ nhớ của bạn, bạn có thể thử đặt lại trình duyệt. Thao tác này sẽ xóa các tab đã ghim, cookie của trình duyệt và bộ nhớ đệm.
Làm theo các bước để đặt lại Chrome về cài đặt mặc định:
- Nhấn vào dấu ba chấm biểu tượng từ góc trên bên phải và đi đến Cài đặt.
- Đi đến Đặt lại và dọn dẹp.
- Nhấp chuột Khôi phục cài đặt về mặc định ban đầu.
- Xác nhận hành động.
Khi bạn đặt lại trình duyệt của mình, Chrome sẽ giữ dấu trang và mật khẩu đã lưu của bạn. Nhưng nếu quyết định cài đặt lại Chrome, bạn nên xuất dấu trang của mình để không bị mất chúng.
Sử dụng bộ nhớ Google Chrome, bị giới hạn và giảm
Như chúng ta đã thảo luận, có rất nhiều phương pháp để khắc phục tình trạng sử dụng nhiều bộ nhớ của Chrome. Bạn có thể điều chỉnh cài đặt trình duyệt của mình và cài đặt một số tiện ích mở rộng để Chrome sử dụng ít bộ nhớ hơn. Nếu bạn đã cài đặt nhiều tiện ích mở rộng và thử nghiệm với các cờ của Chrome, thì có thể dễ dàng đặt lại trình duyệt của bạn về cài đặt mặc định hoặc thậm chí gỡ cài đặt trình duyệt nếu bạn muốn có một khởi đầu mới.
Nhưng nếu bạn đã chán mức sử dụng bộ nhớ cao của Chrome, thì bạn có thể chuyển sang một trình duyệt không chiếm nhiều tài nguyên hệ thống của bạn.