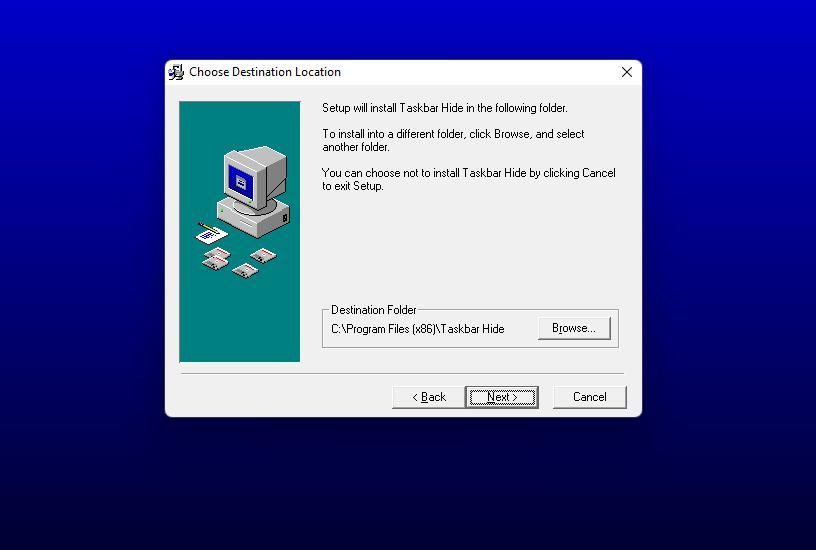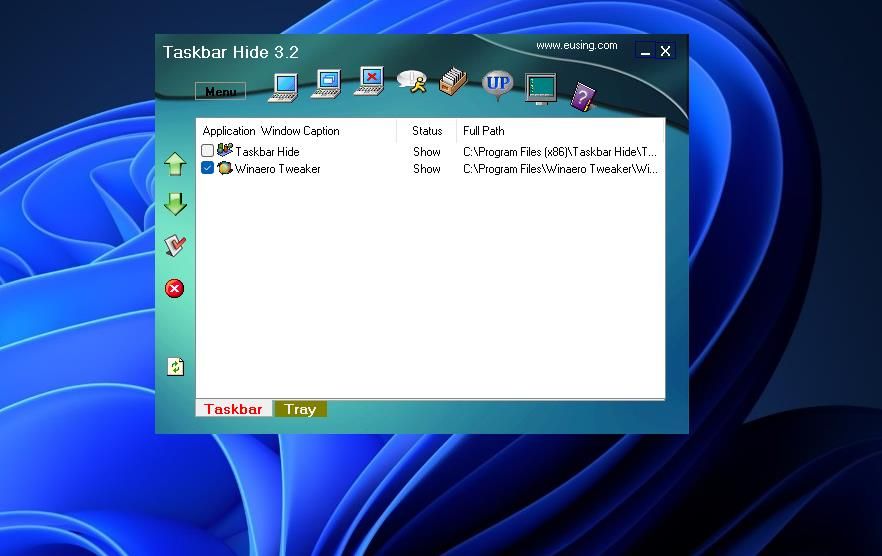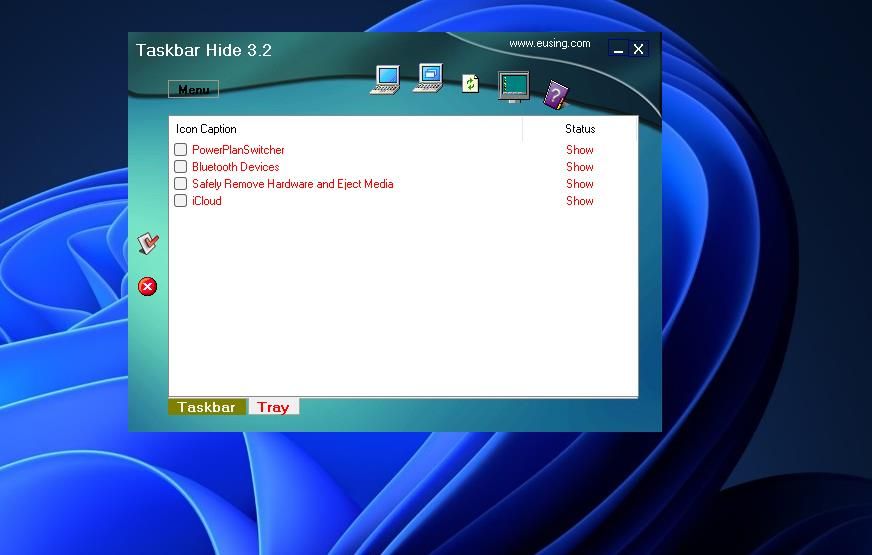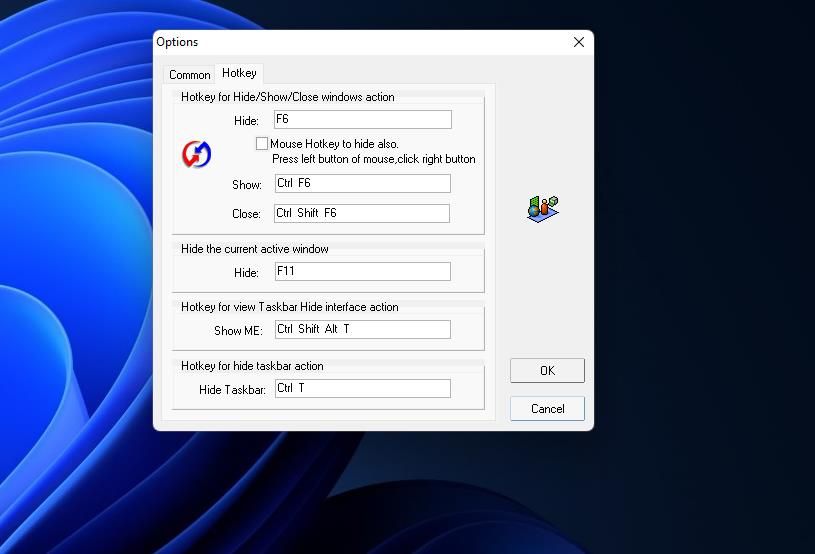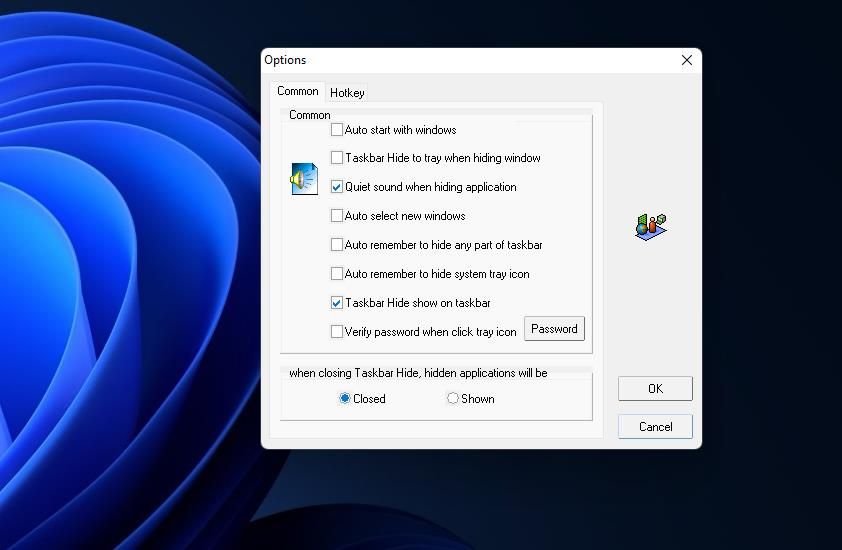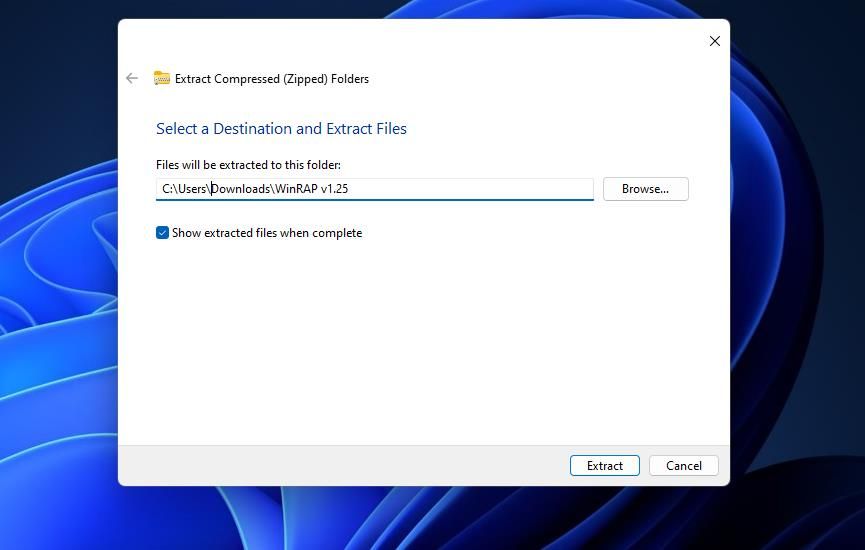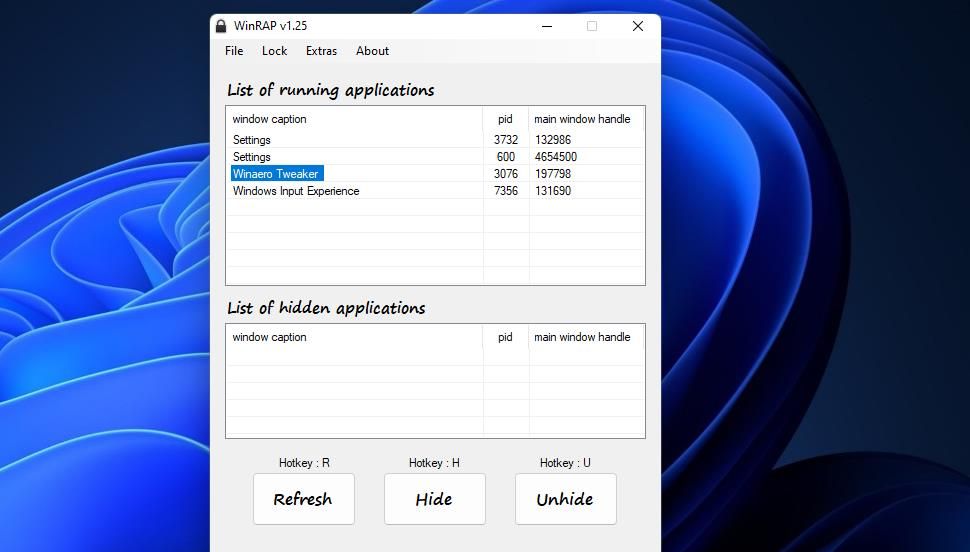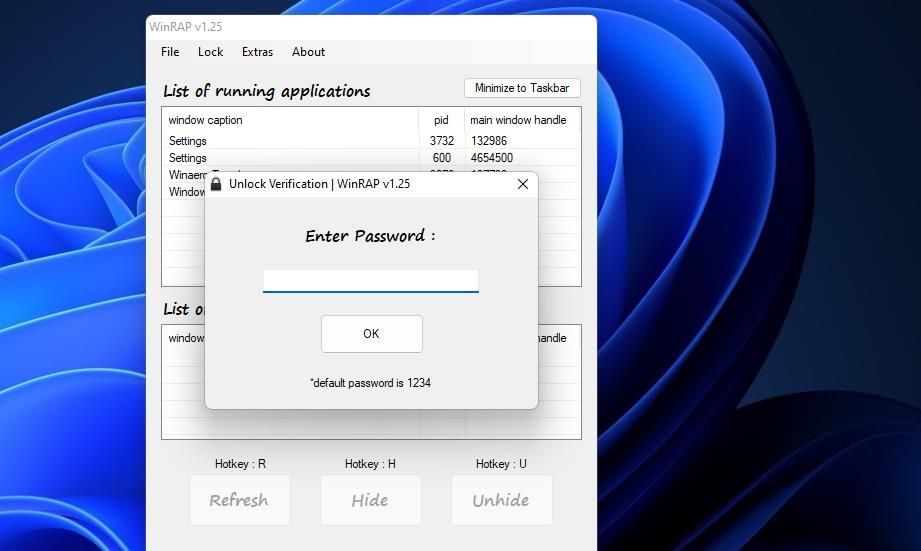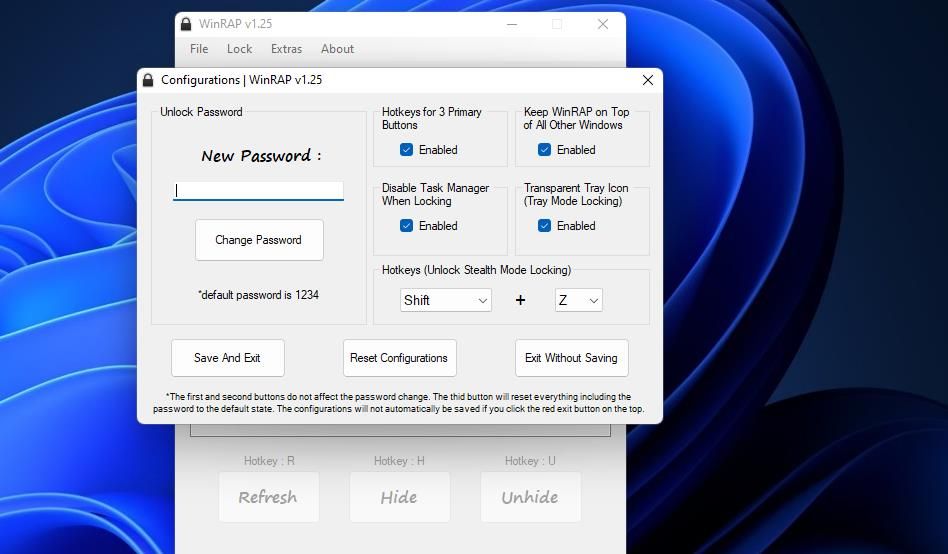Windows là tất cả về đa nhiệm, cho phép người dùng chạy và sử dụng đồng thời nhiều ứng dụng từ thanh tác vụ. Bạn có thể thu nhỏ một số ứng dụng để tránh xa chúng cho đến khi bạn cần lại. Tuy nhiên, đa nhiệm như vậy làm lộn xộn thanh tác vụ với các cửa sổ được thu nhỏ.
Windows 11 không tích hợp bất kỳ tính năng nào để ẩn ứng dụng trên thanh tác vụ. Do đó, cách rõ ràng duy nhất để dọn dẹp một thanh tác vụ lộn xộn là đóng các cửa sổ và mở lại các ứng dụng của chúng sau. Tuy nhiên, bạn có thể chọn ẩn các cửa sổ phần mềm trên thanh tác vụ mà không chấm dứt quá trình của chúng bằng Taskbar Hide và WinRAP.
Cách ẩn các ứng dụng đang chạy trên thanh tác vụ Windows 11 bằng cách ẩn thanh tác vụ
Taskbar Hide là một ứng dụng tiện lợi để ẩn và hiện các mục trên thanh tác vụ mà bạn có thể sử dụng trên Windows 11 và các nền tảng khác trong chuỗi sản phẩm này có từ năm 2000. Ứng dụng này cho phép bạn ẩn có chọn lọc cả cửa sổ trên thanh tác vụ và biểu tượng trên khay hệ thống cho các ứng dụng đang hoạt động. Đây là cách bạn có thể ẩn các ứng dụng đang chạy trên thanh tác vụ Windows 11 của mình bằng phần mềm đó:
- Mở trang web Ẩn thanh tác vụ.
- Nhấn vào Tải xuống trang web tùy chọn ở đó.
- Để xem File Explorer, hãy nhấp vào nút trên thanh tác vụ có biểu tượng thư viện thư mục.
- Mở thư mục Ẩn thanh tác vụ trình hướng dẫn thiết lập đã tải xuống.
- Bấm đúp vào THSetup.exe tập tin.
- Tiếp tục nhấp Kế tiếp trong cửa sổ Chào mừng để cài đặt Ẩn thanh tác vụ tại một thư mục mặc định.
- Nhấp vào trình hướng dẫn thiết lập Hoàn thành quyền mua.
- Lựa chọn VÂNG để hoàn tất cài đặt bằng cách khởi động lại Windows.
- Khởi chạy Thanh tác vụ Ẩn sau khi khởi động lại.
- Mở một số cửa sổ phần mềm và thu nhỏ chúng xuống thanh tác vụ.
- Chọn các hộp kiểm cho các cửa sổ phần mềm được thu nhỏ trong Ẩn thanh tác vụ.
- Sau đó bấm vào Ẩn cửa sổ ứng dụng đã chọn tùy chọn bởi Thanh tác vụ Hide’s Thực đơn cái nút.
Giờ đây, các cửa sổ phần mềm bạn đã chọn để ẩn sẽ biến mất khỏi thanh tác vụ. Tuy nhiên, bạn có thể dễ dàng khôi phục chúng bất cứ khi nào cần thiết. Để làm như vậy, hãy chọn hộp kiểm cho các ứng dụng cần khôi phục trên thanh tác vụ và nhấp vào nút Hiển thị ứng dụng đã chọn cửa sổ.
Thanh tác vụ Ẩn có một Cái mâm bao gồm tất cả các ứng dụng của bên thứ ba có thể nhìn thấy trong khay hệ thống của bạn. Bạn có thể ẩn các biểu tượng khay hệ thống đó giống như các cửa sổ trên thanh tác vụ.
Chọn các hộp kiểm cho các mục khay hệ thống để loại bỏ và nhấp vào Ẩn các biểu tượng đã chọn khỏi khay hệ thống quyền mua. Bạn có thể khôi phục chúng bằng cách chọn Hiển thị các mục đã chọn từ tùy chọn khay hệ thống.
Bạn cũng có thể đặt một cửa sổ ở trên cùng của các cửa sổ khác bằng tính năng Ẩn thanh tác vụ. Chọn hộp kiểm của ứng dụng trong Ẩn thanh tác vụ và nhấp vào nút Lên cái nút.
Chọn phần mềm để giữ trên cùng trong Thay đổi trạng thái cửa sổ, nhấp vào Luôn luôn trên đầu trangvà nhấn phím VÂNG cái nút. Sau đó, cửa sổ đó sẽ nằm trên tất cả các cửa sổ đang mở khác.
Taskbar Hide có các phím nóng có thể tùy chỉnh để ẩn/hiện các cửa sổ trên thanh tác vụ. Để xem các phím nóng mặc định, hãy nhấp vào Thực đơn nút và chọn Cài đặt; các phím nóng tab trên cửa sổ Tùy chọn hiển thị các phím tắt mặc định của chương trình. Bạn có thể thay đổi chúng bằng cách nhấp vào hộp của chúng và nhấn các phím thay thế.
F6 là phím nóng mặc định của Taskbar Hide để ẩn cửa sổ phần mềm đang hoạt động, còn được gọi là “phím ông chủ”. Các phím của ông chủ bắt nguồn từ những năm 1980 khi các nhà phát triển thêm các phím tắt nhanh để ẩn các trò chơi, vì vậy ông chủ không thể nhìn thấy những gì bạn đang chơi.
Để điều chỉnh cài đặt Ẩn thanh tác vụ chung, hãy nhấp vào Phổ thông tab trên cửa sổ Tùy chọn. Bạn có thể thêm chương trình vào phần khởi động bằng cách chọn Tự khởi động cùng Windows hộp kiểm ở đó. Nếu bạn không muốn các ứng dụng ẩn đóng với Taskbar Hide, hãy chọn đài phát thanh nút ở đó. Nhấp chuột VÂNG để lưu bất kỳ cài đặt mới nào.
Cách ẩn các ứng dụng đang chạy trên thanh tác vụ Windows 11 bằng WinRAP
WinRAP là một giải pháp thay thế di động cho Taskbar Hide mà bạn có thể sử dụng từ thẻ nhớ USB (hoặc ổ đĩa flash). Phần mềm này cũng kết hợp một chế độ khóa mà bạn có thể đặt mật khẩu để hiển thị các cửa sổ ẩn. Bạn có thể ẩn ứng dụng trên thanh tác vụ của mình bằng WinRAP như sau:
- Mở trang tải xuống WinRAP.
- Lựa chọn Tải ngay > Gương ngoài 1 để lưu ZIP của ứng dụng.
- Mở thư mục chứa WinRAP ZIP trong Windows File Explorer.
- Giải nén tệp lưu trữ của WinRAP như được trình bày trong cách giải nén tệp trên hướng dẫn Windows của chúng tôi.
- Nhấn đúp chuột WinRAP v1.25.exe trong thư mục WinRAP vừa giải nén.
- Đưa lên và thu nhỏ một số cửa sổ phần mềm.
- Nhấn vào Làm cho khỏe lại nút trên cửa sổ của WinRAP.
- Chọn một cửa sổ để ẩn trong danh sách các ứng dụng đang chạy.
- Nhấn vào Ẩn giấu nút hoặc nhấn h.
Cửa sổ đã chọn bây giờ sẽ bị ẩn. Bạn sẽ thấy nó được liệt kê trong hộp danh sách các ứng dụng ẩn trong WinRAP. Bạn có thể khôi phục cửa sổ trên thanh tác vụ bằng cách chọn nó trong danh sách ứng dụng ẩn và nhấp vào Bỏ ẩn.
Tính năng khóa của WinRAP đảm bảo không ai có thể hiện và rình mò phần mềm bạn đã khởi chạy trong khi bạn tạm thời rời khỏi PC. Nếu bạn muốn khóa các phần mềm ẩn windows thì nhấn vào nút Khóa thực đơn. chọn Bình thường chế độ tùy chọn trên menu đó. Sau đó, các tùy chọn của WinRAP sẽ chuyển sang màu xám cho đến khi bạn mở khóa phần mềm. Nhấp chuột Khóa > mở khóavà nhập giá trị mặc định 1234 mật khẩu mở khóa.
WinRAP cũng có Chế độ tàng hình để ẩn hoàn toàn ứng dụng đó (và tắt Trình quản lý tác vụ). Để kích hoạt chế độ đó, hãy nhấp vào Chế độ tàng hình trên Menu khóa. nhấn Sự thay đổi + z phím nóng và nhập mật khẩu WinRAP sẽ thoát khỏi chế độ ẩn.
Bạn có thể thay đổi mật khẩu khóa mặc định trong cửa sổ tùy chọn của WinRAP. Nhấp chuột Tập tin chọn cấu hình. Sau đó nhập một thay thế trong mật khẩu mới hộp, và bấm vào Lưu và thoát cái nút. Bạn cũng có thể đặt một giải pháp thay thế Chế độ tàng hình phím tắt từ cửa sổ đó.
Các Tiện ích bổ sung menu bao gồm một số tùy chọn bổ sung. Ở đó bạn có thể chọn Ẩn tất cả để nhanh chóng ẩn tất cả các cửa sổ trên thanh tác vụ. Hoặc chọn Ẩn thanh tác vụ tùy chọn để ẩn thanh tác vụ.
Dọn dẹp Thanh tác vụ Windows 11 của bạn bằng WinRAP hoặc Ẩn thanh tác vụ
Taskbar Hide và WinRAP cung cấp cho bạn nhiều quyền kiểm soát hơn đối với thanh tác vụ của mình bằng cách cho phép bạn định cấu hình những gì hiển thị và không hiển thị trên đó. Những ứng dụng đó rất hữu ích để giải mã thanh tác vụ Windows 11 và duy trì không gian trên đó khi bạn đang chạy nhiều chương trình. Các phím tắt ẩn của chúng cũng sẽ hữu ích nếu bạn muốn che giấu việc bạn đang chạy một số ứng dụng nhất định trên PC trong môi trường công ty.