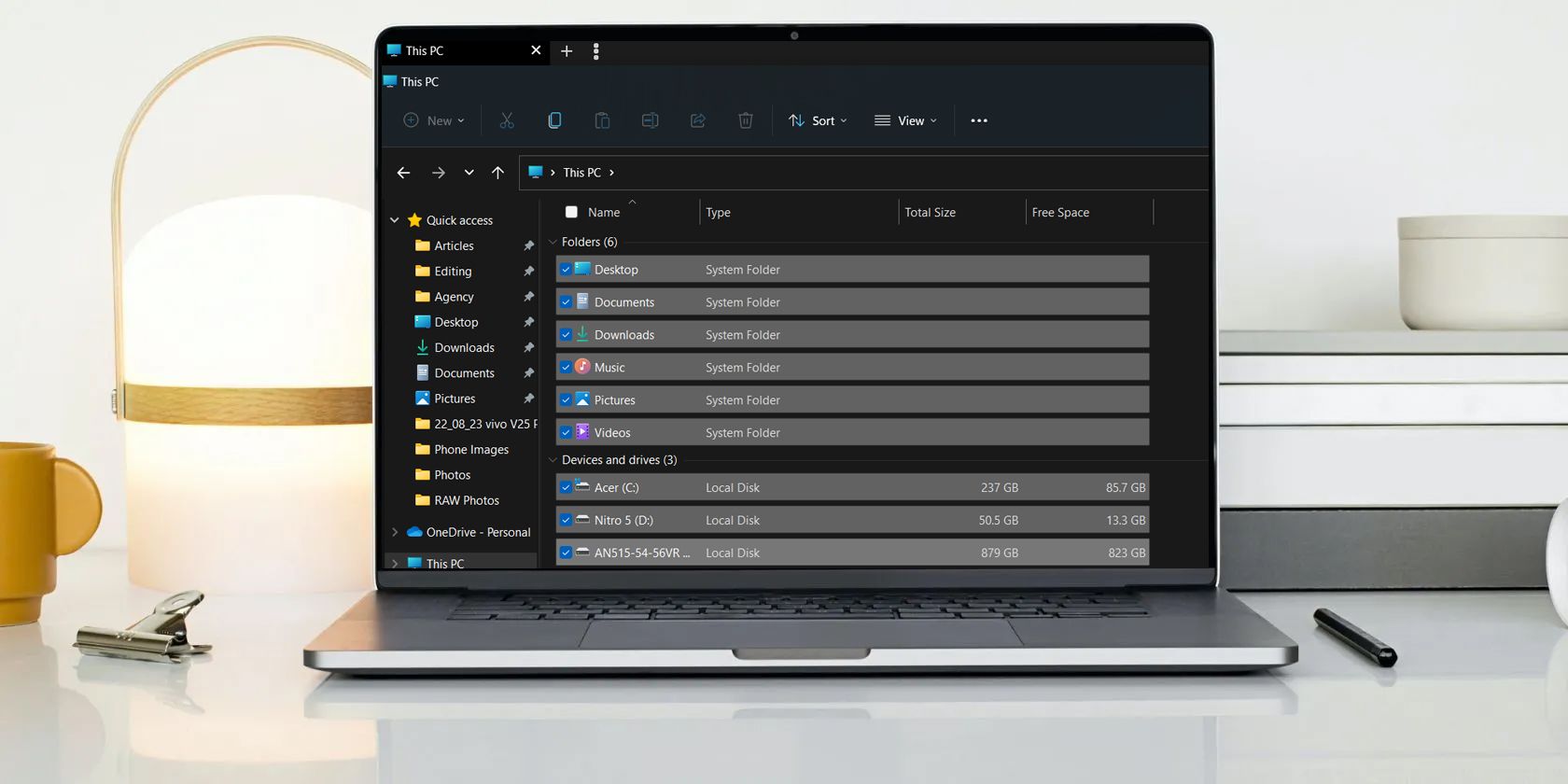Việc chọn rất nhiều tệp khác nhau có thể gây khó chịu. Đây là cách làm cho nó dễ dàng hơn bằng cách sử dụng các hộp kiểm.
Hộp kiểm Windows, còn được gọi là hộp kiểm Mục, cho phép bạn chọn nhiều tệp và thư mục trong File Explorer một cách dễ dàng. Theo mặc định, tính năng này bị tắt trong Windows 11, nhưng bạn có thể nhanh chóng kích hoạt nó bằng cách thực hiện một số tùy chỉnh đơn giản.
Vì vậy, chúng tôi sẽ chia sẻ ba cách bạn có thể bật các hộp kiểm trong Windows 11.
1. Bật hộp kiểm bằng thanh lệnh
Cách nhanh nhất để bật hộp kiểm trong File Explorer là thông qua thanh lệnh. Đây là cách:
- Sử dụng một trong nhiều cách để mở File Explorer trong Windows 11.
- Nhấn vào Khung nhìn tùy chọn trong thanh trên cùng.
- Nhấn vào Hiển thị tùy chọn từ menu ngữ cảnh mọc lên.
- chọn Hộp kiểm mục quyền mua.
Đó là nó. Bạn có thể cần phải khởi động lại máy tính của mình để xem các thay đổi.
2. Bật hộp kiểm bằng tùy chọn thư mục
Tùy chọn Thư mục là một tính năng đáng kinh ngạc của Windows mà bạn có thể định cấu hình các cài đặt File Explorer quan trọng. Bạn có thể sử dụng nó để xóa lịch sử File Explorer, thay đổi cài đặt quyền riêng tư và thậm chí bật các hộp kiểm trong File Explorer.
Dưới đây là cách sử dụng Tùy chọn thư mục để bật các hộp kiểm:
- Mở File Explorer và nhấp vào nút ba chấm ngang ở thanh trên cùng.
- Từ menu ngữ cảnh, chọn Tùy chọn.
- Trong Tùy chọn thư mục, hãy chuyển sang Khung nhìn chuyển hướng.
- Kiểm tra Sử dụng hộp kiểm để chọn các mục quyền mua. Nó sẽ ở dưới Tệp và Thư mục tiết diện.
- Nhấp chuột Ứng dụng và sau đó VÂNG để lưu các thay đổi.
3. Bật hộp kiểm bằng cách chỉnh sửa sổ đăng ký
Registry Editor là một công cụ thiết yếu của Windows cho phép bạn tùy chỉnh các cài đặt hệ thống. Để sử dụng Registry Editor để bật các hộp kiểm trong File Explorer, hãy làm theo các bước dưới đây:
Trước khi thực hiện các bước bên dưới, hãy sao lưu sổ đăng ký, vì nó sẽ giúp khôi phục máy tính của bạn về trạng thái hoạt động trong trường hợp xảy ra sự cố.
- Nhấn nút Thắng + R phím nóng để mở Chạy hộp thoại.
- Trong thanh tìm kiếm, gõ chỉnh sửa lại và nhấn Enter.
- Trong Registry Editor, điều hướng đến vị trí sau:
HKEY_CURRENT_USERSoftwareMicrosoftWindowsCurrentVersionExplorerAdvanced - Bấm đúp vào AutoCheckSelect mục trong ngăn bên phải.
- Loại 1 bên trong Dữ liệu giá trị và bấm vào VÂNG để lưu các thay đổi.
Nếu bạn muốn tắt các hộp kiểm, hãy nhập 0 trong AutoCheckSelect Dữ liệu giá trị và lưu các thay đổi.
Bật hộp kiểm trong File Explorer
Tùy chọn hộp kiểm của File Explorer cho phép bạn chọn nhiều mục hiệu quả hơn. Tuy nhiên, tính năng này bị tắt theo mặc định trong Windows 11 File Explorer. May mắn thay, bạn có thể nhanh chóng kích hoạt nó bằng một trong hai phương pháp trên.