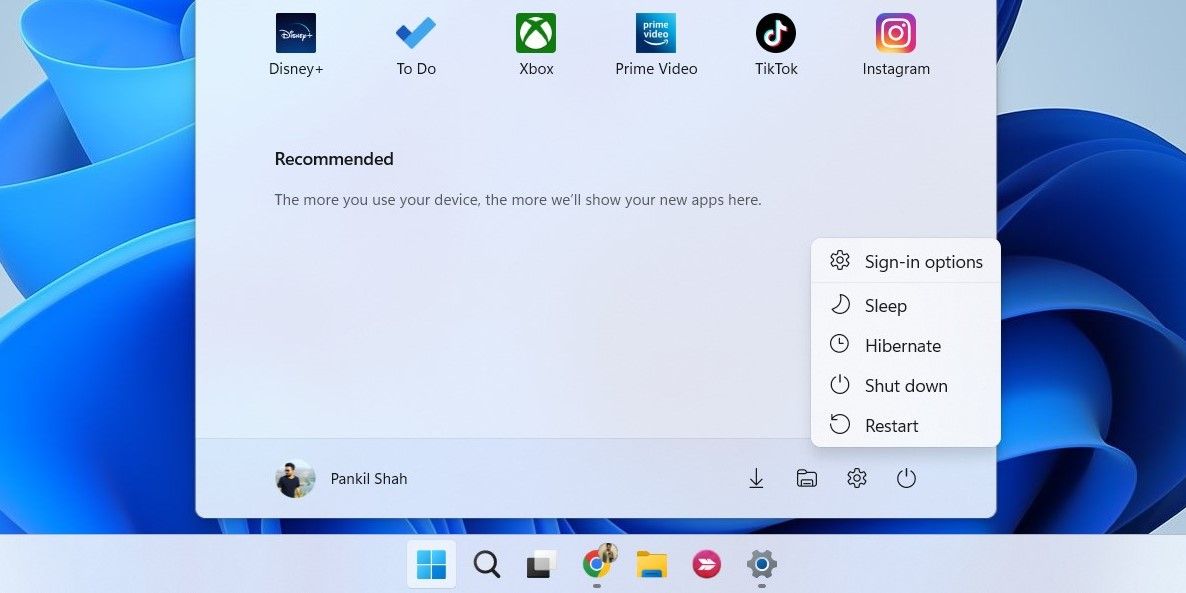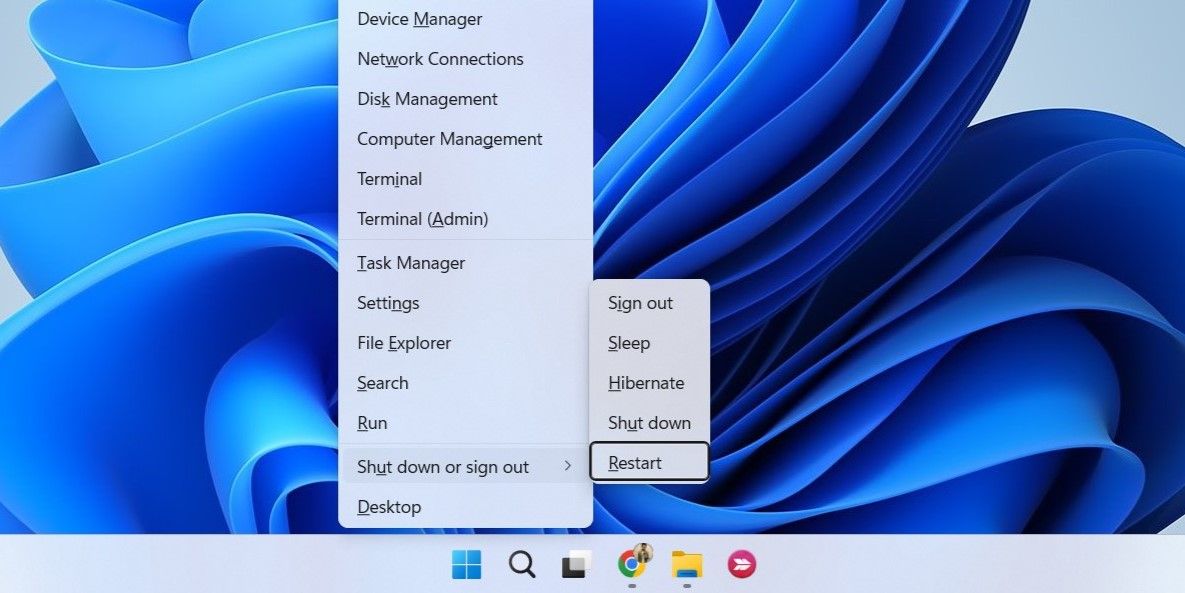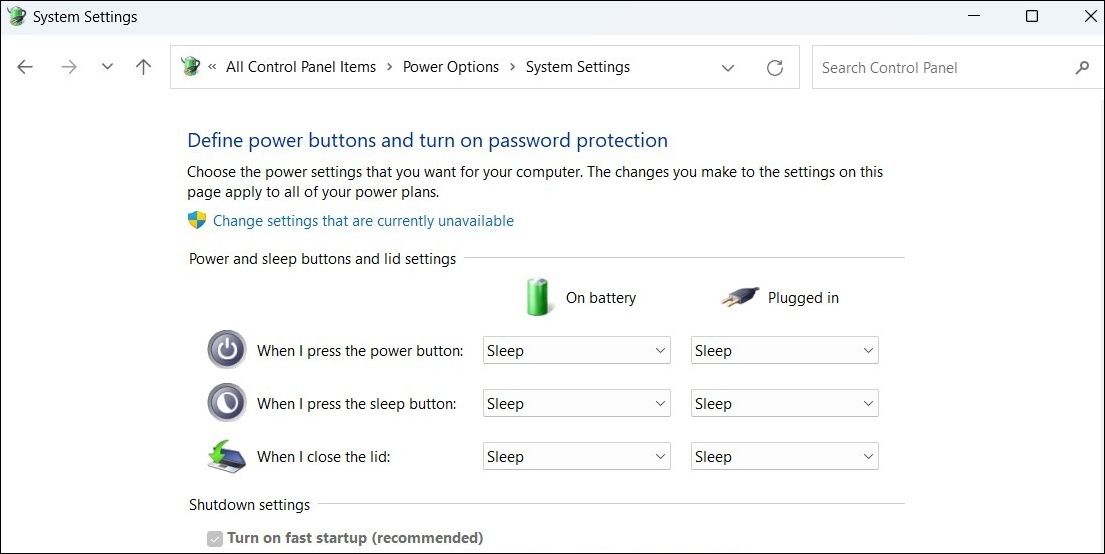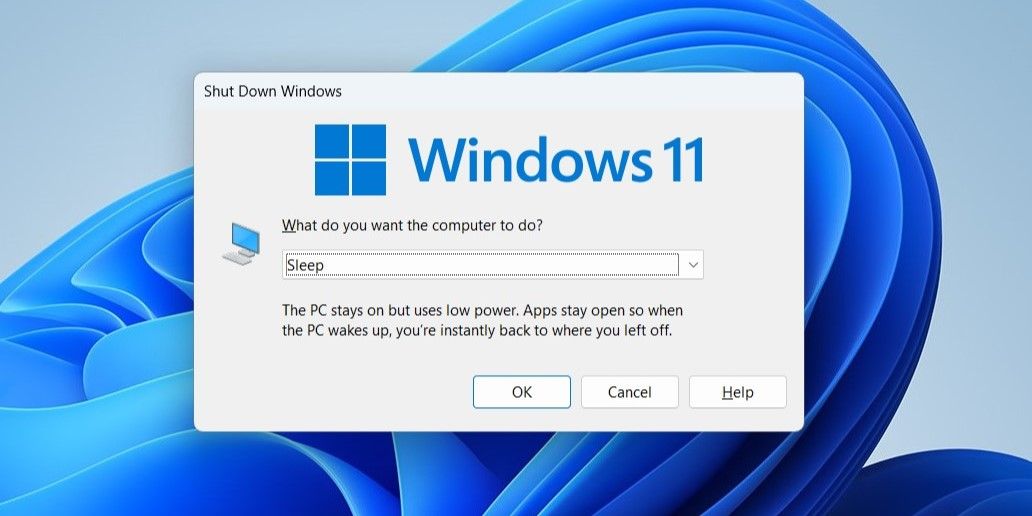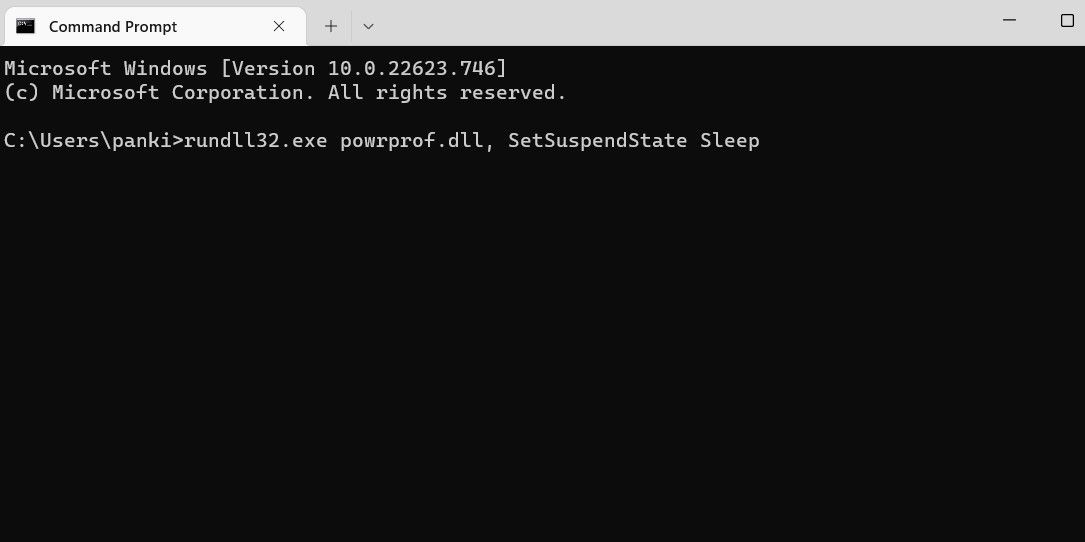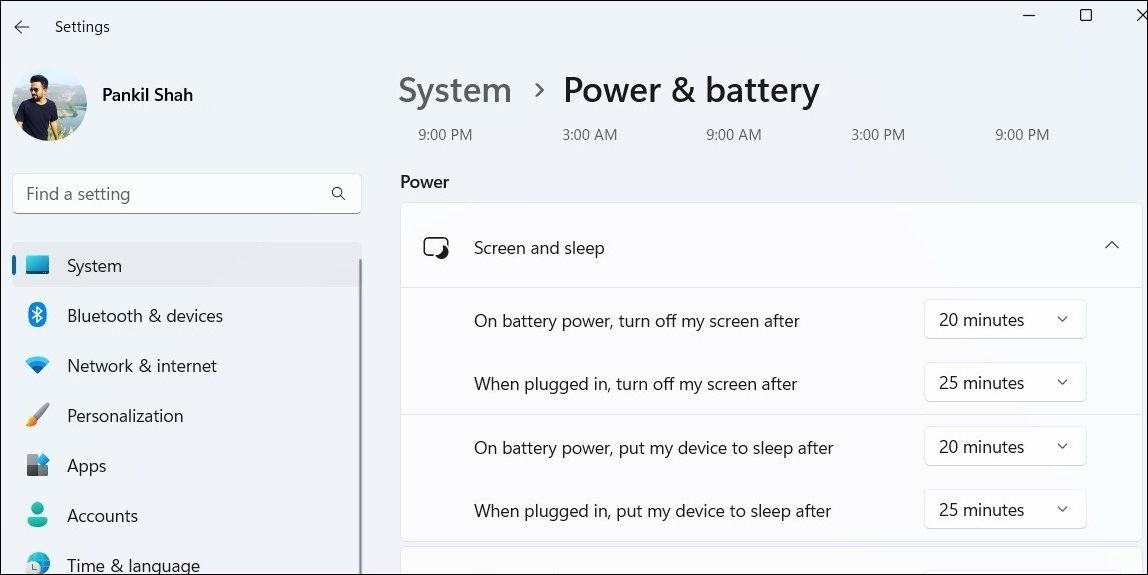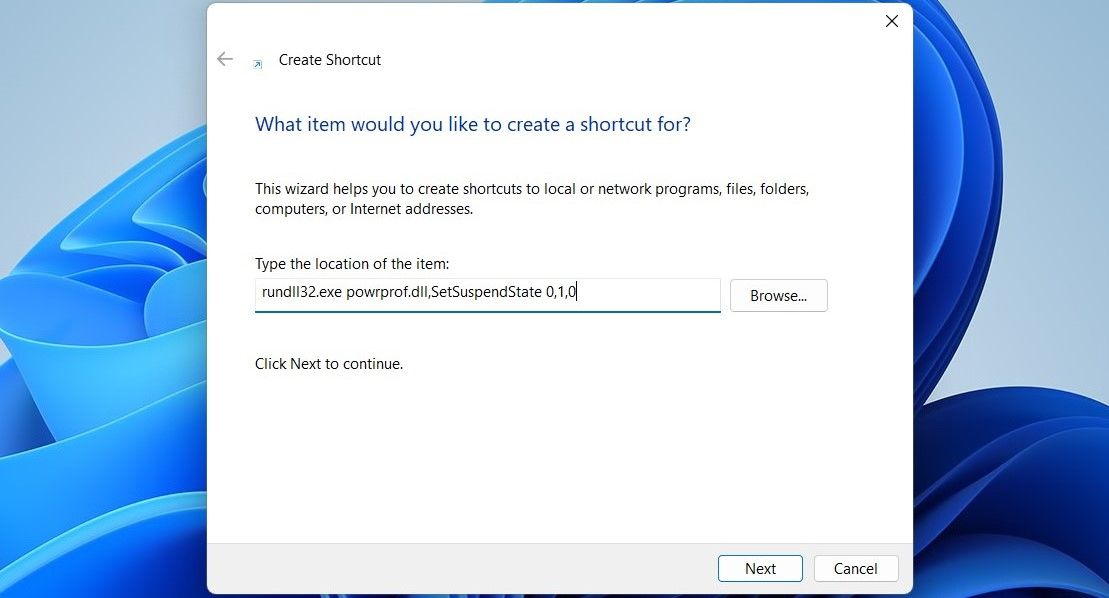Đặt máy tính Windows của bạn ở chế độ ngủ là một cách tuyệt vời để tiết kiệm năng lượng khi bạn không sử dụng nó. Đôi khi nó tốt hơn là tắt máy vì nó cho phép bạn tiếp tục công việc của mình với độ trễ tối thiểu.
Nếu bạn muốn đặt máy tính ở chế độ ngủ hơn là tắt máy, có một số cách để làm điều đó. Hãy khám phá tất cả các cách khác nhau để làm cho máy tính Windows của bạn rơi vào trạng thái ngủ.
Phương pháp nổi tiếng nhất để đặt máy tính Windows ở chế độ ngủ là thông qua menu Bắt đầu. Dưới đây là các bước cho cùng.
- Nhấn vào biểu tượng bắt đầu trên thanh tác vụ hoặc nhấn phím chìa khóa giành chiến thắng để mở menu Bắt đầu.
- Nhấn vào biểu tượng sức mạnh ở góc dưới cùng bên phải.
- Lựa chọn Ngủ từ menu xuất hiện.
Không thể tìm thấy tùy chọn ngủ trong menu Bắt đầu? Kiểm tra hướng dẫn của chúng tôi về cách khôi phục tùy chọn Ngủ bị thiếu trên Windows.
Menu Windows Power User cho phép bạn truy cập nhanh vào một số công cụ và cài đặt hệ thống. Đây là cách bạn có thể sử dụng nó để đưa máy tính của bạn vào trạng thái ngủ.
- Nhấp chuột phải vào biểu tượng bắt đầu trên thanh tác vụ hoặc sử dụng Thắng + X phím tắt để mở menu Power User.
- Lựa chọn Tắt hoặc đăng xuất > Ngủ.
3. Sử dụng phím Sleep trên bàn phím của bạn
Nhiều máy tính xách tay và máy tính Windows đi kèm với một phím ngủ chuyên dụng cho phép bạn vào chế độ ngủ một cách nhanh chóng. Vị trí chính xác của phím này có thể khác nhau tùy thuộc vào kiểu và kiểu máy tính của bạn.
Phím ngủ thường được dán nhãn bằng một trăng lưỡi liềm hoặc một Zz biểu tượng. Bạn có thể nhấn phím đó trong khi giữ phím Chức năng hoặc là Fn phím để đưa Windows vào chế độ ngủ.
4. Biến nút nguồn thành nút ngủ
Bàn phím của bạn có thiếu nút ngủ chuyên dụng không? Tại sao không sử dụng nút nguồn trên máy tính để bàn hoặc máy tính xách tay của bạn để đưa Windows vào chế độ ngủ? Để làm như vậy, bạn sẽ phải truy cập cài đặt nguồn của PC và định cấu hình phím Nguồn để hoạt động như một phím Ngủ. Đây là cách để làm điều đó.
- Sử dụng một trong nhiều cách để mở Bảng điều khiển để mở ứng dụng.
- Nhấp vào trình đơn thả xuống ở góc trên cùng bên phải để chọn Các biểu tượng lớn.
- Lựa chọn Tùy chọn năng lượng.
- Nhấp chuột Chọn những gì các nút nguồn làm từ thanh bên trái.
- Sử dụng trình đơn thả xuống bên cạnh Khi tôi nhấn nút nguồn chọn Ngủ.
- Nhấn vào Lưu thay đổi nút ở dưới cùng.
Giờ đây, khi bạn nhấn nút Nguồn vật lý trên máy, PC của bạn sẽ chuyển sang chế độ ngủ ngay lập tức.
Một cách khác để đặt máy tính Windows của bạn ở chế độ ngủ là thông qua menu Ctrl + Alt + Delete. Để làm như vậy, sử dụng các bước sau:
- Nhấn Ctrl + Alt + Xóa trên bàn phím của bạn để mở màn hình tùy chọn.
- Nhấn vào biểu tượng sức mạnh ở góc dưới cùng bên phải và chọn Ngủ từ danh sách.
6. Sử dụng phím tắt Alt + F4
Hộp thoại Shut Down Windows giúp việc tắt hoặc khởi động lại máy tính Windows của bạn trở nên đơn giản. Nhưng bạn có biết rằng bạn cũng có thể sử dụng nó để đưa máy tính của mình vào chế độ ngủ không? Chúng tôi sẽ chỉ cho bạn cách thực hiện.
- Nhấn Thắng + D để nhanh chóng điều hướng đến Màn hình nền của bạn.
- Nhấn Tổ hợp phím + F4 trên bàn phím của bạn để mở hộp thoại Tắt Windows.
- Sử dụng trình đơn thả xuống để chọn Ngủ va đanh VÂNG.
7. Sử dụng Command Prompt hoặc PowerShell
Một cách khác để đặt máy tính Windows của bạn ở chế độ ngủ là thông qua tiện ích dòng lệnh. Để điều này hoạt động, bạn cần tắt chế độ ngủ đông trên máy tính của mình. Đây là cách để làm điều đó.
- Nhấn Thắng + X để mở menu Power User.
- Lựa chọn Thiết bị đầu cuối (Quản trị viên) từ danh sách.
- Trong bảng điều khiển, nhập lệnh sau và nhấn đi vào để tắt chế độ ngủ đông.
powercfg -h off
Khi bạn đã tắt chế độ ngủ đông, bạn có thể đưa máy tính của mình vào chế độ ngủ bằng một lệnh văn bản. Để làm như vậy, hãy mở Command Prompt hoặc PowerShell trên PC của bạn. Nhập lệnh sau vào bảng điều khiển và nhấn đi vào.
rundll32.exe powrprof.dll, SetSuspendState Sleep
Ngay sau khi bạn chạy lệnh trên, PC của bạn sẽ chuyển sang chế độ ngủ.
8. Thiết lập chế độ ngủ tự động trên Windows
Bạn cũng có thể định cấu hình máy tính Windows của mình để tự động chuyển sang chế độ ngủ sau một khoảng thời gian không hoạt động nhất định. Dưới đây là các bước cho cùng.
- Nhấn Thắng + tôi để mở ứng dụng Cài đặt.
- Hướng đến Hệ thống > Nguồn & Pin.
- Nhấp vào mũi tên xuống bên cạnh Màn hình và giấc ngủ.
- Nhấp vào trình đơn thả xuống bên cạnh Khi sử dụng pin, hãy đặt thiết bị của tôi ở chế độ ngủ sauvà Khi được cắm, đặt thiết bị của tôi ở chế độ ngủ sau để chọn một khoảng thời gian mà sau đó Windows sẽ chuyển sang chế độ ngủ.
9. Tạo lối tắt trên màn hình để đưa Windows vào chế độ ngủ
Nếu không muốn thực hiện các thủ tục dài dòng, bạn có thể tạo và sử dụng lối tắt trên màn hình để đưa máy tính của mình vào chế độ ngủ.
Để điều này hoạt động, bạn cần tắt chế độ ngủ đông trên máy tính Windows của mình. Khi bạn đã hoàn thành việc đó, hãy sử dụng các bước sau để tạo lối tắt trên màn hình để đưa máy tính của bạn vào chế độ ngủ.
- Nhấp chuột phải vào một chỗ trống trên màn hình của bạn và chọn Mới > Phím tắt.
- Trong cửa sổ Tạo lối tắt, nhập lệnh sau vào trường văn bản và nhấn Kế tiếp.
rundll32.exe powrprof.dll,SetSuspendState 0,1,0 - Nhập tên phù hợp cho lối tắt của bạn và nhấp vào Hoàn thành.
Bây giờ khi bạn nhấp đúp vào phím tắt đó, máy tính của bạn sẽ chuyển sang chế độ ngủ.
Thuận tiện, bạn cũng có thể đặt máy tính của mình ở chế độ ngủ bằng phím tắt. Nếu bạn muốn làm điều đó, hãy xem hướng dẫn của chúng tôi về cách tắt hoặc ngủ Windows bằng phím tắt và làm theo các bước được nêu ở đó.
Nhiều cách để đặt máy tính Windows ở chế độ ngủ
Cho dù bạn sử dụng tùy chọn ngủ trong menu Bắt đầu, phương pháp dòng lệnh hay phím tắt, việc đưa máy tính Windows vào chế độ ngủ khá đơn giản.
Điều đó nói rằng, đặt máy tính Windows của bạn ở chế độ ngủ có thể không phải lúc nào cũng là lựa chọn tốt nhất. Đôi khi tốt hơn là tắt hoàn toàn máy tính của bạn, đặc biệt nếu bạn không sử dụng nó trong một thời gian dài.