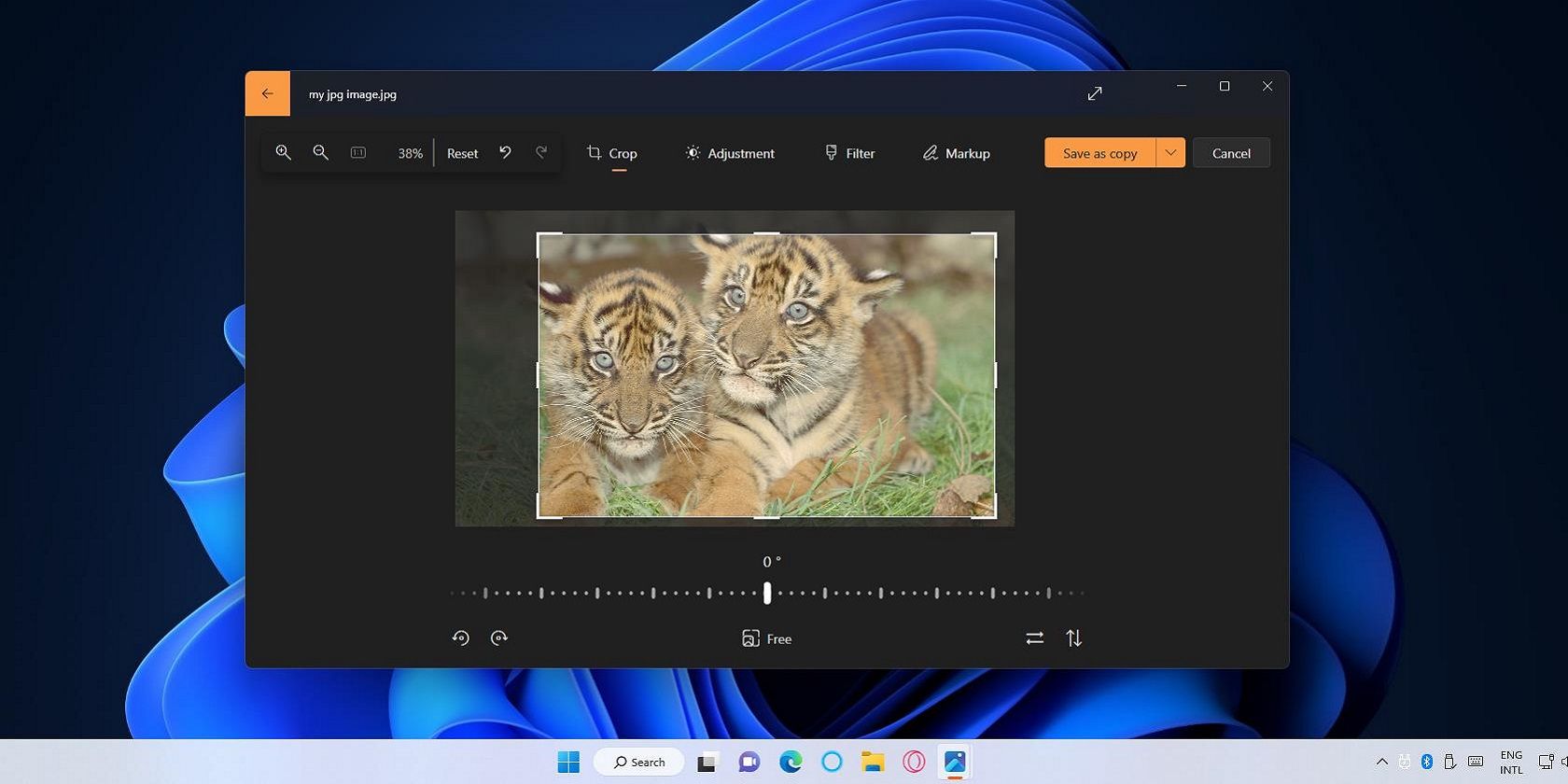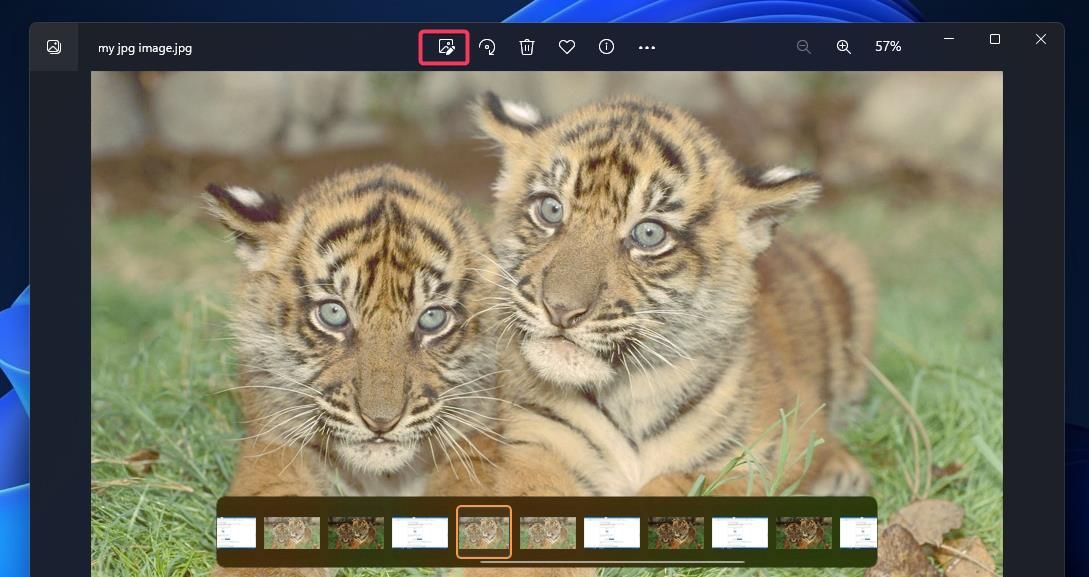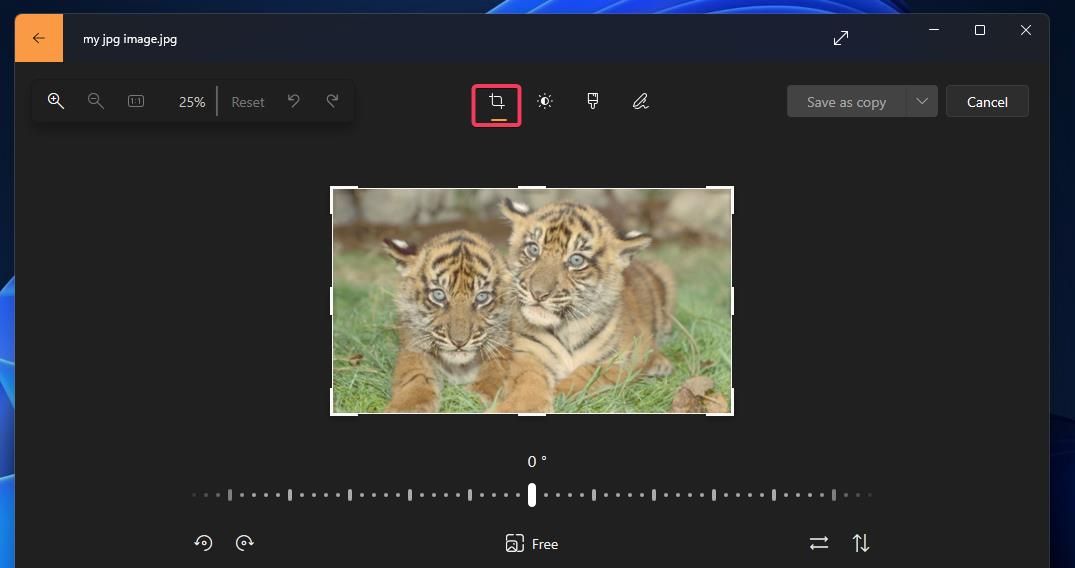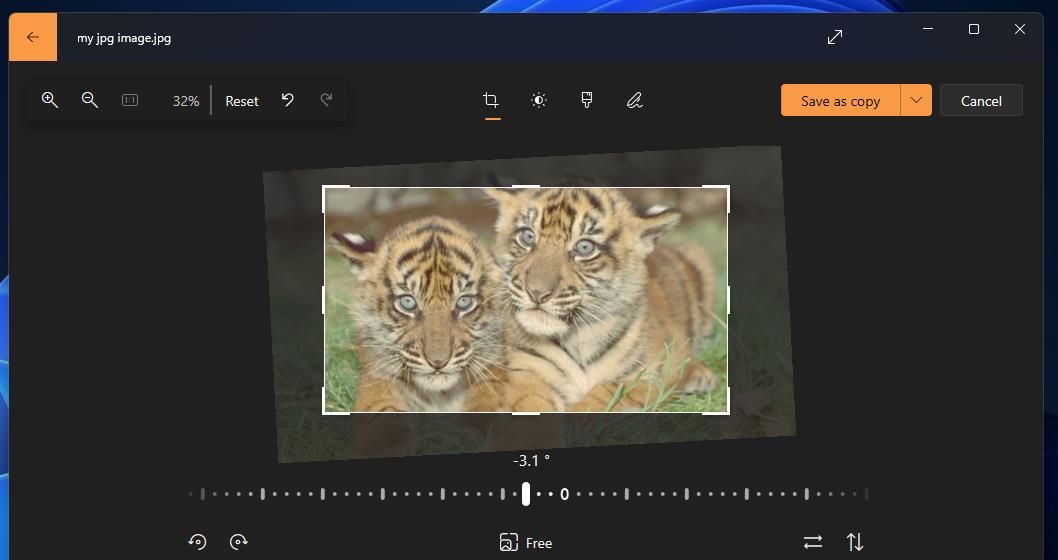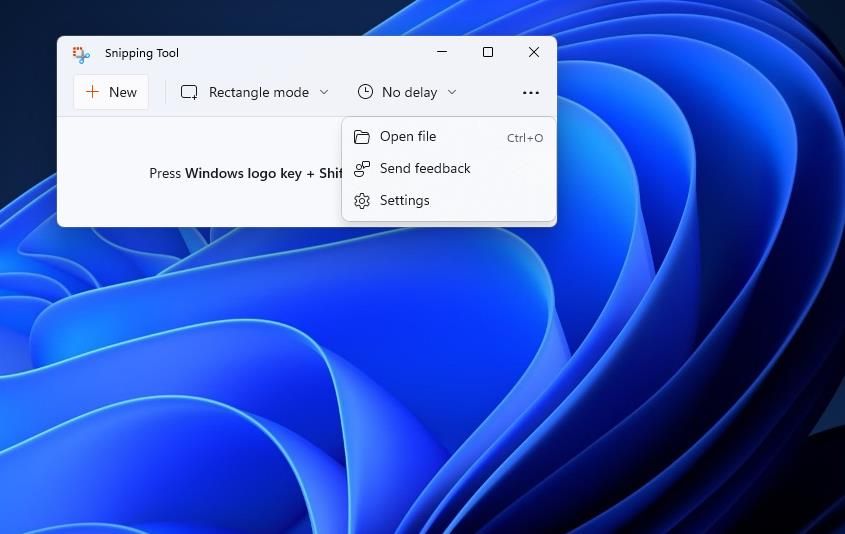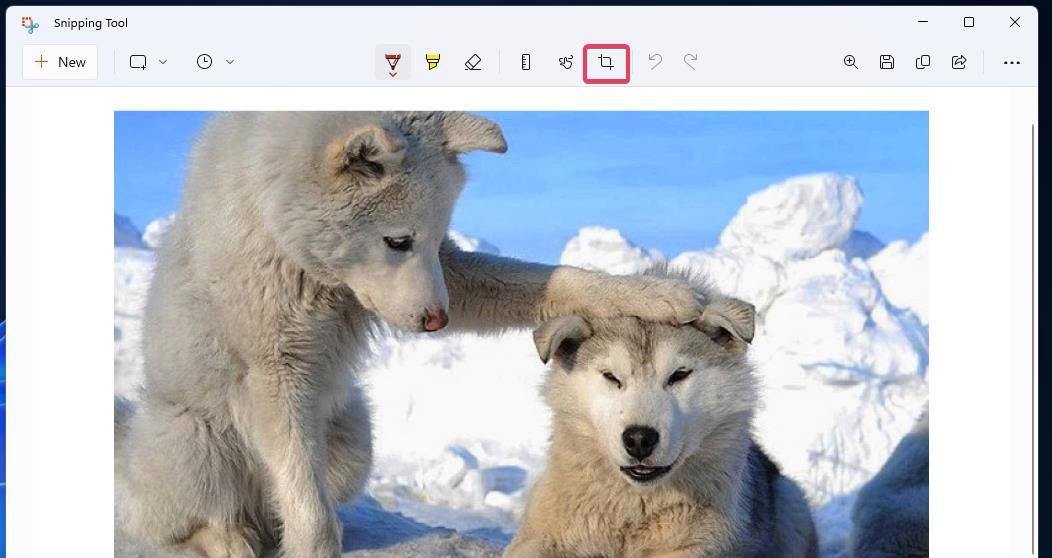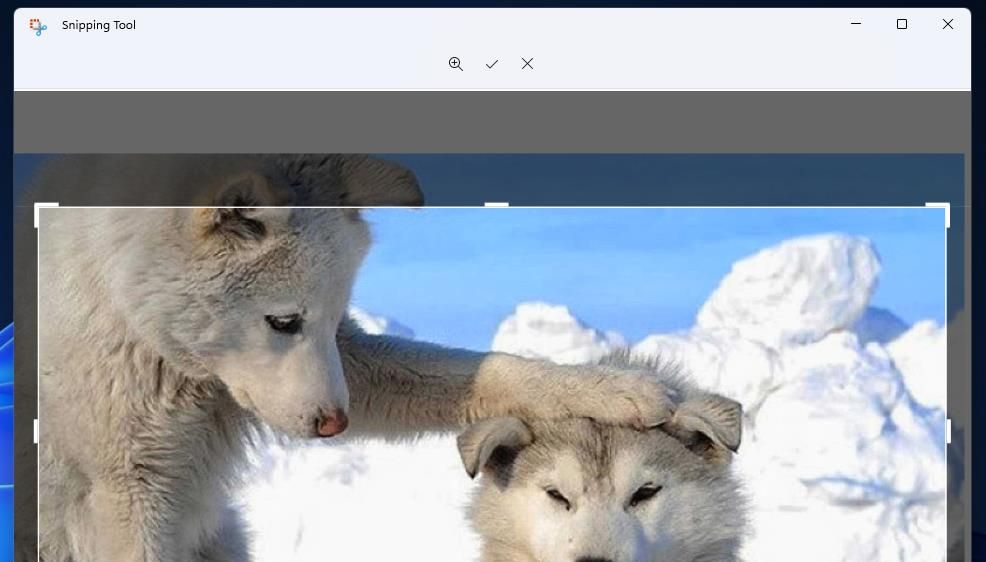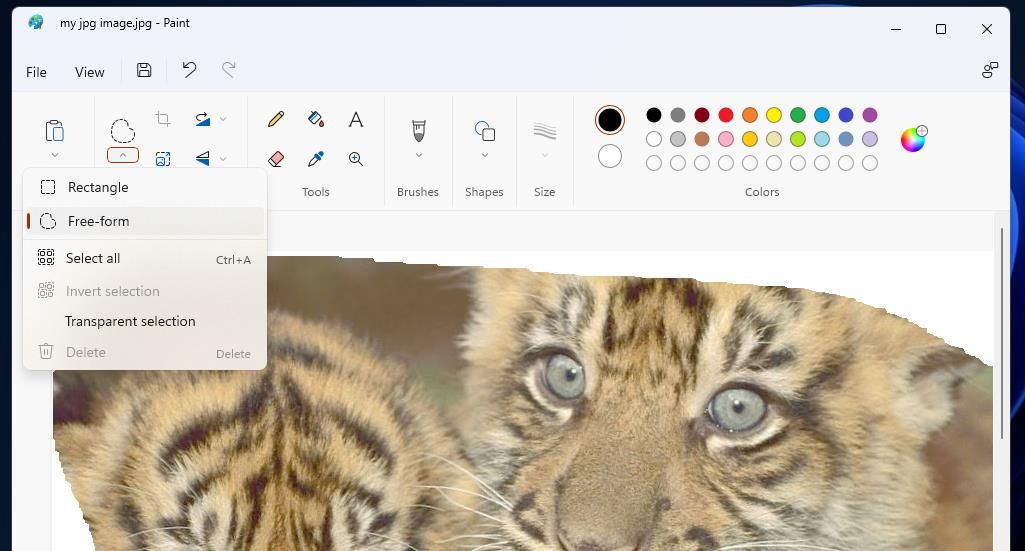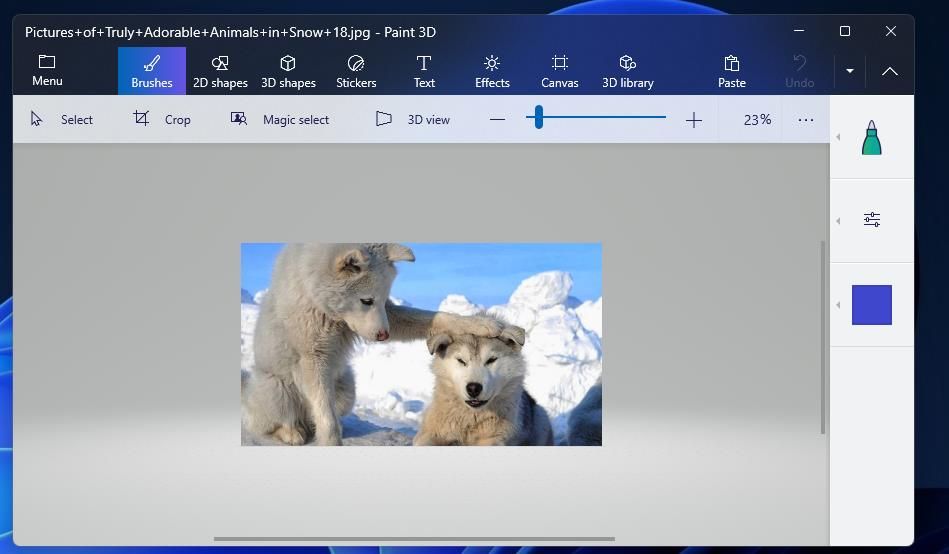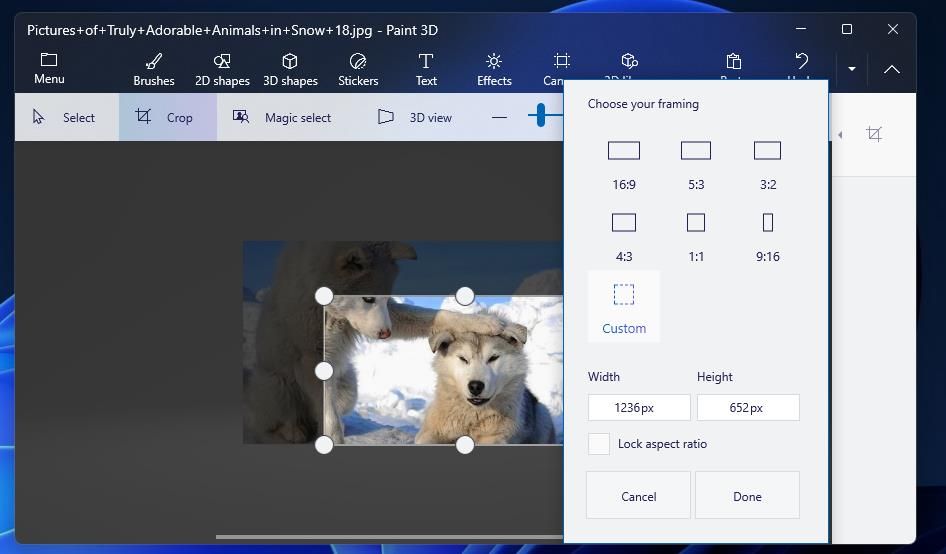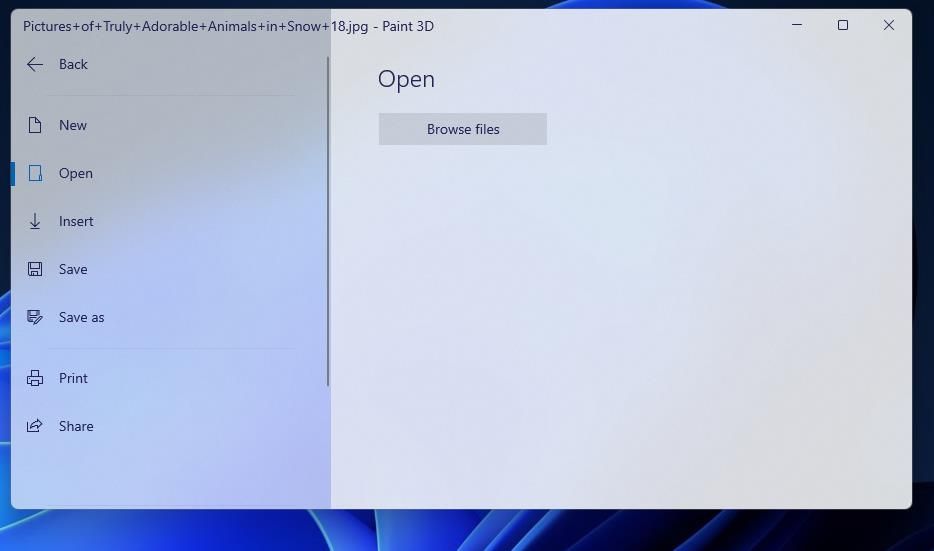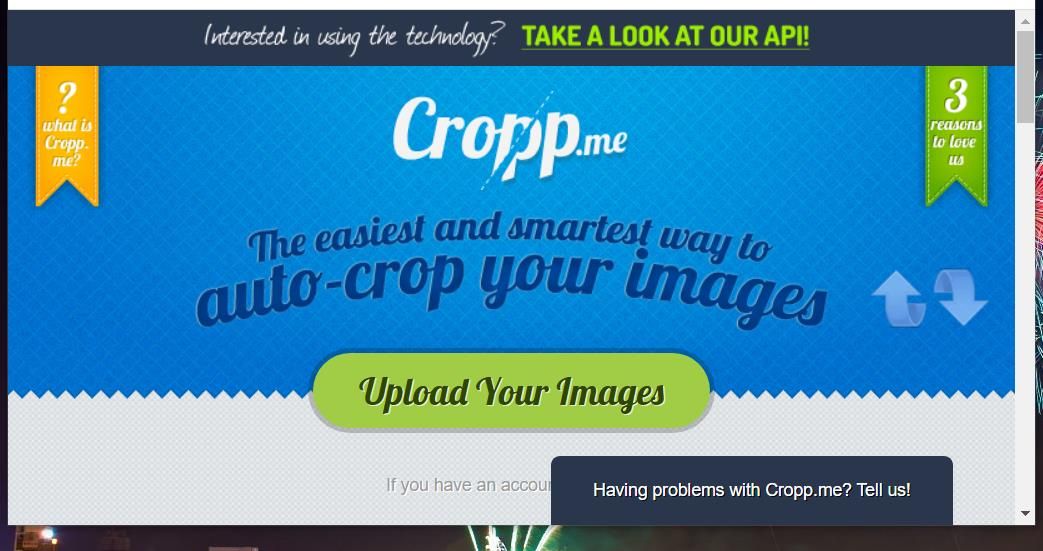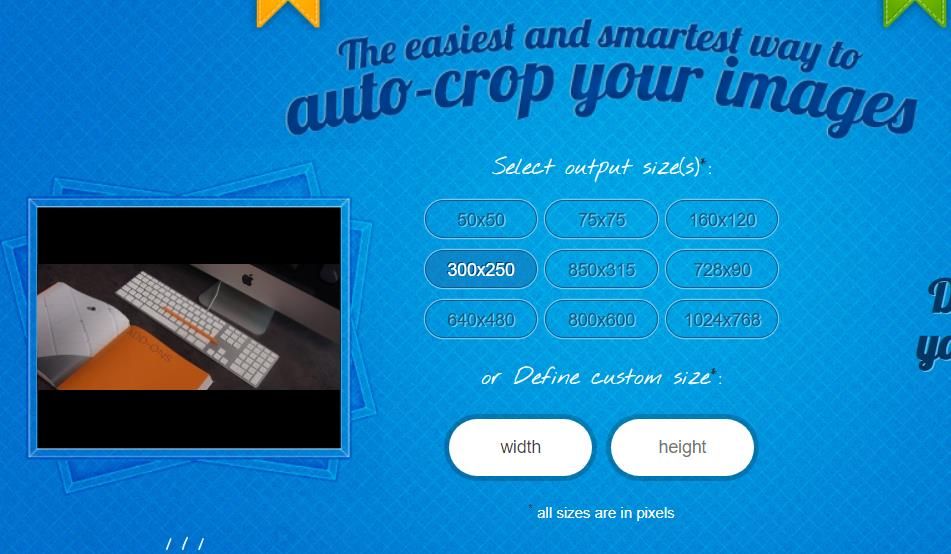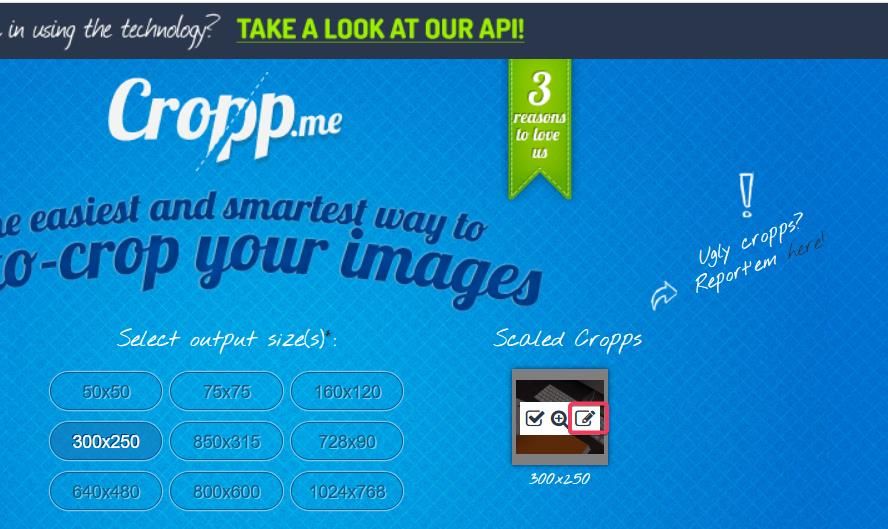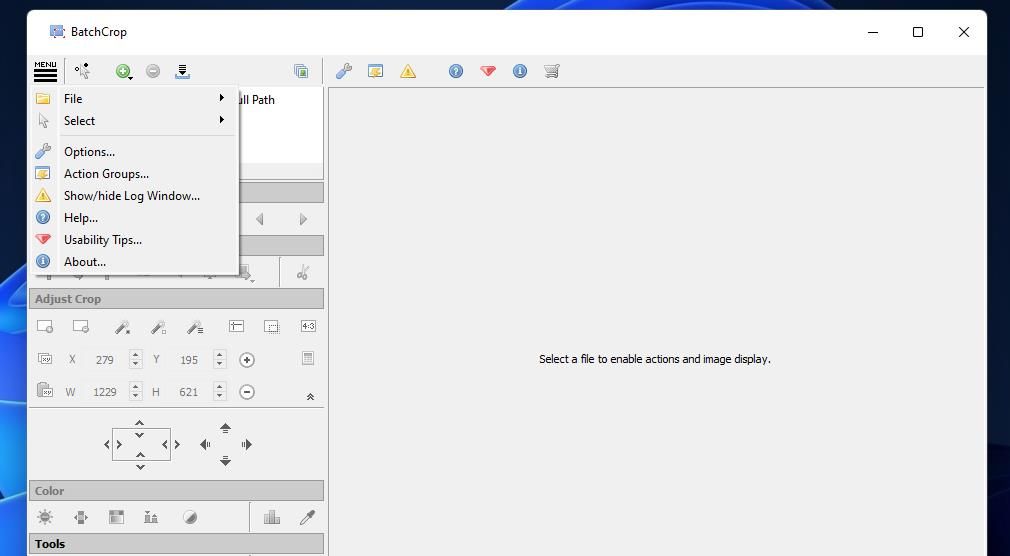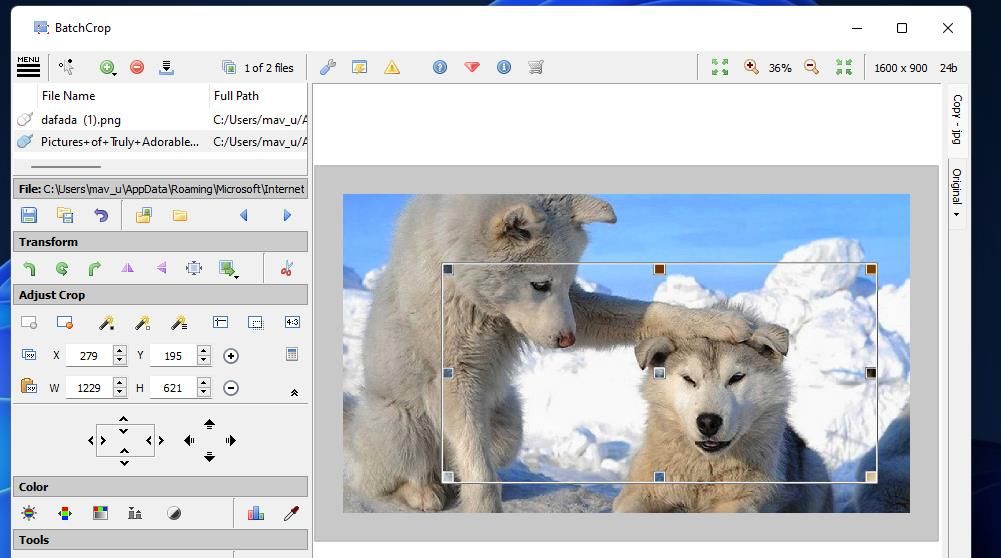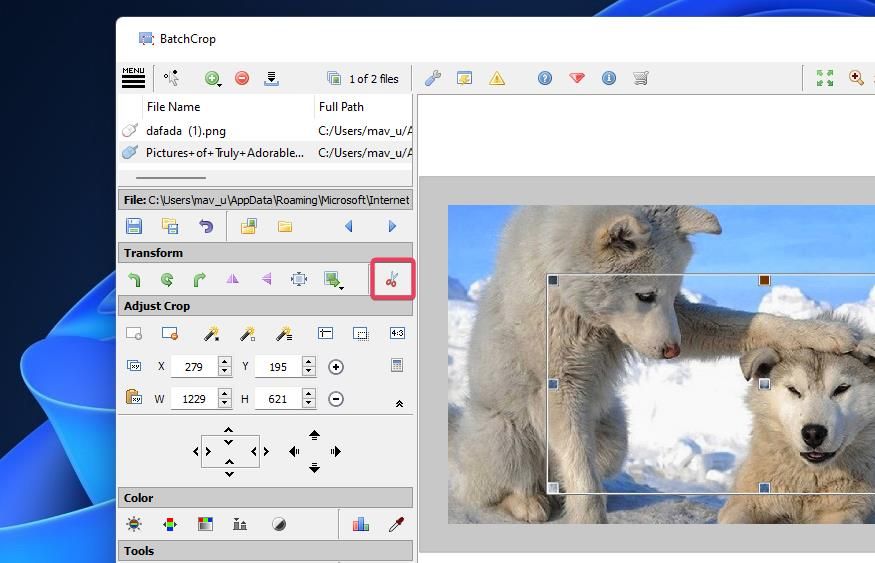Giảm kích thước ảnh của bạn bằng các công cụ tiện dụng này dành cho Windows 11.
Cắt ảnh là một trong những cách tốt nhất để loại bỏ các vùng không mong muốn khỏi ảnh. Nhiều ứng dụng xem và chỉnh sửa hình ảnh của Windows 11 có các công cụ cắt xén mà bạn có thể cắt bớt ảnh bằng cách cắt bỏ các vùng bên ngoài. Windows 11 có ba ứng dụng được cài đặt sẵn tích hợp các tiện ích cắt ảnh và bạn có thể cài đặt nhiều ứng dụng khác để cắt ảnh của mình.
Dưới đây là một số cách bạn có thể cắt ảnh trong Windows 11.
1. Cách cắt ảnh bằng ảnh
Ảnh là trình xem ảnh mặc định của Windows 11, tích hợp một số tùy chọn chỉnh sửa cần thiết hơn. Trong số các tùy chọn chỉnh sửa đó có một công cụ để cắt ảnh. Bạn có thể sử dụng tiện ích cắt ảnh của Ảnh để cắt ảnh của mình như sau:
- Nhấp chuột Bắt đầu và chọn lối tắt ứng dụng Ảnh được ghim trên menu.
- Nhấp đúp vào một hình ảnh để cắt trong thư viện Ảnh của bạn.
- Nhấn vào chỉnh sửa hình ảnh cái nút.
- Công cụ cắt xén có thể sẽ được chọn theo mặc định sau khi nhấp vào chỉnh sửa hình ảnh. Tuy nhiên, nếu không, hãy nhấp vào nút cắt được đánh dấu bên dưới.
- Bấm chuột trái vào một cạnh của hình chữ nhật cắt xén để thay đổi kích thước của nó và kéo đường viền đến khu vực của hình ảnh mà bạn muốn giữ lại trong ảnh. Mọi thứ bên ngoài khu vực hình chữ nhật sẽ bị cắt ra khỏi hình ảnh.
- Để định vị một phần của ảnh trong hình chữ nhật, nhấp chuột trái vào bất kỳ đâu trên ảnh để kéo nó xung quanh bằng chuột.
- Bạn cũng có thể xoay hình ảnh bằng cách kéo thanh trượt trên thanh xoay sang trái hoặc phải của dấu 0.
- Sau đó nhấn nút Lưu thành sao chép cái nút.
- Nhập tên tệp bên trong hộp văn bản.
- Chọn một thư mục cho hình ảnh đã cắt và nhấp vào Tiết kiệm quyền mua.
Công cụ cắt ảnh cũng bao gồm các tùy chọn tỷ lệ khung hình bổ sung. Bạn có thể cắt hình ảnh với các tùy chọn đó bằng cách nhấp vào Tự do cái nút. Sau đó, chọn một tỷ lệ khung hình để thay đổi kích thước hình chữ nhật cắt xén và nhấp vào Xong.
Snipping Tool là tiện ích chụp màn hình của Windows 11 để chụp ảnh chụp nhanh. Ứng dụng đó bao gồm một số tùy chọn chỉnh sửa chú thích và công cụ cắt xén hình ảnh. Công cụ cắt xén của nó khá trực quan và dễ sử dụng. Đây là cách bạn có thể cắt hình ảnh của mình bằng Snipping Tool:
- Nhấn Thắng + S để truy cập một công cụ để tìm kiếm tập tin.
- Loại Công cụ cắt bên trong công cụ tìm kiếm tệp để tìm ứng dụng đó.
- Tiếp theo, nhấp vào Công cụ cắt tìm kêt quả.
- Nhấn vào Xem thêm ở bên phải của Snipping Tool.
- chọn mở tệp quyền mua.
- Chọn một tệp để cắt và nhấp vào Mở ra.
- Nhấn nút Hình ảnh mùa vụ trên thanh công cụ của ứng dụng.
- Nhấp chuột trái vào đường viền của vùng cắt và giữ chuột để kéo và thay đổi kích thước của nó. Sau đó, bạn có thể nhấp chuột trái vào bên trong hình chữ nhật để kéo nó xung quanh hình ảnh vào vị trí cắt phù hợp.
- Nhấn vào Ứng dụng nút (đánh dấu) để cắt bỏ khu vực bên ngoài ô cắt xén.
- Nhấn nút Lưu thành trên thanh công cụ của Snipping Tool.
- Nhập tiêu đề cho tập tin của bạn.
- Chọn một thư mục để bao gồm hình ảnh đã cắt và nhấp vào Tiết kiệm.
3. Cách Cắt Ảnh Bằng Paint
Paint là ứng dụng chỉnh sửa đồ họa của Windows bao gồm các tùy chọn cắt xén và thay đổi kích thước hình ảnh. Nó cho phép bạn cắt ảnh với vùng chọn dạng tự do hình chữ nhật và linh hoạt hơn. Hướng dẫn của chúng tôi về thay đổi kích thước và cắt xén hình ảnh bằng Paint cung cấp chi tiết về cách bạn có thể sử dụng ứng dụng đó Mùa vụ quyền mua.
4. Cách Cắt Ảnh Với Paint 3D
Paint 3D là phiên bản nâng cao của ứng dụng Windows Paint có các tùy chọn chỉnh sửa 3D. Nó cũng bao gồm một số công cụ chỉnh sửa hình ảnh hữu ích, chẳng hạn như Mùa vụ quyền mua. Paint 3D không phải là ứng dụng được cài đặt sẵn trong Windows 11 nhưng bạn có thể tải ứng dụng này từ Microsoft Store. Đây là các bước để cắt ảnh bằng Paint 3D:
- Nếu bạn chưa cài đặt Paint 3D, hãy nhấp vào Microsoft Store trên menu Bắt đầu của Windows 11. Nhập Paint 3D vào hộp tìm kiếm của Microsoft Store, mở trang Paint 3D và nhấp vào tùy chọn Get của ứng dụng đó.
- Nhấp chuột Tất cả các ứng dụng trên menu Bắt đầu và chọn để mở Paint 3D.
- Lựa chọn Mở ra > duyệt các tập tin.
- Bây giờ hãy chọn một hình ảnh để áp dụng cắt xén và nhấp vào Mở ra để xem nó trong Paint 3D.
- Nhấn nút Mùa vụ trên thanh công cụ của Paint 3D.
- Nhấp chuột trái và kéo đường viền cắt xén để giảm kích thước của nó. Sau đó, đặt con trỏ vào giữa lưới, nhấp chuột trái và giữ nút, đồng thời định vị vùng cắt xén trên ảnh bằng cách kéo chuột.
- Nhấn vào Mùa vụ ở bên phải của Paint 3D.
- chọn Xong tùy chọn để áp dụng cắt xén.
- Nhấp chuột Thực đơn > Lưu thành.
- chọn Hình ảnh tùy chọn định dạng.
- Nhập tiêu đề cho hình ảnh đã lưu của bạn trong tên tệp hộp.
- Chọn một thư mục để bao gồm ảnh đã cắt và nhấp vào Tiết kiệm.
Ngoài ra, bạn có thể chọn tỷ lệ khung hình cho hình ảnh được cắt xén. nhấp chuột Mùa vụ ở bên phải của Paint 3D hiển thị các tùy chọn tỷ lệ khung hình khác nhau mà bạn có thể chọn. Hoặc bạn có thể nhập kích thước cắt xén trong Bề rộng và Chiều cao hộp thay thế.
5. Cách cắt ảnh bằng Cropp.me trong Edge
Trình duyệt Edge của Windows 11 chưa tích hợp bất kỳ công cụ cắt ảnh tích hợp nào. Gói thử nghiệm canary Edge có một tùy chọn như vậy, nhưng tính năng đó không có trong phiên bản phát hành ổn định. Bạn có thể cắt ảnh trong phiên bản beta/canary của trình duyệt đó như được trình bày trong hướng dẫn của chúng tôi về cách chỉnh sửa hình ảnh trong Edge.
Tuy nhiên, hầu hết người dùng sẽ phải thực hiện với các ứng dụng web để cắt hình ảnh trong Edge ngay bây giờ. Cropp.me là một trong những ứng dụng web mà bạn có thể cắt hình ảnh bằng cách chọn kích thước đầu ra. Bạn có thể cắt ảnh với Cropp.me như sau:
- Mở ứng dụng web Cropp.me trong Edge (hoặc một trình duyệt Windows 11 khác).
- Nhấn vào Tải lên của bạn Hình ảnh cái nút.
- Chọn một hình ảnh để cắt xén và bấm vào Mở ra.
- Chọn một tùy chọn kích thước đầu ra để cắt xén. Hoặc bạn đặt kích thước tùy chỉnh bằng cách nhập giá trị vào hộp chiều rộng và chiều cao.
- Nhấn nút Cắt hình ảnh của bạn cái nút.
- Nếu bạn muốn điều chỉnh việc cắt xén, hãy di con trỏ qua hộp Thu nhỏ cây trồng và nhấp vào tùy chọn chỉnh sửa. Sau đó thay đổi kích thước và định vị lại vùng cắt xén bằng chuột và chọn Ứng dụng quyền mua.
- Nhấn vào Tải xuống tất cả các loại cây trồng quyền mua.
6. Cách cắt ảnh bằng BatchCrop
BatchCrop là một trong nhiều phần mềm cắt xén của bên thứ ba dành cho Windows 11/10. Phần mềm đó cho phép bạn mở và cắt nhiều hình ảnh cùng một lúc. Phiên bản BatchCrop chưa đăng ký được cung cấp miễn phí nhưng giới hạn bạn mở tám hình ảnh cùng một lúc. Đây là cách bạn có thể cắt ảnh bằng BatchCrop:
- Mở trang web BatchCrop.
- chọn Bấm vào đây để MS Windows quyền mua.
- Mở thư mục chứa BatchCrop.win.V4 ZIP.
- Làm theo hướng dẫn trong hướng dẫn cách giải nén tệp của chúng tôi để giải nén tệp BatchCrop.win.V4 lưu trữ.
- Mở thư mục BatchCrop đã giải nén và bấm đúp vào Batchcrop.exe.
- Nhấp chuột Thực đơn > Tập tin trong BatchCrop.
- chọn Thêm tập tin quyền mua.
- Chọn một tệp để chỉnh sửa và nhấp vào nút Mở ra quyền mua.
- Nhấp vào hình ảnh để cắt trong tên tệp cột.
- giữ Điều khiển và nhấn nút chuột trái để kích hoạt hình chữ nhật cắt xén.
- Kéo hình chữ nhật cắt xén vào vị trí trên hình ảnh bằng chuột.
- Sau đó bấm vào Áp dụng cây trồng (biểu tượng kéo) nút.
- Lựa chọn Lưu thành để hiển thị cửa sổ Select Destination File.
- Nhập tiêu đề tệp.
- Chọn một thư mục đích và chọn Tiết kiệm quyền mua.
Bạn có thể cắt hàng loạt nhiều ảnh bằng cách sao chép cùng một vùng cắt xén vào các ảnh khác. Để làm như vậy, hãy mở nhiều hình ảnh trong BatchCrop. Đặt vùng cắt xén cho một ảnh và sao chép ảnh đó bằng cách nhấn Điều khiển + C. Sau đó chọn một hình ảnh đang mở khác và nhấn Điều khiển + V để thêm phần cắt đã sao chép vào nó; nhấp chuột Áp dụng cây trồng với tất cả các hình ảnh được chọn để cắt chúng đồng thời.
Cắt hình ảnh của bạn xuống kích thước trong Windows 11
Cắt xén là một cách hay để loại bỏ các chi tiết nền không mong muốn trên các cạnh của ảnh và cải thiện bố cục. Áp dụng cắt xén cũng làm giảm kích thước tệp bằng cách làm cho hình ảnh nhỏ hơn. Sáu phương pháp trên là tất cả các cách hoàn hảo để cắt ảnh trong Windows 11 mà không cần sử dụng phần mềm chỉnh sửa ảnh ưa thích. Chọn bất kỳ phương pháp cắt xén nào bạn thích nhất.