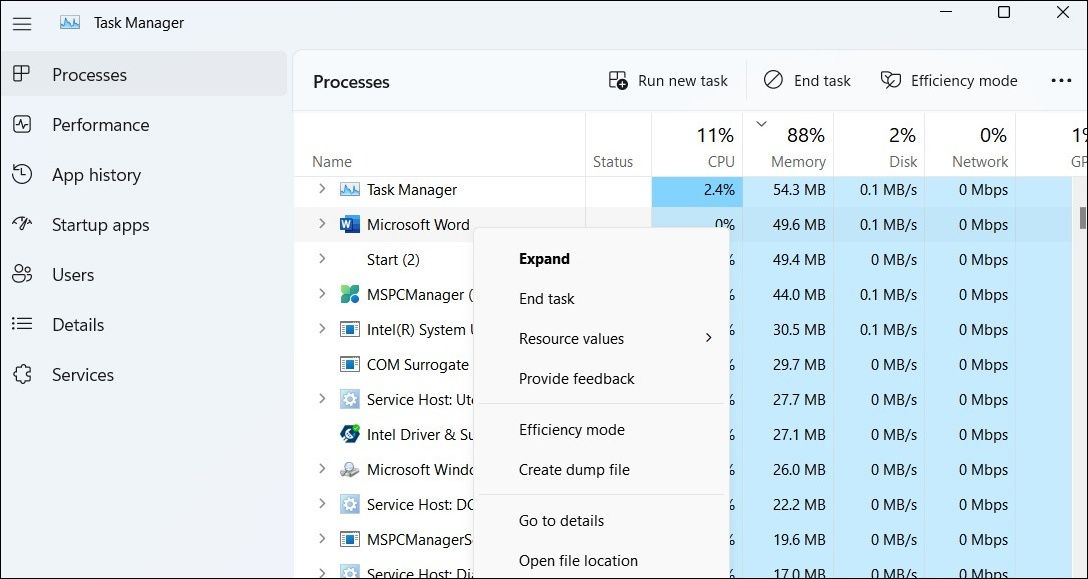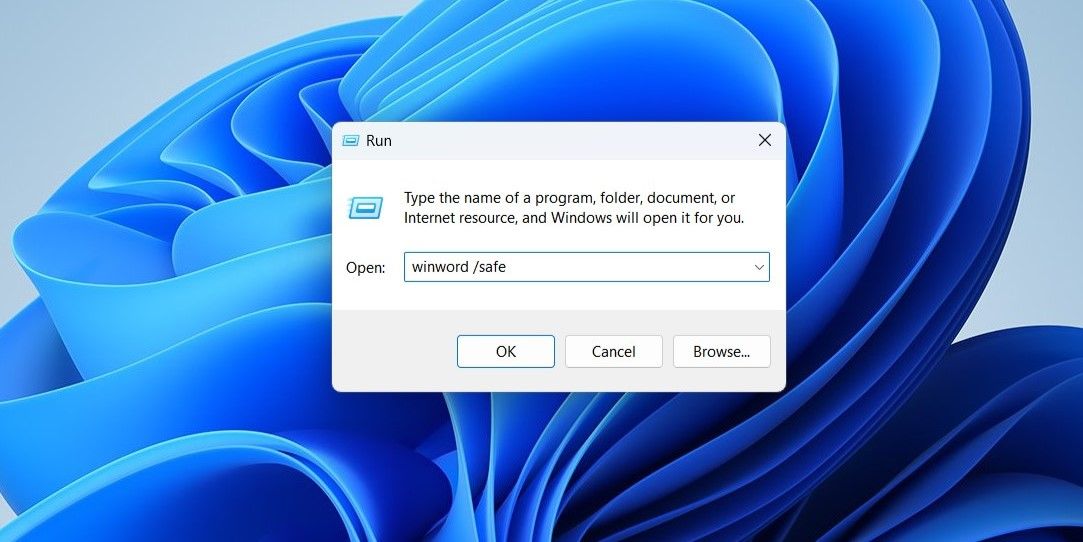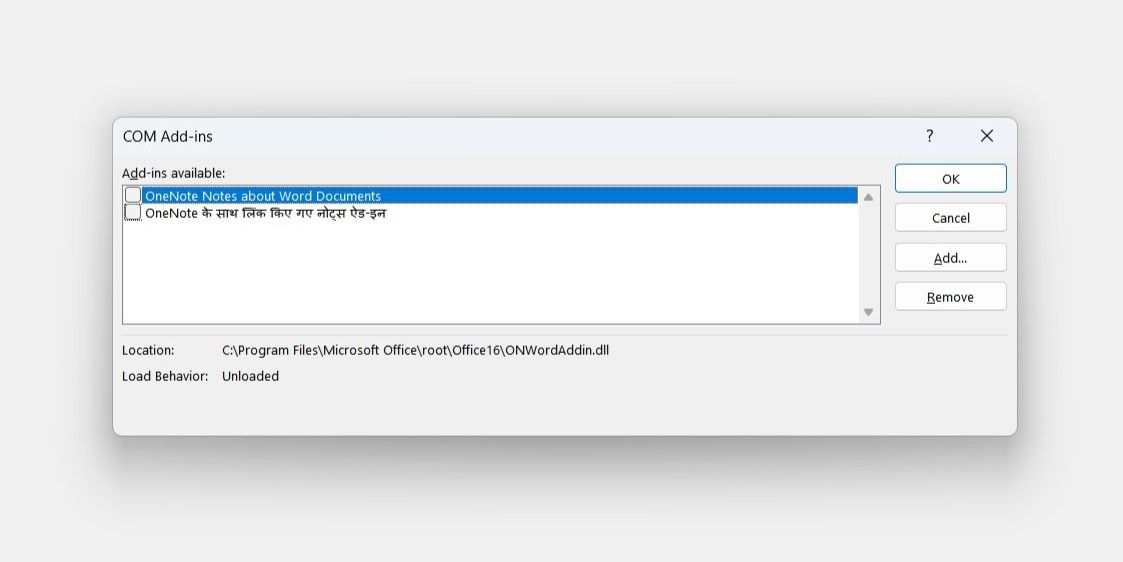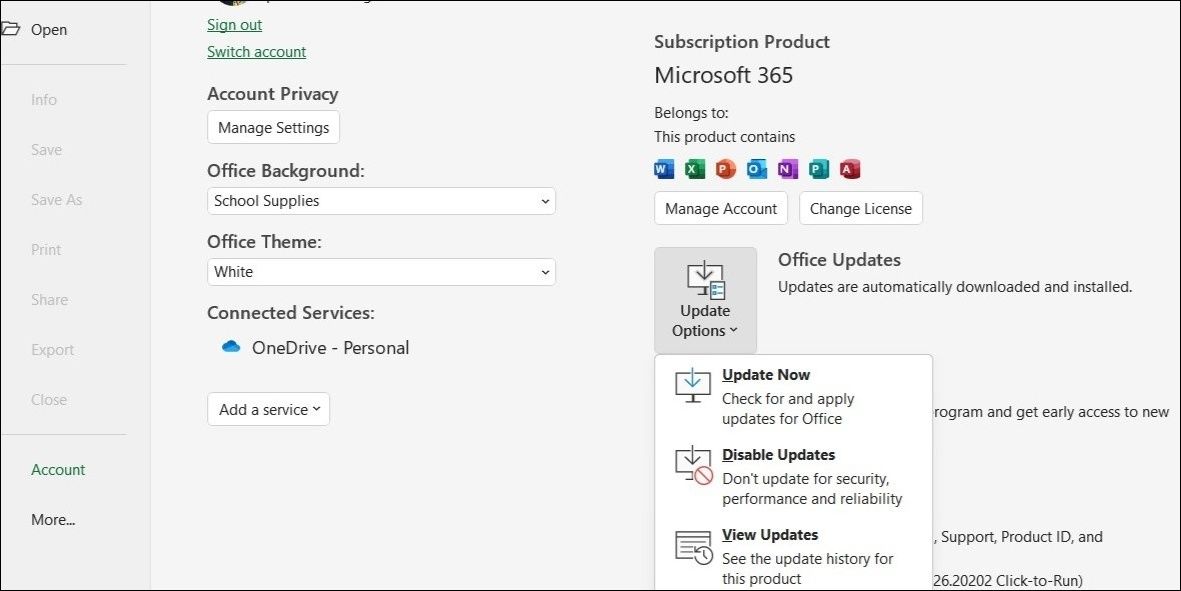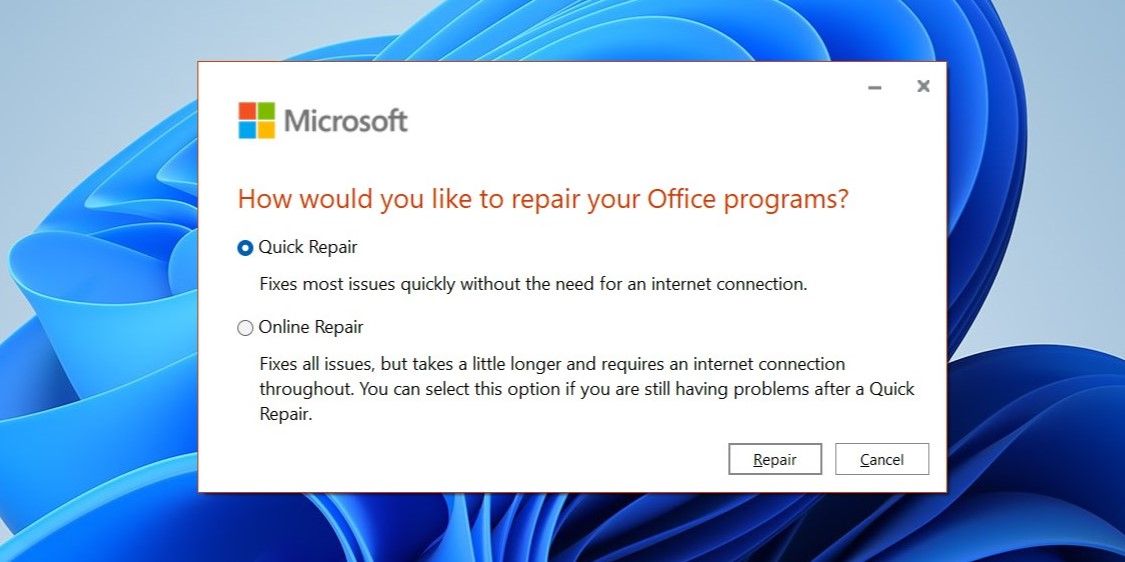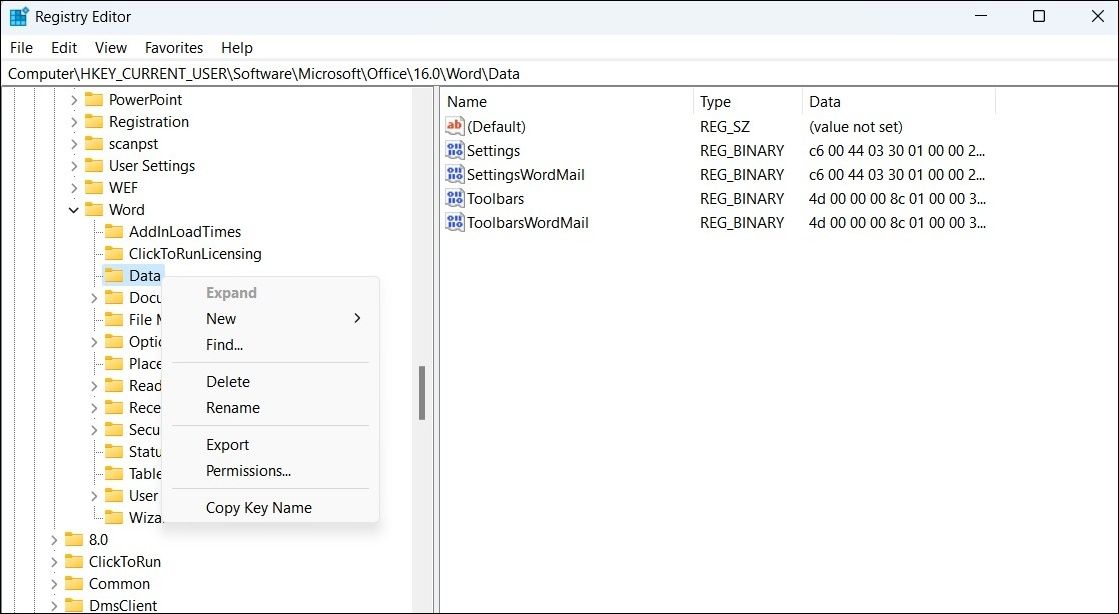Microsoft Word là một chương trình phổ biến để tạo và chỉnh sửa tài liệu. Mặc dù Microsoft đã cải thiện rất nhiều trình xử lý văn bản của mình trong những năm qua, nhưng thỉnh thoảng nó vẫn dễ bị trục trặc và lỗi. Một trường hợp như vậy là khi Microsoft Word không mở được trên máy tính Windows của bạn.
May mắn thay, có một số cách khắc phục nhanh mà bạn có thể sử dụng để lấy lại quyền truy cập vào Microsoft Word. Vì vậy, hãy kiểm tra xem chúng ra.
1. Buộc đóng Word bằng Windows Task Manager
Nếu Microsoft Word gặp phải bất kỳ sự cố nào khi mở, nó có thể không tải được giao diện người dùng đồ họa (GUI). Khi điều này xảy ra, các lần mở Word tiếp theo cũng sẽ không thành công do chương trình đã hoạt động ở chế độ nền. Nếu đúng như vậy, bạn có thể buộc đóng Word bằng Trình quản lý tác vụ rồi thử mở lại.
- Nhấn Ctrl + Shift + Esc để mở Trình quản lý tác vụ (xem cách mở Trình quản lý tác vụ để biết thêm cách).
- bên trong quy trình tab, định vị Phần mềm soạn thảo văn bản. Nhấp chuột phải vào nó và chọn Kết thúc nhiệm vụ.
Đóng cửa sổ Trình quản lý tác vụ và thử mở lại Microsoft Word.
2. Mở Word ở Chế độ an toàn và Tắt bổ trợ
Tùy chọn tiếp theo của bạn là khởi chạy Microsoft Word ở chế độ an toàn, nơi nó sẽ chạy mà không có bất kỳ phần bổ trợ hoặc tiện ích mở rộng nào. Điều này sẽ giúp bạn xác định xem một phần bổ trợ bị lỗi có cản trở quá trình khởi động của Word hay không.
Có một số phương pháp để khởi động Word ở chế độ an toàn, nhưng cách dễ nhất là thông qua hộp thoại Run. Nhấn Thắng + R để mở hộp thoại Run, gõ vào winword / an toànva đanh đi vào.
Nếu Word mở như bình thường ở chế độ an toàn, điều đó có nghĩa là một trong các phần bổ trợ bên thứ ba của bạn chịu trách nhiệm về sự cố này. Để xác định nguyên nhân gây ra sự cố, bạn cần phải tắt tất cả các phần bổ trợ của mình và bật từng phần bổ trợ một.
Để tắt bổ trợ trong Word:
- Khởi chạy Word ở chế độ an toàn.
- Nhấn vào Tập tin menu ở góc trên cùng bên trái.
- Lựa chọn Tùy chọn từ thanh bên trái.
- Trong cửa sổ Word Options, chuyển sang Thêm vào chuyển hướng.
- Trong ngăn bên phải, chọn Phần bổ trợ COM từ Quản lý trình đơn thả xuống và sau đó nhấp vào Đi nút bên cạnh nó.
- Bỏ chọn các hộp được liên kết với phần bổ trợ và nhấp vào VÂNG.
Đóng Microsoft Word và mở nó ở chế độ bình thường. Nếu Word chạy mà không có bất kỳ sự cố nào, hãy bật tất cả các phần bổ trợ của bạn cùng một lúc và khởi động lại chương trình sau mỗi phần bổ trợ để xác định thủ phạm.
3. Cập nhật Microsoft Office
Sử dụng phiên bản lỗi thời của bộ Office cũng có thể gây ra những bất thường như vậy. Bạn có thể thử cài đặt các bản cập nhật Office đang chờ xử lý để xem điều đó có cải thiện tình hình không.
- Mở bất kỳ ứng dụng Office nào khác, chẳng hạn như Excel.
- Nhấn vào Tập tin menu ở góc trên cùng bên trái.
- Lựa chọn tài khoản từ ngăn bên trái.
- Nhấn vào Tùy chọn cập nhật trình đơn thả xuống và chọn Cập nhật bây giờ từ danh sách.
Đợi Office tải xuống và cài đặt các bản cập nhật mới.
Trong khi bạn đang ở đó, bạn cũng nên kiểm tra Windows xem có bản cập nhật hệ thống nào đang chờ xử lý không. Nếu đó là sự cố liên quan đến hệ thống ngăn không cho mở Microsoft Word, thì việc cài đặt các bản cập nhật mới nhất sẽ hữu ích.
4. Tắt chương trình chống vi-rút của bạn
Các chương trình chống vi-rút của bên thứ ba đôi khi có thể quá thận trọng và chặn các ứng dụng Office trên máy tính của bạn. Để loại bỏ khả năng này, hãy tắt chương trình chống vi-rút của bạn rồi thử khởi chạy lại Word. Vô hiệu hóa chương trình chống vi-rút của bên thứ ba đơn giản bằng cách nhấp chuột phải vào biểu tượng của nó trong khay hệ thống và chọn tùy chọn tắt từ menu ngữ cảnh.
Nếu phương pháp này hoạt động, bạn có thể phải điều chỉnh cài đặt của chương trình chống vi-rút để khắc phục sự cố. Ngoài ra, bạn có thể chuyển hoàn toàn sang một chương trình chống vi-rút khác. Nếu bạn cần trợ giúp quyết định, hãy xem hướng dẫn của chúng tôi về các chương trình chống vi-rút miễn phí tốt nhất cho Windows.
Microsoft bao gồm một công cụ sửa chữa Office chuyên dụng có thể khắc phục hầu hết các sự cố với các ứng dụng Office, bao gồm sự cố được thảo luận tại đây.
Công cụ sửa chữa Office cung cấp một số tùy chọn: Sửa chữa nhanh và Sửa chữa trực tuyến. Microsoft cho rằng bạn chạy Quick Repair trước tiên. Tuy nhiên, nếu điều đó không hiệu quả, bạn có thể tiếp tục với tùy chọn Sửa chữa trực tuyến.
Để truy cập công cụ sửa chữa Office trên Windows, hãy làm theo các bước sau.
- Nhấn Thắng + R để mở hộp thoại Run.
- Loại kiểm soát trong hộp văn bản và nhấn đi vào.
- Trong cửa sổ Control Panel, sử dụng trình đơn thả xuống ở góc trên cùng bên phải để chọn Các biểu tượng lớn.
- Nhấp chuột Chương trình và các tính năng.
- Trong cửa sổ sau, định vị Microsoft Office trong danh sách. Nhấp chuột phải vào nó và chọn Biến đổi.
- Lựa chọn Đúng khi lời nhắc Kiểm soát tài khoản người dùng xuất hiện.
- Lựa chọn sửa chữa nhanh và nhấn Sửa chữa cái nút.
Đợi quá trình hoàn tất và kiểm tra xem bạn có thể mở Microsoft Word không. Nếu sự cố vẫn tiếp diễn, hãy lặp lại các bước trên để thực hiện Sửa chữa trực tuyến thay thế. Như tên của nó, quá trình này yêu cầu kết nối internet đang hoạt động. Vì vậy, hãy chắc chắn rằng PC của bạn được kết nối với internet.
6. Xóa khóa đăng ký Word
Các tệp đăng ký trên máy tính của bạn chứa các cài đặt quan trọng cho tất cả các chương trình của bạn, bao gồm cả Word. Nếu một số tệp đăng ký được liên kết với Microsoft Word bị hỏng hoặc không được định cấu hình đúng, thì chương trình có thể không mở được. Để khắc phục điều này, bạn sẽ phải xóa thủ công tệp dữ liệu Word bằng Registry Editor.
Trước khi bạn tiếp tục, hãy cân nhắc sao lưu tất cả các tệp đăng ký hoặc tạo một điểm khôi phục. Nếu bạn cần trợ giúp, hãy tham khảo hướng dẫn của chúng tôi về cách tạo điểm khôi phục trên Windows và làm theo các bước được nêu ở đó.
Để xóa các khóa đăng ký Word bị hỏng bằng Registry Editor:
- Nhấp vào biểu tượng tìm kiếm trên thanh tác vụ hoặc nhấn Thắng + S để mở menu tìm kiếm.
- Loại biên tập sổ đăng ký trong hộp tìm kiếm và chọn kết quả đầu tiên xuất hiện.
- Lựa chọn Đúng khi lời nhắc Kiểm soát tài khoản người dùng (UAC) xuất hiện.
- Sử dụng ngăn bên trái để điều hướng đến HKEY_CURRENT_USER > Phần mềm > Microsoft > Office > [Version Number] > Từ.
- Trong Từ phím, bấm chuột phải vào Dữ liệu phím và chọn Xóa bỏ.
- Lựa chọn Đúng để xác nhận sự lựa chọn của bạn.
Khởi động lại PC của bạn sau khi hoàn thành các bước trên. Sau đó, Microsoft Word sẽ mở như bình thường.
Bắt đầu sử dụng lại Microsoft Word
Những sự cố như vậy với Microsoft Word có thể làm gián đoạn quy trình làm việc của bạn và khiến bạn bận rộn cả ngày. Hy vọng rằng một trong những giải pháp trong hướng dẫn này đã được chứng minh là hữu ích và bạn có thể sử dụng Microsoft Word như trước đây.
Nếu bạn đã chán với việc xử lý các sự cố trong Microsoft Word, bạn có thể muốn nghĩ đến việc chuyển sang một giải pháp thay thế Word.