Mặc dù đúng là Apple đã cung cấp Album được chia sẻ từ khá lâu, nhưng đừng nhầm lẫn nó với Thư viện ảnh được chia sẻ iCloud vì chúng không giống nhau. Bổ sung mới này mang lại một số cải tiến về chất lượng cuộc sống cho trải nghiệm chia sẻ ảnh trên các thiết bị Apple của bạn.
Vì vậy, đây là mọi thứ bạn cần biết về Thư viện ảnh được chia sẻ iCloud trên iPhone, bao gồm cách tạo, sử dụng và thậm chí xóa một khi cần.
Thư viện ảnh chia sẻ iCloud là gì?
Đối với hầu hết các trường hợp, cái tên cho bạn biết tính năng tuyệt vời này của iOS 16 là gì. Đó là nơi bạn có thể chia sẻ ảnh với bạn bè và gia đình của mình để xem mọi lúc.
Thư viện được chia sẻ có thể có tối đa sáu người cùng một lúc và mọi người được thêm vào đều có thể xem, chỉnh sửa, thêm và xóa ảnh trong thư viện. Đó là một cách tuyệt vời để tạo ra những kỷ niệm và lưu trữ những khoảnh khắc yêu thích của bạn ở một nơi.
Cách tạo và xem thư viện ảnh được chia sẻ trong iCloud
Trước khi bắt đầu, bạn phải đảm bảo iPhone của mình được cập nhật lên iOS 16.1 trở lên. Bạn cũng phải bật Ảnh iCloud từ Cài đặt > ảnh > Ảnh iCloud.
Khi đã xong, các bước tạo thư viện ảnh chia sẻ khá đơn giản. Đây là những gì bạn sẽ phải làm:
- Mở Cài đặt và đi đến ảnh.
- Lựa chọn Thư viện chia sẻ và nhấn Bắt đầu.
- Bạn có thể thêm người tham gia và ảnh theo lời nhắc trên màn hình hoặc bạn có thể thêm họ sau. Người tham gia cũng phải cài đặt iOS 16.1 trở lên.
- Nhấn Xong kêt thuc.
Giờ đây, bạn có thể xem riêng Thư viện ảnh được chia sẻ iCloud hoặc cùng với thư viện cá nhân của mình trong ứng dụng Ảnh. Đây là cách:
- Mở ảnh ứng dụng.
- Nhấn vào biểu tượng hồ sơ ở góc trên bên phải màn hình của bạn. Biểu tượng này sẽ được thay thế bằng ba dấu chấm ngang nếu Cả hai thư viện là tùy chọn được chọn.
- Chọn tùy chọn của bạn từ Cả hai thư viện, Thư viện cá nhânvà Thư viện chia sẻtheo cách bạn muốn xem thư viện của mình.
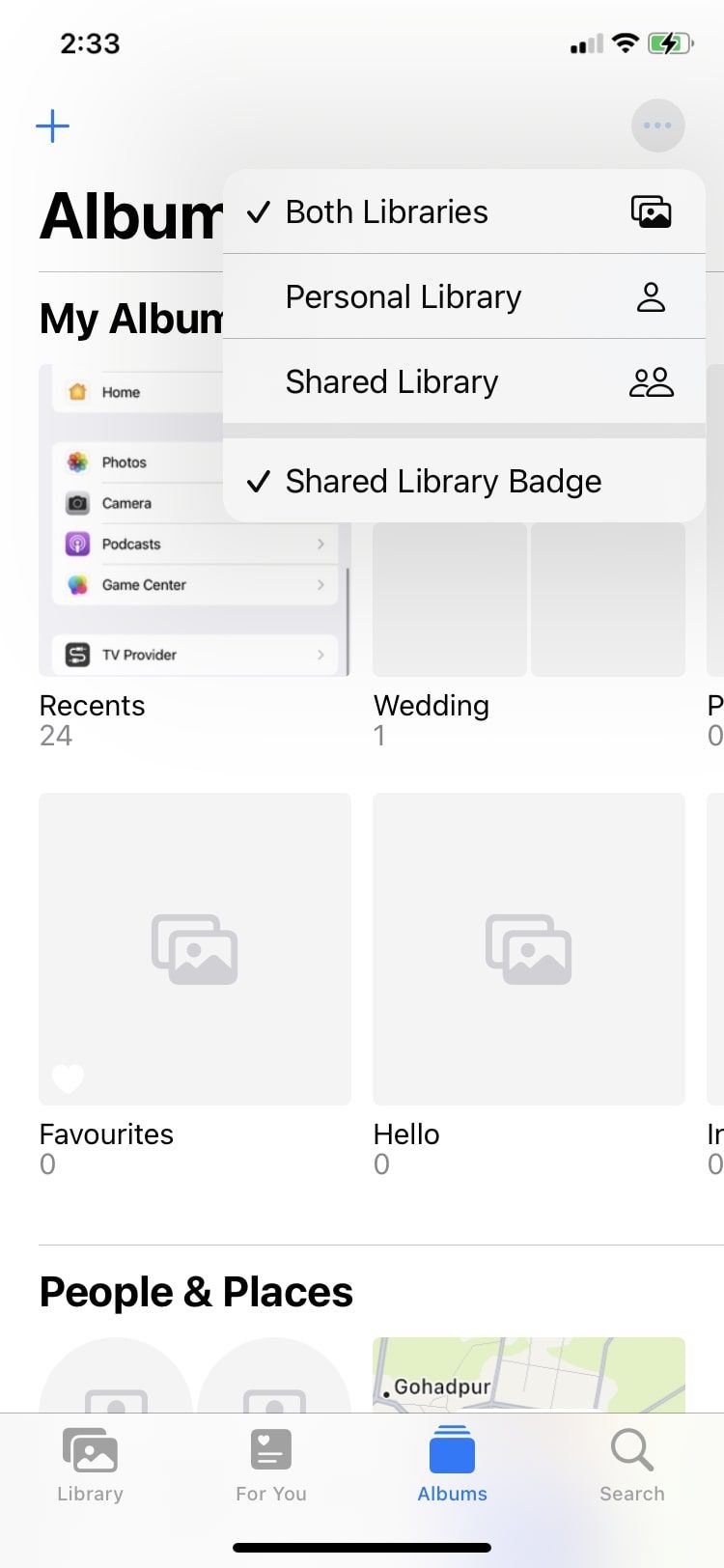
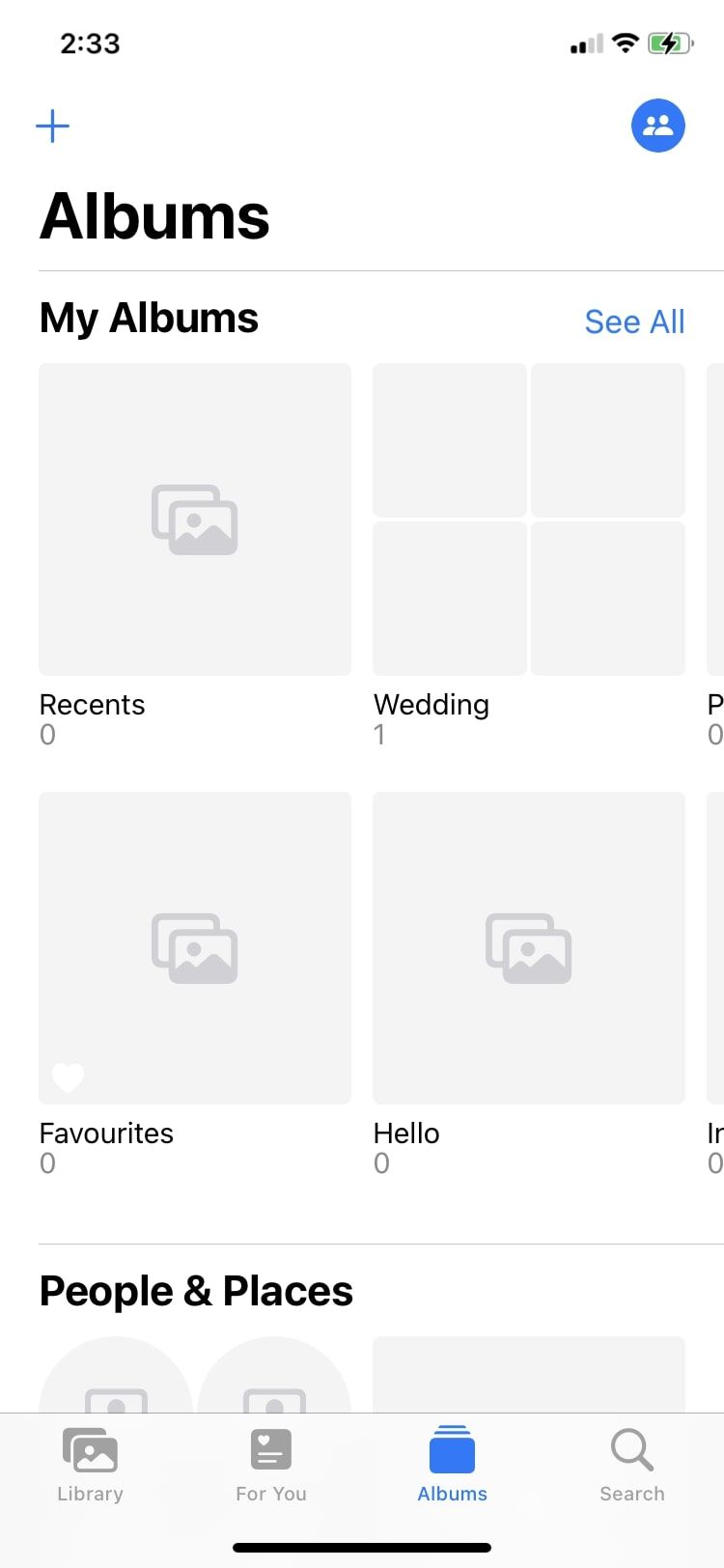
Cách di chuyển ảnh vào Thư viện ảnh được chia sẻ iCloud của bạn
Như đã đề cập ở trên, bạn có thể di chuyển ảnh khi thiết lập Thư viện ảnh chia sẻ iCloud. Nếu bạn muốn di chuyển chúng sau này, hãy làm theo các bước sau:
- Vỗ nhẹ Lựa chọn ở góc trên cùng bên phải và chọn tất cả ảnh bạn muốn di chuyển.
- Tiếp theo, chạm vào Ba chấm biểu tượng ở dưới cùng của màn hình.
- Lựa chọn Di chuyển đến Thư viện được chia sẻ. Bạn sẽ thấy một biểu tượng nhỏ mô tả mọi người ở góc của những ảnh này cho biết họ hiện đang ở trong Thư viện được chia sẻ của bạn.
Cách chọn những gì bạn chia sẻ từ máy ảnh trong Thư viện ảnh được chia sẻ iCloud
Mặc dù bạn có thể chọn và di chuyển ảnh theo cách thủ công từ ứng dụng Ảnh của mình như được mô tả ở trên, nhưng bạn cũng có thể trực tiếp chia sẻ ảnh từ ứng dụng Máy ảnh. Để kích hoạt tính năng này, hãy làm theo các bước sau:
- Đi đến Cài đặt > ảnh và nhấn vào Thư viện chia sẻ.
- Lựa chọn Chia sẻ từ máy ảnh.
- Bật công tắc.
Khi bạn làm như vậy, bạn có thể chọn giữa Chia sẻ tự động và Chia sẻ thủ công. Khi nào Chia sẻ tự động được bật, ứng dụng Máy ảnh sẽ tự động thêm ảnh vào Thư viện được chia sẻ khi phát hiện bạn đang ở cùng với những người tham gia. Làm thế nào là mát mẻ đó?
Tuy nhiên, bạn cần đảm bảo rằng Bluetooth đã được bật để tính năng này hoạt động. Nhưng nếu Bluetooth không hoạt động trên iPhone của bạn, hãy thử các cách khắc phục này. Với Chia sẻ thủ côngbạn có thể chọn thời điểm ứng dụng Máy ảnh thêm ảnh vào Thư viện được chia sẻ và thời điểm không.
Một tính năng thú vị khác trong danh mục này là Chia sẻ khi ở nhà. Sau khi bạn bật công tắc bên cạnh tùy chọn này, Máy ảnh của bạn sẽ thêm bất kỳ ảnh hoặc video nào bạn chụp ở nhà vào Thư viện ảnh được chia sẻ iCloud của bạn. Đây là một tính năng khá tiện dụng, đặc biệt nếu Thư viện được chia sẻ của bạn với các thành viên gia đình của bạn.
Bạn cũng có thể trực tiếp chọn ảnh để thêm vào Thư viện được chia sẻ của mình thông qua ứng dụng Máy ảnh. Đây là cách:
- Mở Máy ảnh ứng dụng trên iPhone của bạn.
- Trước khi bạn nhấp vào một bức ảnh, hãy nhấn vào biểu tượng hồ sơ có hai người ở góc trên cùng bên trái của màn hình.
- Khi nó chuyển sang màu vàng, nó cho biết rằng tất cả ảnh bạn chụp sẽ tự động được thêm vào Thư viện chia sẻ của bạn. Để chỉ thêm chúng vào thư viện cá nhân của bạn, hãy nhấn lại vào biểu tượng để dấu gạch chéo xuất hiện trên đó.
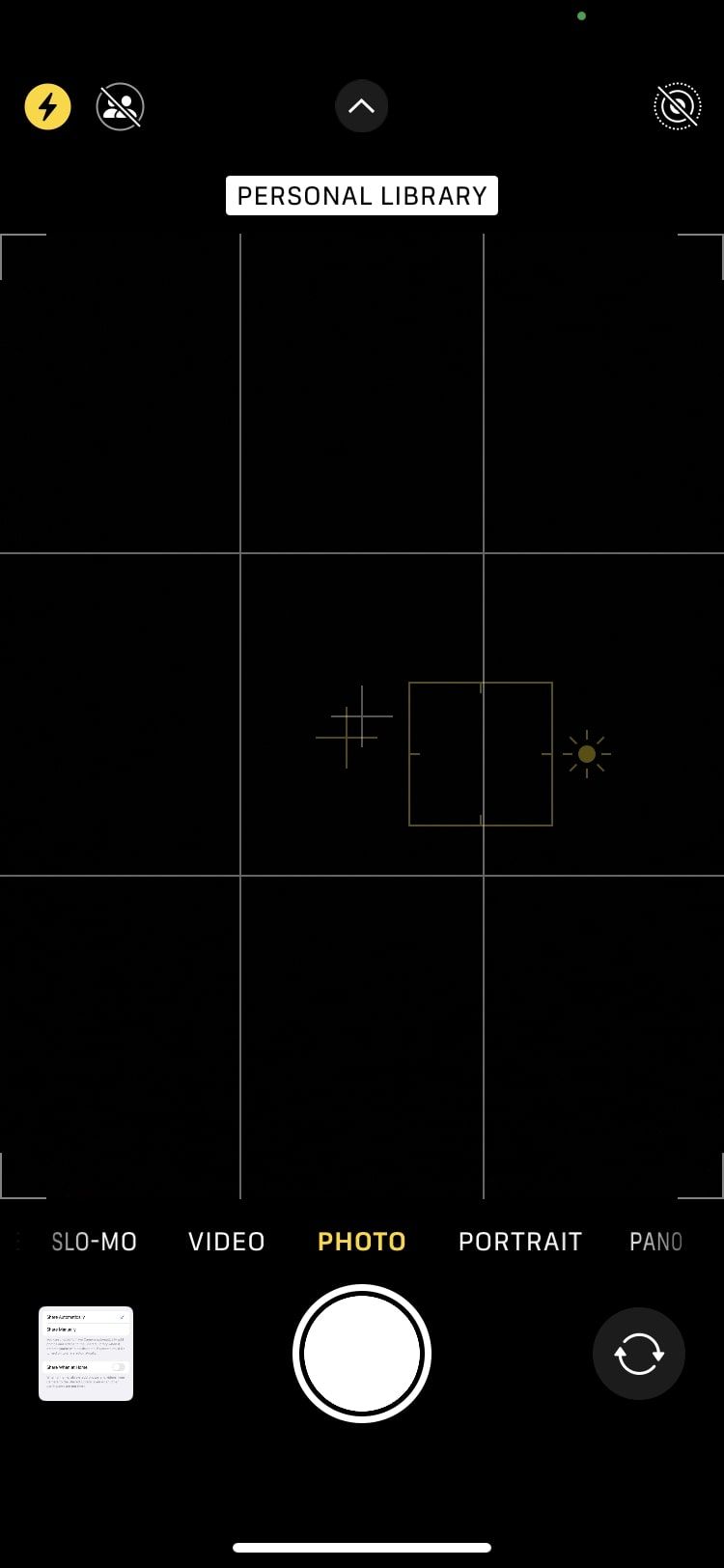
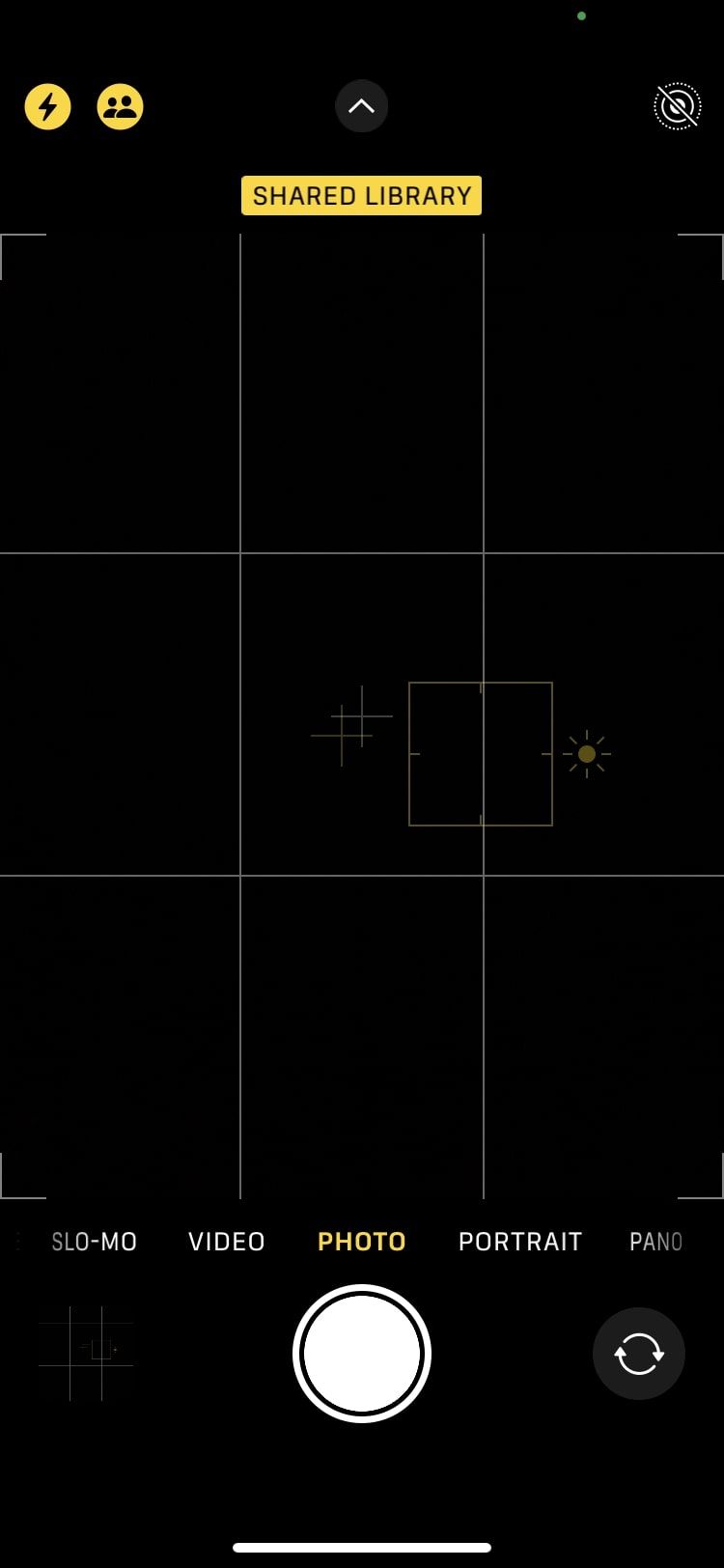
Cách xóa Thư viện ảnh được chia sẻ iCloud của bạn
Lúc đầu, tất cả các ảnh và video bổ sung có thể hơi choáng ngợp, đặc biệt nếu bạn có ý thức về quyền riêng tư. Vì vậy, nếu bạn muốn xóa Thư viện ảnh iCloud mà bạn đã tạo, hãy làm theo các hướng dẫn sau:
- Đi đến Cài đặt > ảnh trên iPhone của bạn
- Gõ vào Thư viện chia sẻ.
- Lựa chọn Xóa thư viện chia sẻ ở dưới cùng. Nếu bạn là người tham gia, bạn sẽ thấy Rời khỏi thư viện chia sẻ ở chính xác cùng một nơi.
Đừng lo lắng về việc mất tất cả. Như bạn có thể thấy, một khi bạn nhấn Xóa thư viện chia sẻiOS sẽ hỏi bạn có muốn giữ mọi thứ hoặc Chỉ giữ lại những gì tôi đã đóng góp.
Tất cả những người tham gia sẽ nhận được thông báo về việc Thư viện dùng chung đã bị xóa. Nếu họ là người tham gia trong hơn bảy ngày, họ sẽ nhận được một bản sao của tất cả ảnh trong Thư viện được chia sẻ. Nếu không, họ sẽ chỉ được giữ những bức ảnh do chính họ đóng góp.
Hết dung lượng trong Thư viện ảnh được chia sẻ iCloud của bạn?
Hãy nhớ rằng người tạo thư viện là người cung cấp dung lượng iCloud cho toàn bộ Thư viện được chia sẻ. Nếu bạn là cộng tác viên và không phải là người đã tạo Thư viện được chia sẻ thì dung lượng iCloud của bạn sẽ không được sử dụng hết.
Nếu Thư viện ảnh được chia sẻ iCloud của bạn hết dung lượng lưu trữ, đó là do dung lượng lưu trữ iCloud của người tạo đã đầy. Vì vậy, nếu bạn là người tạo ra nó, bạn sẽ phải nâng cấp gói dung lượng iCloud của mình để bổ sung thêm dung lượng.
Sử dụng Thư viện ảnh được chia sẻ iCloud để tạo kỷ niệm với gia đình và bạn bè
Apple đã giới thiệu Thư viện ảnh được chia sẻ iCloud cùng với iOS 16.1, cho phép tối đa sáu người thêm, chỉnh sửa, xem và xóa ảnh cũng như video trong một thư viện khổng lồ.
Bạn có thể thêm ảnh từ Ảnh theo cách thủ công hoặc để iPhone tự động thêm ảnh từ ứng dụng Máy ảnh của bạn. Bạn có thể khám phá nhiều thủ thuật với bổ sung mới này, nhưng đừng quên rằng đây chỉ là một trong nhiều tính năng tuyệt vời mà iOS 16 mang đến.











