Khắc phục sự cố thiết bị Android từ xa đòi hỏi một giải pháp từ xa, đáng tin cậy. Nhập TeamViewer Remote Control: một ứng dụng giúp đơn giản hóa việc kết nối từ xa từ thiết bị này sang thiết bị khác. Tại đây, chúng ta sẽ xem xét kỹ hơn về Điều khiển từ xa TeamViewer, cách thức hoạt động và cách bạn có thể sử dụng ứng dụng để khắc phục sự cố thiết bị Android từ xa.
TeamViewer là gì?
TeamViewer là một ứng dụng giám sát từ xa hoặc điều khiển từ xa nhẹ được sử dụng cho hội nghị qua web, truyền tệp và khắc phục sự cố. Nó hỗ trợ nhiều nền tảng, bao gồm iOS, Windows, ChromeOS, Mac, Linux và may mắn thay cho chúng tôi là Android.
TeamViewer đã mở rộng các tính năng của mình qua nhiều năm, phát triển thành một bộ ứng dụng bao gồm TeamViewer Tensor và TeamViewer AR. Nhưng Điều khiển từ xa của TeamViewer vẫn là ứng dụng phổ biến nhất và đó là thứ chúng tôi sẽ sử dụng xuyên suốt hướng dẫn này. Hãy xem xét một vài ví dụ về các vấn đề bạn có thể giải quyết từ xa bằng cách sử dụng nó.
Tải xuống: Điều khiển từ xa TeamViewer (Miễn phí)
Bạn có thể khắc phục sự cố nào với điều khiển từ xa TeamViewer?
Sử dụng Điều khiển từ xa TeamViewer, bạn có thể khắc phục thành công nhiều sự cố cấp phần mềm bằng cách kết nối từ xa với một thiết bị khác. Ví dụ, bạn có thể giải quyết vấn đề bằng cách thực hiện các bước phòng ngừa để loại bỏ phần mềm độc hại khỏi thiết bị Android hoặc xóa các ứng dụng gây phiền phức làm hao pin thiết bị.
Các tình huống khác Điều khiển từ xa TeamViewer có thể hữu ích bao gồm, nhưng không giới hạn ở:
- Thiết lập thiết bị Android để sử dụng lần đầu.
- Giúp ai đó tìm hiểu và điều hướng một ứng dụng.
- Tổ chức và giải mã các tập tin.
- Kích hoạt hoặc hủy kích hoạt cài đặt khó tìm.
- Sao lưu các tập tin quan trọng.
Tuy nhiên, có những lưu ý. Nếu một thiết bị Android đang gặp lỗi bộ nhớ trong, vòng lặp khởi động, sự cố kết nối hoặc sự cố về nguồn—nói cách khác là sự cố phần cứng—Điều khiển từ xa của TeamViewer không thể giúp được gì. TeamViewer Remote Control có thể làm được nhiều việc. Nhưng sửa chữa các lỗi vật lý không phải là một trong số đó.
TeamViewer Remote Control cũng không được hỗ trợ trên mọi thiết bị Android (mặc dù hầu hết các nhà sản xuất Android đều hỗ trợ nó). Đáng chú ý nhất, với các thiết bị Samsung, chỉ những thiết bị được bảo mật bằng Knox mới được hỗ trợ chính thức. Kiểm tra danh sách các nhà sản xuất Android của TeamViewer để xem thiết bị nào hỗ trợ Điều khiển từ xa TeamViewer.
Ngoài ra, hãy tìm kiếm Điều khiển từ xa TeamViewer trên Google Play để xác nhận rằng thiết bị của bạn hỗ trợ ứng dụng. Đảm bảo Thiết bị này tùy chọn dưới thiết bị của bạn menu thả xuống được chọn. Nếu bạn có thể thấy ứng dụng, thiết bị của bạn được hỗ trợ. Nếu không, hãy xem xét việc tải ứng dụng Android để xem nó có còn hoạt động hay không, mặc dù số dặm của bạn có thể thay đổi.
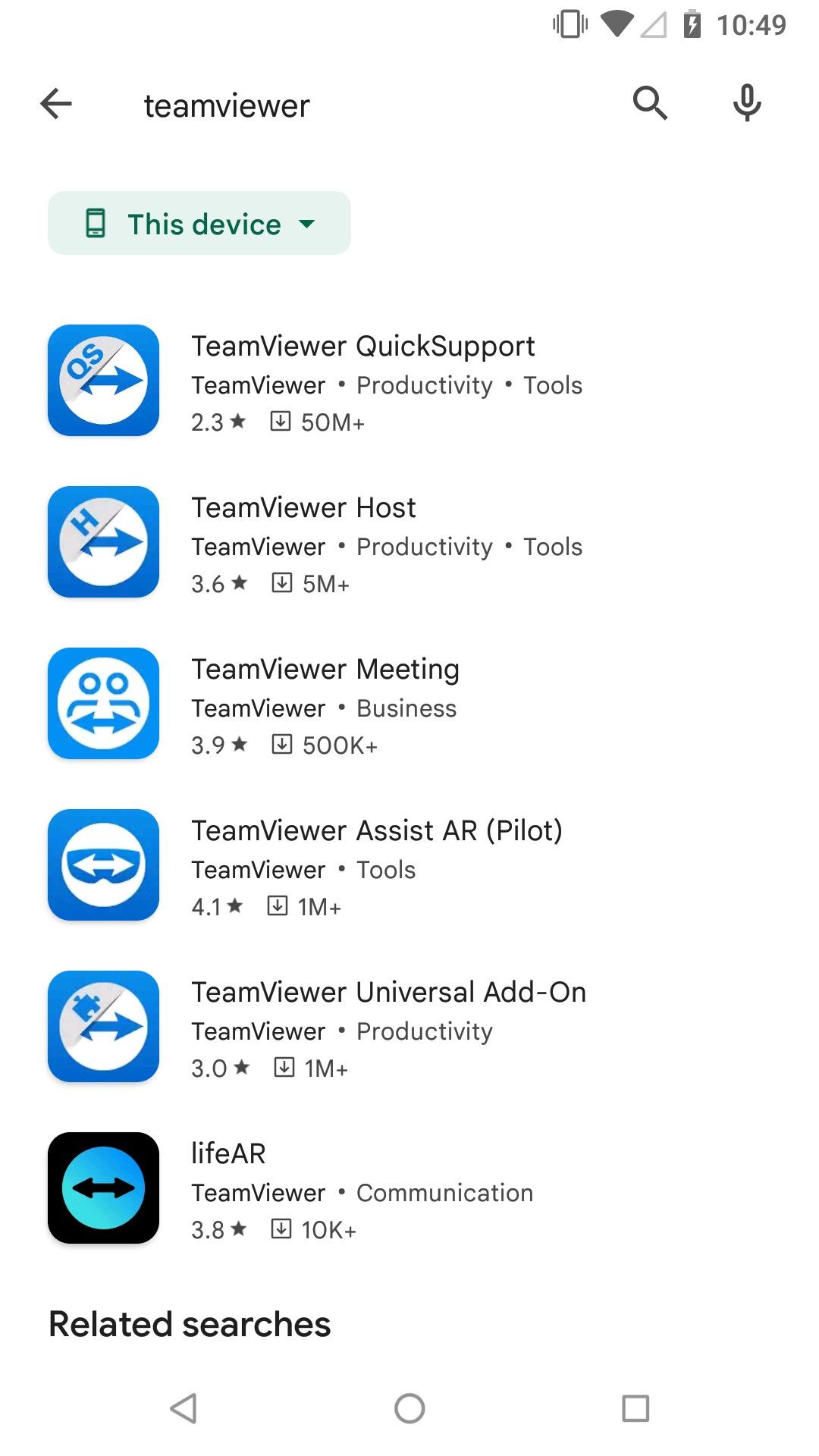
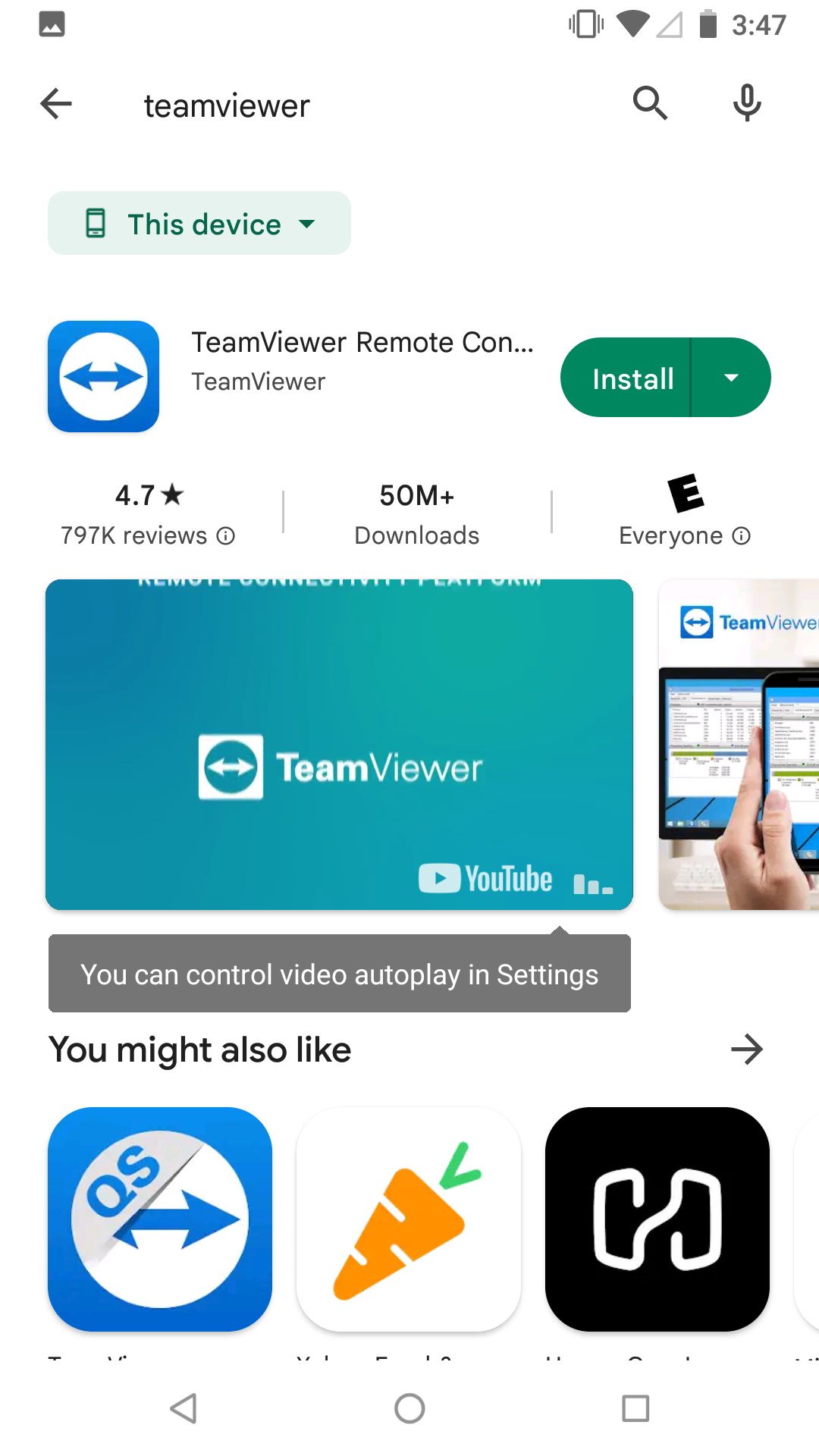
Thiết lập điều khiển từ xa TeamViewer trên thiết bị của bạn
Sau khi cài đặt TeamViewer Remote Control, hãy mở ứng dụng và chấp nhận Điều khoản và Điều kiện, bạn sẽ được chuyển đến trang Liên kết trang. Đây là trang mặc định của Điều khiển từ xa TeamViewer. Lưu ý bốn tab ở dưới cùng của ứng dụng:
- Liên kết (trang bạn đang xem)
- máy vi tính
- Trò chuyện
- Các giải pháp
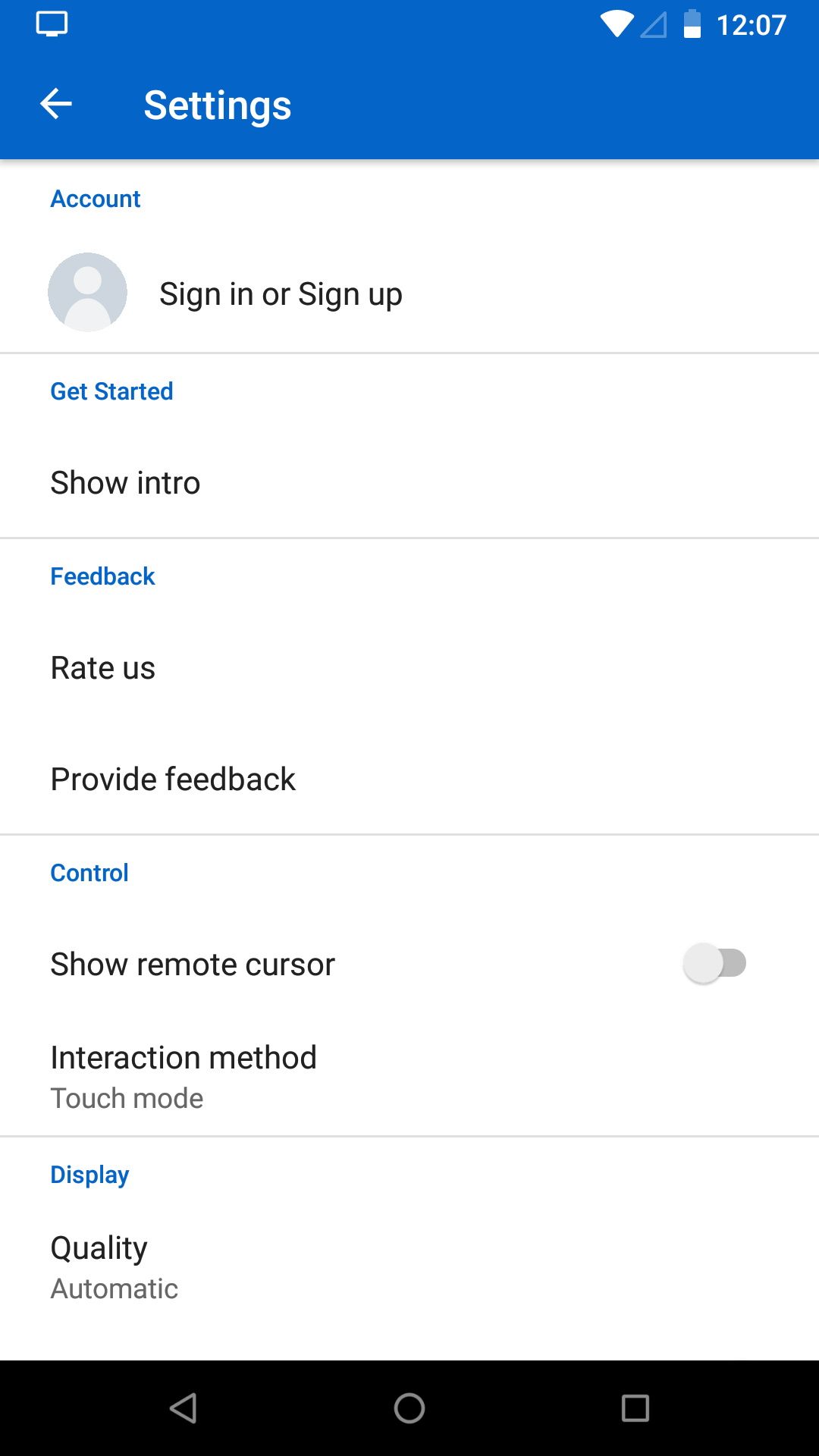
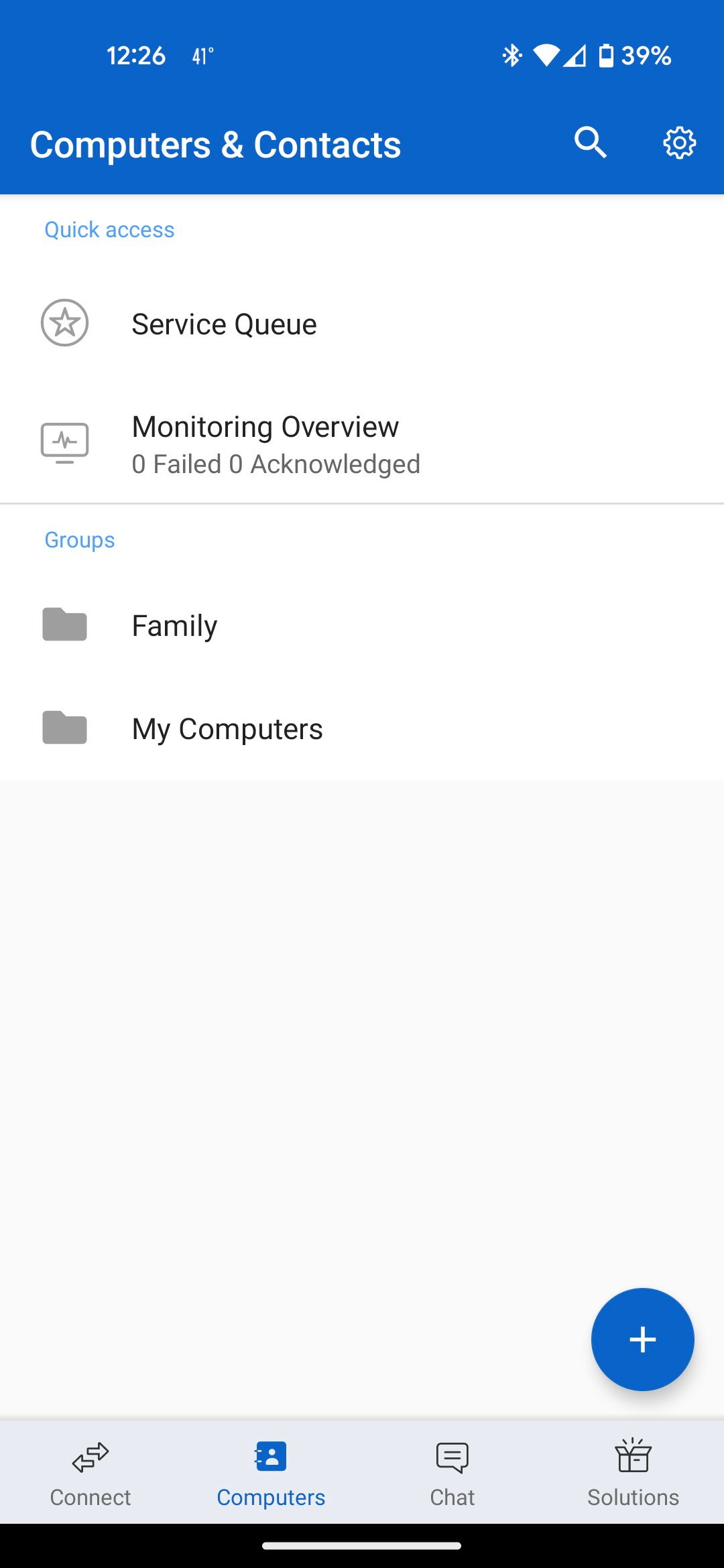
Bạn sẽ tìm thấy các thiết bị mà bạn được phép kết nối trong máy vi tính chuyển hướng. Nhưng trước tiên, hãy đăng ký tài khoản TeamViewer miễn phí nếu bạn chưa có. Để làm việc đó:
- chọn Bánh răng ở góc trên bên phải để truy cập Cài đặt.
- Vỗ nhẹ Đăng ký ở cuối trang.
- Nhập địa chỉ email, tên và mật khẩu của bạn. Sử dụng mật khẩu duy nhất: sau này, bạn sẽ chia sẻ mật khẩu này với máy chủ lưu trữ (thiết bị Android mà bạn đang khắc phục sự cố từ xa).
Để đăng nhập vào tài khoản TeamViewer mới của bạn, hãy chọn Đăng ký. Sau đó nhấn vào Mũi tên quay lạilựa chọn máy vi tínhvà chạm vào Cộng (+) cái nút. Bạn sẽ thấy bốn tùy chọn:
- lân cận
- Tập đoàn
- Máy tính
- Tiếp xúc
Nếu bạn định khắc phục sự cố từ xa cho nhiều thiết bị theo thời gian—chẳng hạn như cho bạn bè và các thành viên trong gia đình—bạn nên lập kế hoạch trước và tạo các nhóm khác nhau cho họ. Đây là cách:
- Vỗ nhẹ Tập đoàn.
- Chọn tên của nhóm mới của bạn trong Thêm nhóm đồng ruộng.
- Lựa chọn cộng.
Nhóm mới sẽ được liệt kê dưới Các nhóm tiết diện. Khi bạn đã thêm một thiết bị (bạn sẽ làm việc này sau), bạn có thể thêm thiết bị đó vào một nhóm. Khi bạn đã sẵn sàng thực hiện việc này, hãy chạm vào tên của thiết bị, sau đó nhấn Chỉnh sửa > Nhóm > [Group Name]. Kích hoạt Đánh dấusau đó quay lại để xem thiết bị trong nhóm mới.
Thiết lập máy chủ TeamViewer
Hướng dẫn người cần hỗ trợ từ xa mở Google Play và tìm kiếm Máy chủ TeamViewer (hoặc gửi cho họ liên kết TeamViewer Host trên Google Play). Sau đó, bạn nên làm theo các bước chúng tôi đã sử dụng trước đó để kiểm tra xem thiết bị của họ có được hỗ trợ hay không. Nếu họ có thể thấy TeamViewer Host, hãy yêu cầu họ chạm vào Cài đặt.
Sau khi ứng dụng được cài đặt, hãy chia sẻ thông tin đăng nhập TeamViewer của bạn với họ, sau đó chuyển tiếp các bước sau:
- Mở máy chủ TeamViewer.
- Yêu cầu họ nhấn Chỉ định thiết bị.
- Thông báo cho họ để nhập địa chỉ email của bạn, mật khẩu duy nhất và bí danh (tên họ muốn đặt cho thiết bị của họ).
- Yêu cầu họ nhấn Giao phó để xác nhận kết nối.
Một màn hình sẽ xuất hiện cho biết thiết bị của họ đã được gán cho tài khoản của bạn. Sau đó, họ có thể đóng TeamViewer Host một cách an toàn. Nó đơn giản như vậy!
Nếu họ muốn thu hồi quyền truy cập của bạn, họ phải chọn Biểu tượng ba chấmđánh Xóa bài tậpsau đó xác nhận với Loại bỏ. Để chỉ định lại tài khoản của bạn cho thiết bị của họ, hãy lặp lại quy trình này.
Kết nối với máy chủ
Sau khi Người tổ chức đã cho phép tài khoản TeamViewer của bạn truy cập thiết bị Android của họ, đã đến lúc thiết lập kết nối. Mở Điều khiển từ xa TeamViewer và chạm vào máy vi tính. Bạn sẽ thấy thiết bị được thêm vào bên dưới máy tính của tôi hoặc nhóm tùy chỉnh của bạn, nếu bạn đã tạo một nhóm trước đó trong hướng dẫn.
Nhấn vào tên của thiết bị, sau đó Điều khiển từ xa. Thiết bị chủ sẽ hiển thị một cửa sổ cho biết TeamViewer Host sẽ bắt đầu chụp mọi thứ hiển thị trên màn hình. Họ phải khai thác Bắt đầu bây giờ trước khi nỗ lực kết nối thành công. Sau khi kết nối, bạn sẽ có toàn quyền điều khiển từ xa đối với thiết bị chủ.
Giờ đây, bạn có thể làm theo tất cả các bước khắc phục sự cố thông thường mà bạn có thể thực hiện để khắc phục sự cố phần mềm hoặc chạy chẩn đoán.
Một ví dụ về khắc phục sự cố từ xa
Hãy xem một ví dụ về cách sử dụng Điều khiển từ xa TeamViewer trong tình huống thực tế. Đối với mục đích của chúng tôi, hãy giả sử rằng một người thân yêu muốn dùng thử các tùy chọn Nhà phát triển Android tốt nhất nhưng họ không biết cách mở khóa chúng. Cụ thể, họ muốn tắt âm lượng tuyệt đối cho thiết bị Bluetooth.
Đây là cách bạn sẽ làm điều này:
- Kết nối với thiết bị Android chủ.
- Khi bạn nhìn thấy hình ảnh phản chiếu của thiết bị từ xa, hãy chọn Cài đặt.
- Chạm vào Về điện thoại phần (trên một số thiết bị Android, phần này nằm trong Hệ thống tiết diện).
- Tiếp tục khai thác Số bản dựng. Cuối cùng, một thông báo sẽ xuất hiện cho biết Em là X thoát khỏi việc mở khóa tùy chọn nhà phát triển.
- Tiếp tục nhấn cho đến khi bạn thấy một thông báo khác cho biết Bây giờ bạn là một nhà phát triển.
- chọn Mũi tên quay lại.
- Vỗ nhẹ Tùy chọn nhà phát triển.
- Cuộn xuống cho đến khi bạn thấy Tắt âm lượng tuyệt đốisau đó chạm vào thanh trượt biểu tượng để tắt tùy chọn.
- Chạm vào mũi tên biểu tượng ở dưới cùng bên phải của màn hình.
- chọn X đến Đóng sự kết nối.
Bạn đã làm rất tốt! Bạn vừa cung cấp một bản sửa lỗi từ xa cho một thiết bị Android và thậm chí bạn không cần phải chạm vào nó!
Khắc phục sự cố từ xa thiết bị Android, đơn giản hóa
Kết nối từ xa với một thiết bị từng là một bài tập vô ích. Nhưng thời đó đã qua. Nhờ có Điều khiển từ xa TeamViewer, thật dễ dàng để kết nối từ xa với một thiết bị Android và cho bạn bè và gia đình của bạn biết kiến thức về Android, bất kể họ ở đâu.











