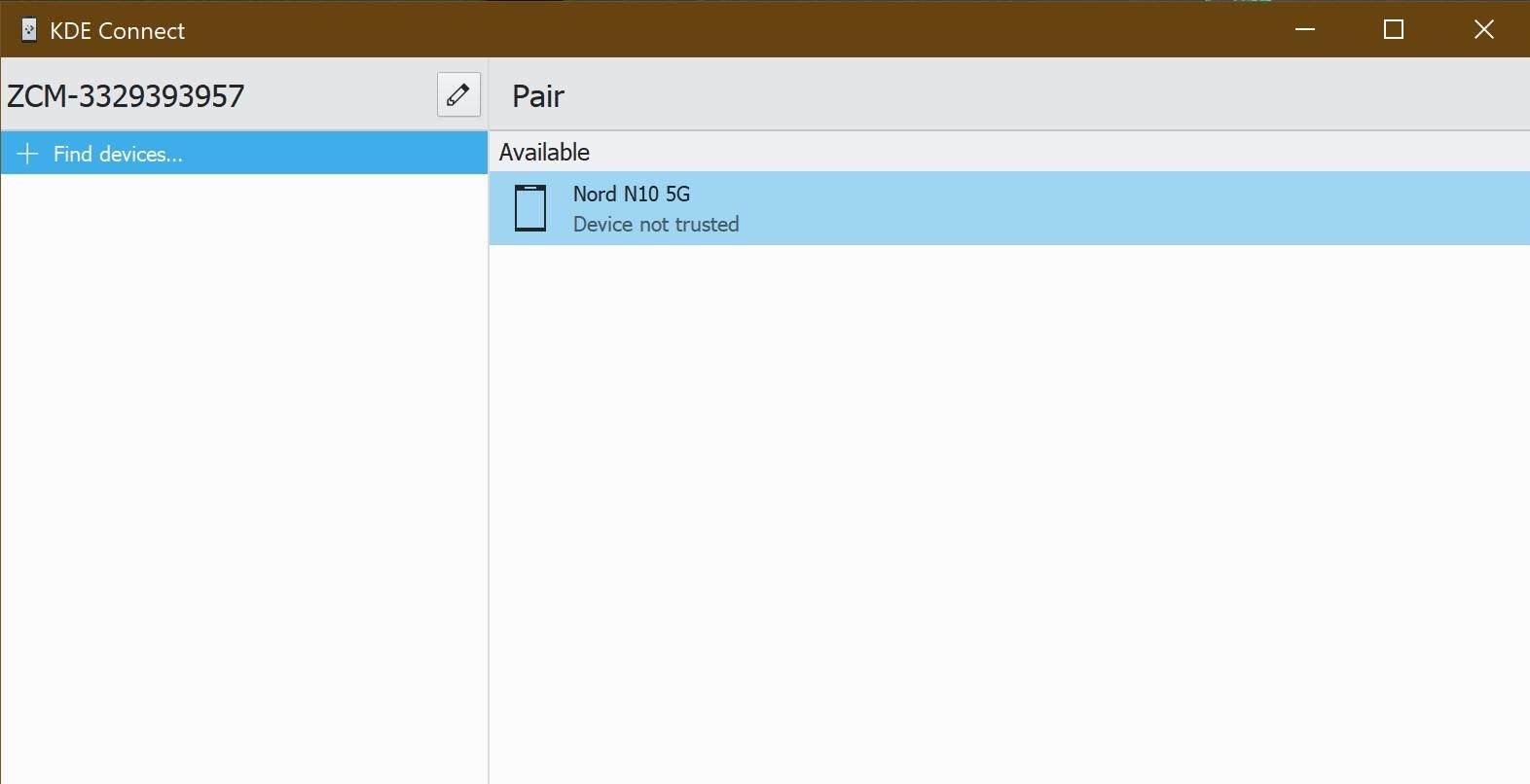Nếu máy tính của bạn xử lý hai nhiệm vụ là trung tâm đa phương tiện của bạn, thì việc di chuyển qua lại từ bàn làm việc của bạn có thể gây rắc rối. Khi làm việc trên máy tính, việc thoát ra khỏi điện thoại và quay lại bất cứ khi nào có thông báo cũng khó khăn không kém. May mắn thay, có một phần mềm mã nguồn mở và miễn phí mạnh mẽ để đưa vào thiết bị của bạn có thể trợ giúp: KDE Connect.
Với ứng dụng này, bạn có thể sử dụng điện thoại của mình làm bàn di chuột và bàn phím, bộ điều khiển đa phương tiện, điều khiển từ xa để thuyết trình và thiết bị chia sẻ tệp. Nó cũng gửi thông báo đến cả điện thoại và máy tính để bàn của bạn, vì vậy bạn có thể theo dõi các tin nhắn của mình cho dù bạn đang sử dụng thiết bị nào.
Bạn có thể làm gì với KDE Connect?
Sau khi cài đặt KDE Connect trên PC, bạn sẽ có thể:
- Kiểm tra cường độ tín hiệu và tuổi thọ pin của điện thoại.
- Nhận văn bản và các tin nhắn khác từ máy tính của bạn.
- Truy cập khay nhớ tạm của điện thoại (thông tin gửi, chẳng hạn như thông tin liên hệ hoặc thông tin đăng nhập).
- Tìm điện thoại của bạn bằng cách ping nó.
- Gửi tập tin đến máy tính của bạn.
- Duyệt các tệp trên điện thoại của bạn, chẳng hạn như ảnh hoặc bản nhạc.
Một tính năng hữu ích khác là kiểm soát phát lại phương tiện từ điện thoại của bạn. Nếu bạn đang xem phim từ PC trung tâm truyền thông được kết nối với màn hình lớn, việc sử dụng chuột và bàn phím từ giường hoặc đi văng của bạn có thể bất tiện. Thay vào đó, bạn có thể điều khiển phim và âm lượng từ điện thoại của mình.
Nếu phim hoặc nhạc đó đang phát trong khi điện thoại đổ chuông, bạn thậm chí có thể đặt KDE Connect để tạm dừng tất cả phương tiện cho đến khi bạn tắt cuộc gọi. Điều này có thể giải quyết vấn đề chuyển sang âm thanh nổi trước khi nhấc điện thoại lên.
Ngoài ra, để tránh có nhiều thông báo cho cùng một ứng dụng trên cả hai thiết bị, bạn có thể kiểm soát thiết bị nào thông báo cho bạn về ứng dụng nào. Nếu bạn muốn nhận tất cả thông báo qua email chỉ từ một thiết bị, bạn có thể bỏ chọn thông báo từ ứng dụng email khách hoặc trình duyệt của mình khỏi ứng dụng.
Nếu bạn đang sử dụng PC làm việc của mình để thao tác trình chiếu và đa phương tiện, tất cả những việc đó có thể được thực hiện từ điện thoại của bạn. Không còn phải tung hứng giữa điều khiển từ xa, chuột hoặc âm lượng!
Bước 1: Cài đặt KDE Connect trên điện thoại và PC của bạn
Trước tiên, bạn cần cài đặt ứng dụng trên từng thiết bị mà mình đang sử dụng. Với cả hai ứng dụng được cài đặt, bạn sẽ có thể giao tiếp giữa các thiết bị.
Truy cập trang KDE Connect, tải xuống và chạy trình cài đặt Windows. Chương trình cũng có sẵn cho Linux và macOS. Trong khi bạn đang đợi trình cài đặt KDE Connect trên PC hoàn tất, hãy mở Cửa hàng Google Play và cài đặt ứng dụng KDE Connect dành cho Android.
Vì là phần mềm mã nguồn mở và miễn phí nên bạn cũng có thể tải xuống phần mềm này từ cửa hàng ứng dụng thay thế F-Droid.
Bước 2: Làm cho PC của bạn có thể phát hiện được trên điện thoại của bạn
KDE Connect cho phép bạn tự động ghép nối các thiết bị của mình.
Trước tiên, hãy đảm bảo rằng cả hai thiết bị đều kết nối không dây giống nhau. Sau đó, kích hoạt KDE Connect trên PC của bạn. Bạn sẽ thấy một menu thiết bị, sẵn sàng ghép nối với bất kỳ thiết bị di động nào chạy KDE Connect.
Tiếp theo, khởi chạy KDE Connect trên thiết bị Android của bạn. Bạn sẽ thấy tên PC của mình bật lên trong menu thiết bị có sẵn.
Nếu các thiết bị có thể nhìn thấy nhau, bạn có thể chuyển sang bước 3. Nếu chúng không thể và bạn không thể ghép nối chúng, bạn sẽ cần xác định địa chỉ IP của PC và ghép nối chúng theo cách đó.
Bước 3: Ghép nối thiết bị của bạn
Bây giờ, để ghép nối, từ ứng dụng KDE Connect trên điện thoại của bạn, hãy nhấn vào thiết bị của bạn. Bạn sẽ thấy thông báo cho biết thiết bị chưa được ghép nối. Bấm vào Yêu cầu ghép nối.
Sau đó, quay trở lại máy tính của bạn. Một menu sẽ bật lên hiển thị yêu cầu ghép nối với tên điện thoại của bạn. Nhấp chuột Chấp nhận.
Bây giờ bạn có thể thấy máy tính của mình dưới Các thiết bị đã được kết nối trên điện thoại của bạn.
Bước 4: Cấp đặc quyền cho PC của bạn
Bây giờ bạn chỉ cần đảm bảo ứng dụng được phép làm mọi thứ cần thiết. May mắn thay, tất cả quyền truy cập có thể được cấp thông qua ứng dụng Android từ màn hình tùy chọn của thiết bị được kết nối của bạn.
Ví dụ: để phương tiện PC của bạn tạm dừng khi bạn có cuộc gọi, bạn sẽ cần cấp đặc quyền cho các cuộc gọi điện thoại của mình. Ngoài ra, để đồng bộ hóa tin nhắn văn bản giữa điện thoại và PC, bạn cần cấp quyền truy cập vào tin nhắn của mình.
Nếu bạn muốn quản lý thông báo trên điện thoại và máy tính, bạn cần cấp cho các đặc quyền thông báo trên điện thoại. Bằng cách này, thông báo từ điện thoại của bạn sẽ bật lên trên thông báo trên PC của bạn.
Các quyền thiết lập khác sẽ được cấp nếu bạn muốn sử dụng điện thoại của mình làm bàn di chuột và bàn phím, bộ điều khiển đa phương tiện và điều khiển trình chiếu từ xa. Điều này có nghĩa là bạn sẽ cần cấp quyền truy cập vào KDE Connect như một bàn phím khác và cũng cung cấp các đặc quyền trợ năng.
Cách bắt đầu sử dụng KDE Connect
Bây giờ các thiết bị của bạn đã được kết nối, bạn cần đảm bảo rằng chúng có thể giao tiếp thành công. Một cách đơn giản để thực hiện việc này là gửi cho máy tính của bạn một lệnh ping. Từ menu KDE Connect trên thiết bị Android của bạn, nhấn menu kebab (ba dấu chấm bên phải) và chọn Bình. Thao tác này sẽ gửi thông báo đến máy tính của bạn với nội dung “Ping”.
Một lần nữa, từ menu chính, bạn có thể kiểm tra đầu vào từ xa bằng cách chọn nó, sau đó di chuyển các ngón tay của bạn trên màn hình. Nếu con trỏ chuột của PC di chuyển xung quanh, thì nó đang hoạt động. Bạn cũng có thể thực hiện cử chỉ cuộn bằng hai ngón tay để cuộn xuống các trang web. Điều này cuối cùng sẽ cho phép bạn sử dụng điện thoại của mình làm bàn di chuột cho máy tính để bàn.
Để kiểm tra các điều khiển đa phương tiện, hãy chọn trang web hoặc ứng dụng yêu thích của bạn để phát phương tiện trên PC của bạn. Một thông báo sẽ hiển thị ở đầu thiết bị của bạn, giống như cách truy cập các điều khiển phương tiện của điện thoại khi bạn đang phát nhạc hoặc video. Hãy thử nhấn các nút tạm dừng và phát để đảm bảo nó hoạt động chính xác.
Với sự kết hợp ứng dụng này, bạn sẽ có thể điều khiển điện thoại bằng máy tính và điều khiển máy tính bằng điện thoại. Bạn có thể để điện thoại ở nơi khác trong khi quản lý tin nhắn và thông báo trên PC.
Cho dù bạn đang diễn thuyết, dạy một bài học hay phát trực tuyến phương tiện từ máy tính của mình, bạn có thể giữ quyền kiểm soát trong túi của mình với KDE Connect.