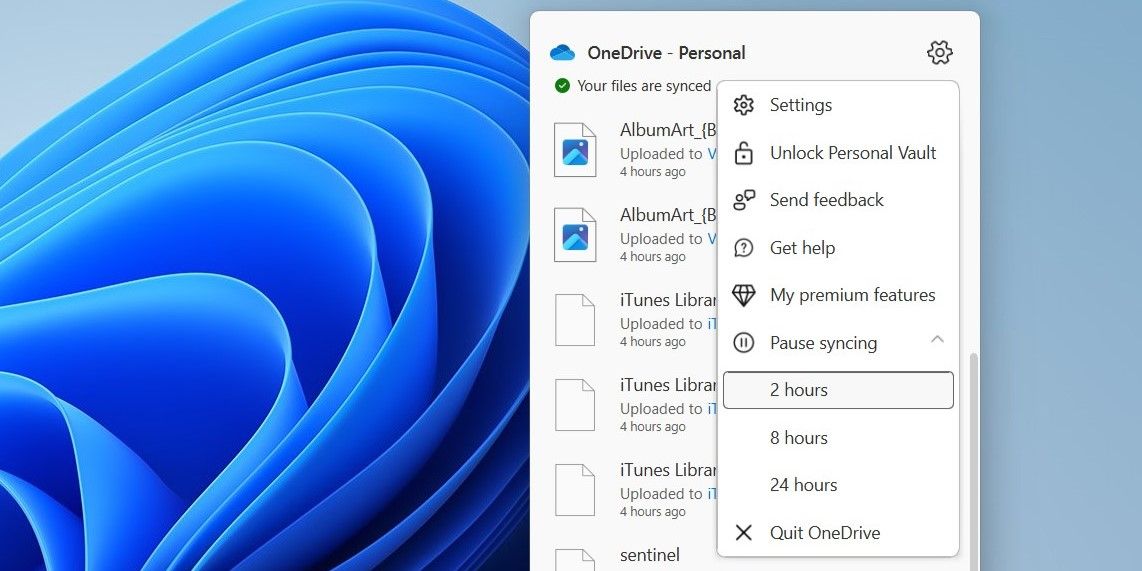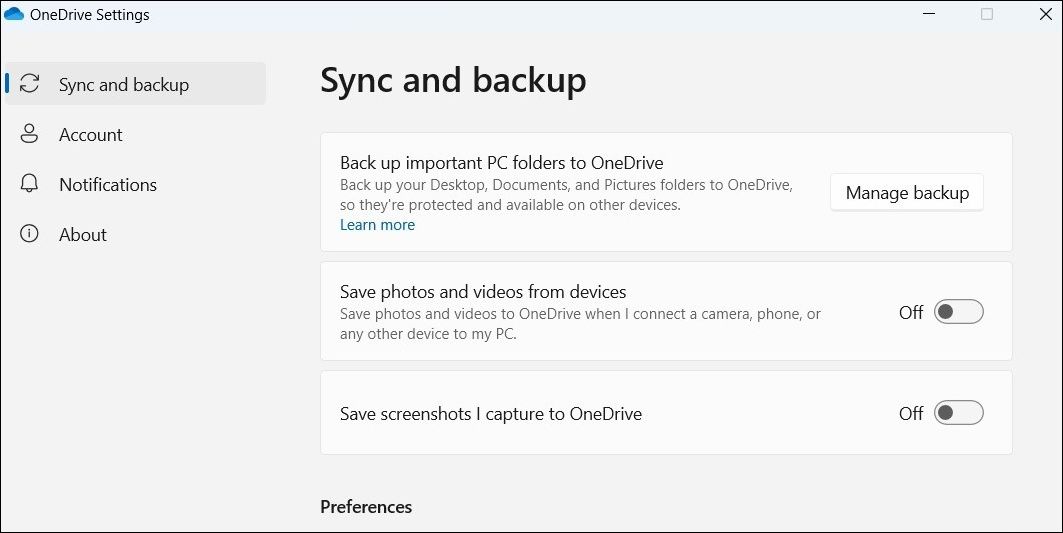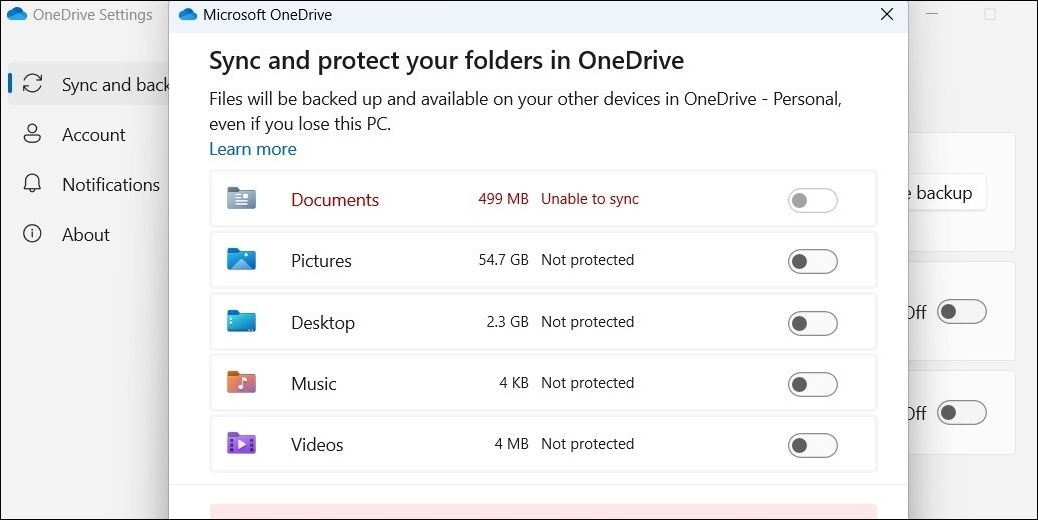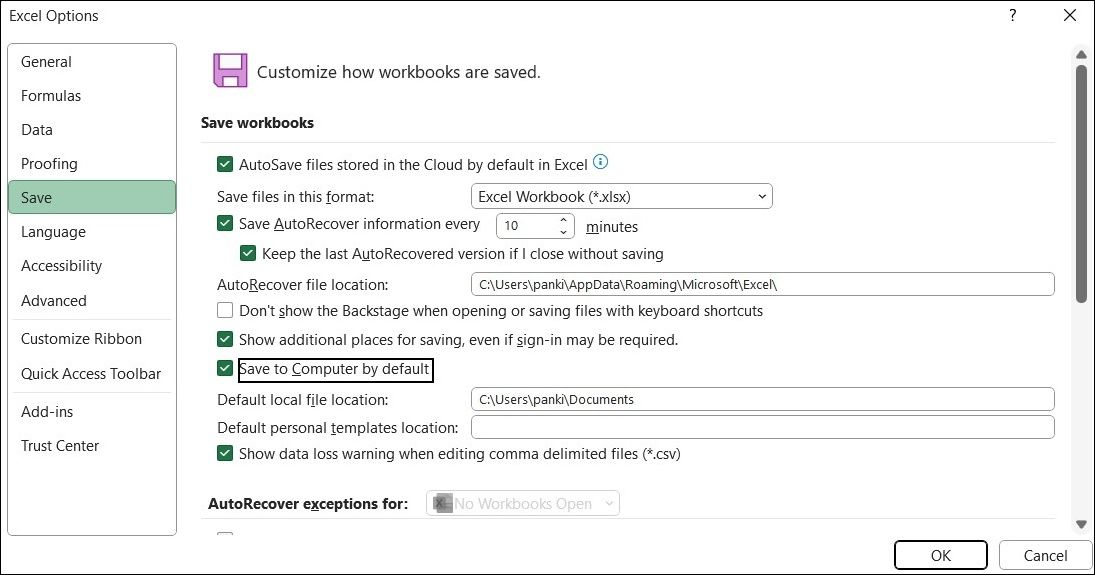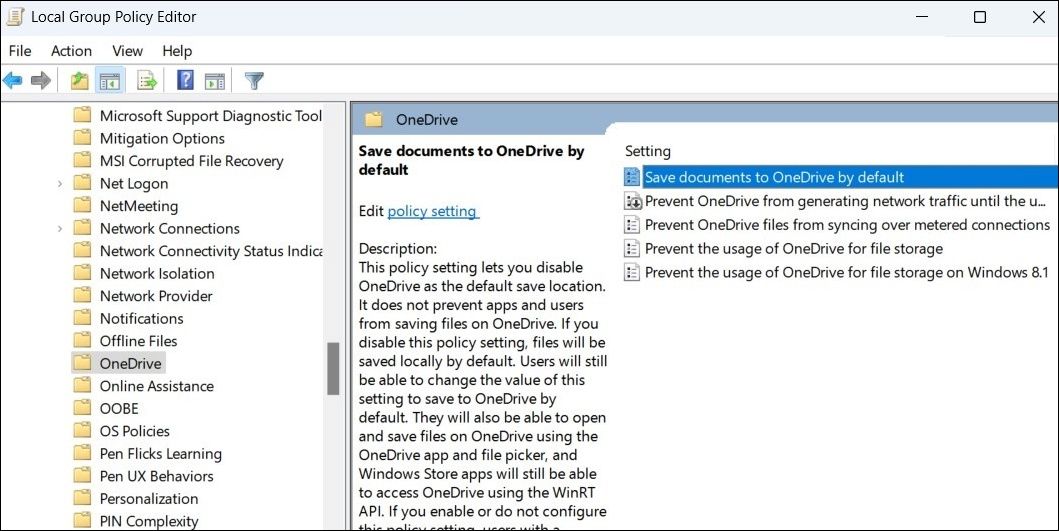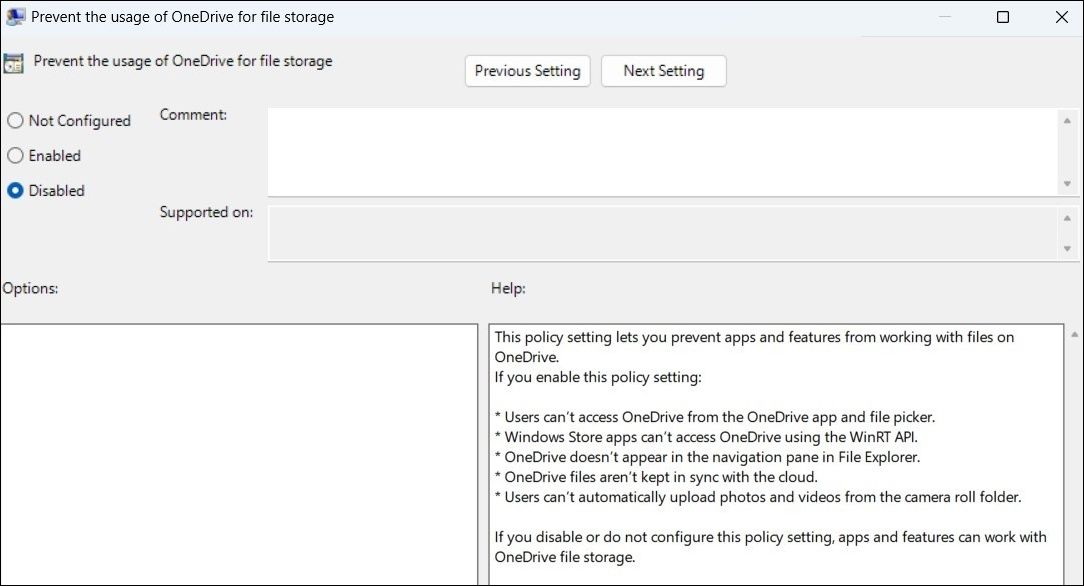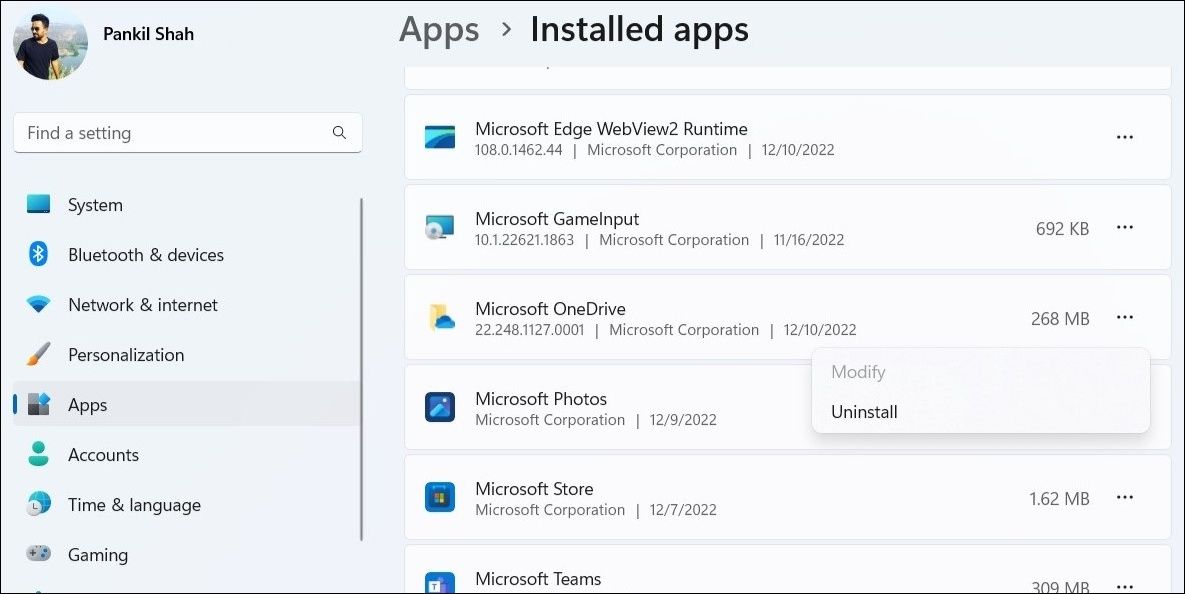Thích giữ tất cả các tệp của bạn cục bộ? Đây là cách ngăn Windows lưu tệp vào OneDrive.
OneDrive là ứng dụng khách lưu trữ đám mây mạnh mẽ được cài đặt sẵn trên cả máy tính Windows 10 và Windows 11. Với nó, bạn có thể dễ dàng lưu trữ dữ liệu của mình trên đám mây và chia sẻ tệp trên nhiều thiết bị.
Tuy nhiên, nếu OneDrive không phải là ứng dụng lưu trữ đám mây ưa thích của bạn hoặc nếu bạn muốn lưu trữ cục bộ tệp của mình, bạn có thể ngăn Windows lưu tệp vào OneDrive. Chúng tôi sẽ chỉ cho bạn cách thực hiện.
1. Tạm dừng Windows lưu tệp vào OneDrive
Bạn có thể tạm thời ngăn Windows lưu tệp vào OneDrive bằng cách tạm dừng quá trình đồng bộ hóa. Điều này có thể hữu ích nếu bạn đang sử dụng kết nối được đo lường trong giá thầu để kiểm soát mức sử dụng pin của mình trên Windows 10 hoặc nếu bạn muốn tiết kiệm pin cho máy tính xách tay của mình.
Bắt đầu bằng cách nhấp vào Biểu tượng OneDrive trên thanh tác vụ. Nhấn vào biểu tượng bánh răng và chọn Tạm dừng đồng bộ hóa. Sau đó, chỉ định khoảng thời gian bạn muốn tạm dừng đồng bộ OneDrive.
2. Ngăn OneDrive sao lưu thư mục
Nếu đang tìm kiếm một giải pháp lâu dài hơn, bạn có thể ngăn OneDrive sao lưu các thư mục của mình và lưu các tệp phương tiện từ các thiết bị bên ngoài. Dưới đây là các bước cho cùng.
- Nhấn vào Biểu tượng OneDrive trên thanh tác vụ.
- Nhấn vào biểu tượng bánh răng và chọn Cài đặt từ menu kết quả.
- bên trong Đồng bộ hóa và sao lưu tab, vô hiệu hóa chuyển đổi cho Lưu ảnh và video từ thiết bị và Lưu ảnh chụp màn hình tôi chụp vào OneDrive.
- Tiếp theo, nhấp vào quản lý sao lưu cái nút.
- Tắt bật/tắt cho các thư mục mà bạn không muốn sao lưu vào OneDrive.
- Nhấn vào Lưu thay đổi cái nút.
3. Ngăn các ứng dụng Office lưu tệp vào OneDrive
Mặc dù việc đồng bộ hóa các tệp Office của bạn với OneDrive cho phép bạn truy cập chúng trên nhiều thiết bị, nhưng bạn có thể muốn tránh làm như vậy vì nhiều lý do. Rất may, nó khá đơn giản để thực hiện điều đó.
- Mở bất kỳ ứng dụng Office nào, chẳng hạn như Word hoặc Excel.
- Nhấn vào Tập tin menu ở góc trên cùng bên trái.
- Lựa chọn Tùy chọn từ ngăn bên trái.
- bên trong Tiết kiệm tab, đánh dấu vào Lưu vào máy tính theo mặc định Tùy chọn.
- bên trong Vị trí tệp cục bộ mặc định hộp, chỉ định nơi bạn muốn lưu các tệp Office của mình.
- Nhấp chuột VÂNG để lưu các thay đổi.
Những thay đổi trên sẽ được áp dụng cho tất cả các ứng dụng Office. Đừng lo, bạn vẫn có thể lưu tệp vào OneDrive theo cách thủ công nếu muốn.
4. Sử dụng Trình chỉnh sửa chính sách nhóm để ngăn Windows lưu tệp vào OneDrive
Một phương pháp khác để ngăn Windows lưu tệp vào OneDrive là sử dụng Trình chỉnh sửa chính sách nhóm. Bạn có thể truy cập Trình chỉnh sửa chính sách nhóm trên các phiên bản Windows Chuyên nghiệp, Giáo dục hoặc Doanh nghiệp. Nếu bạn đang sử dụng Windows Home, hãy tìm hiểu cách truy cập Trình chỉnh sửa chính sách nhóm trên Windows Home trước khi thử các bước này.
- Nhấn Thắng + R để mở hộp thoại Run.
- Loại gpedit.msc trong hộp và nhấn đi vào.
- Trong cửa sổ Local Group Policy Editor, sử dụng ngăn bên trái để điều hướng đến Cấu hình máy tính > Mẫu quản trị > OneDrive.
- Bấm đúp vào Lưu tài liệu vào OneDrive theo mặc định chính sách bên phải của bạn.
- chọn Vô hiệu hóa Tùy chọn.
- Đánh Áp dụng theo dõi bởi VÂNG.
-
Bạn cũng có thể chọn tắt hoàn toàn OneDrive từ đây. Đối với điều đó, bấm đúp vào Ngăn chặn việc sử dụng OneDrive để lưu trữ tệp chính sách.
- Nhấn vào Vô hiệu hóa nút radio.
- Nhấp chuột Áp dụng và sau đó VÂNG để lưu các thay đổi.
5. Gỡ cài đặt OneDrive khỏi Windows
Nếu bạn không có ý định sử dụng OneDrive để truy cập tệp từ các thiết bị khác hoặc lưu tệp mới từ máy tính của mình, bạn cũng có thể gỡ cài đặt OneDrive khỏi máy tính Windows của mình. Đây là cách:
- Nhấn Thắng + tôi để khởi chạy ứng dụng Cài đặt.
- Hướng đến Ứng dụng > Ứng dụng đã cài đặt.
- Cuộn xuống để xác định vị trí Microsoft OneDrive trên danh sách ứng dụng. Nhấn vào menu ba chấm biểu tượng bên cạnh và chọn Gỡ cài đặt tùy chọn từ menu ngữ cảnh.
- Lựa chọn Gỡ cài đặt một lần nữa để xác nhận.
Lưu ý rằng việc gỡ cài đặt OneDrive sẽ không xóa OneDrive khỏi thanh bên của File Explorer. Để làm như vậy, hãy xem hướng dẫn của chúng tôi về cách xóa biểu tượng OneDrive khỏi File Explorer trên Windows và làm theo các bước được nêu ở đó.
Ngăn Windows lưu tệp vào OneDrive
Bằng cách làm theo các bước được nêu trong bài viết này, bạn có thể dễ dàng ngăn Windows lưu tệp vào OneDrive. Khi bạn đã hoàn thành việc đó, có thể nên xóa các tệp đã được lưu vào OneDrive mà không xóa chúng khỏi máy tính của bạn.