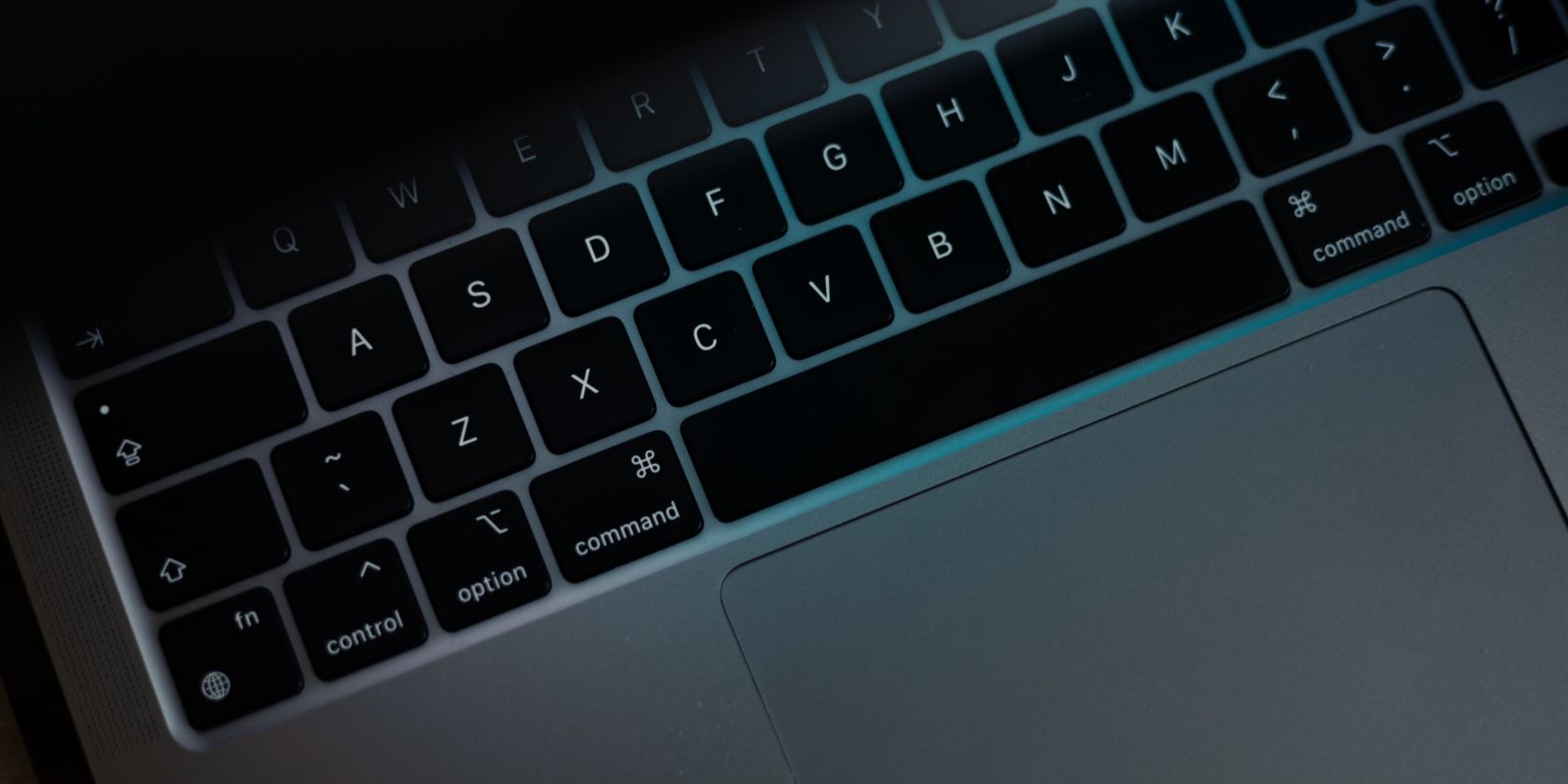Phím Fn mở ra các chức năng mới cho các phím F1-12 của bạn. Đây là cách đặt nó luôn bật trong Windows.
Các phím F1-F12 trên đầu bàn phím của bạn có thể thực hiện hai chức năng. Tự chúng, chúng thực hiện một hành động, nhưng chúng hoạt động khác khi được sử dụng với phím Chức năng (Fn). Đối với cái sau, bạn cần nhấn phím Fn cùng với bất kỳ phím chức năng nào mỗi khi bạn muốn thực hiện một thao tác riêng biệt.
Nếu bạn không muốn tiếp tục giữ phím Fn, Windows sẽ cung cấp cho bạn tùy chọn khóa vĩnh viễn phím này. Điều này sẽ cho phép bạn sử dụng các thao tác phụ của F1-12 mà không cần nhấn phím Fn. Dưới đây, chúng tôi thảo luận chi tiết về nhiều cách khóa và mở khóa phím Fn.
Tại sao bạn nên khóa hoặc mở khóa phím Fn?
Các phím F1-F12 có thể thực hiện một chức năng phụ khác ngoài hành vi mặc định của chúng khi được sử dụng kết hợp với phím Fn. Tuy nhiên, bạn phải nhấn phím Fn mỗi khi muốn thực hiện chức năng thay thế. Để thuận tiện hơn, bạn có thể khóa phím Fn, thao tác này sẽ kích hoạt vĩnh viễn.
Khi muốn sử dụng lại các chức năng mặc định, bạn chỉ cần mở khóa lại phím Fn
Cách khóa và mở khóa phím chức năng trong Windows
Dưới đây, chúng tôi đã liệt kê các cách khác nhau để khóa và mở khóa phím Fn trong Windows.
1. Sử dụng Bàn phím
Trong một số bàn phím, phím Esc hoạt động như một phím chức năng. Bạn sẽ nhận thấy một biểu tượng ổ khóa nhỏ trên phím Esc nếu trường hợp đó xảy ra với bàn phím của bạn.
Để khóa phím Fn, chỉ cần nhấn đồng thời phím Fn và phím Esc. Khi biểu tượng khóa sáng lên, phím Fn đã được khóa thành công. Để mở khóa, bạn có thể nhấn cả hai phím lại với nhau.
2. Truy cập Cài đặt BIOS
Bạn cũng có thể thay đổi cài đặt phần cứng của máy tính thông qua cài đặt BIOS. Đây là cách bạn có thể khóa hoặc mở khóa phím Fn qua BIOS:
- Truy cập menu Khôi phục của Windows (xem hướng dẫn của chúng tôi về Môi trường Khôi phục Windows để biết thêm thông tin).
- Đi đến khắc phục sự cố và bấm vào Tùy chọn nâng cao.
- Bấm vào Cài đặt chương trình cơ sở UEFI va đanh Khởi động lại.
- Khi máy tính khởi động lại, BIOS sẽ khởi chạy.
- Đi tới phần Cấu hình hệ thống và chọn Chế độ phím hành động.
- Vô hiệu hóa Chế độ phím hành động.
- Ngoài ra, trong tab Nâng cao, hãy truy cập Hành vi phím chức năng.
- Chọn Nút chức năng tùy chọn để khóa nó.
- Bấm F10 để lưu các thay đổi, rồi bấm Đúng trong lời nhắc Kiểm soát tài khoản người dùng.
3. Sử dụng Windows Mobility Center
Trong phương pháp thứ ba, chúng tôi sẽ sử dụng Windows Mobility Center, cho phép bạn truy cập các tính năng phổ biến như độ sáng và âm lượng. Phương pháp này có thể không hiệu quả với bạn nếu bạn không có phần Hàng phím chức năng trong Trung tâm di động.
Thực hiện theo các bước sau để tiếp tục:
- Nhập Windows Mobility Center trong Windows Search và nhấp vào Mở.
- xác định vị trí Hàng phím chức năng và mở rộng danh sách thả xuống bên dưới nó.
- Chọn Nút chức năng tùy chọn từ danh sách thả xuống để khóa phím. Để mở khóa, hãy chọn phím đa phương tiện quyền mua.
Điều này sẽ cho phép bạn sử dụng các phím chức năng mà không cần nhấn phím Fn. Trong trường hợp bạn không muốn sử dụng phím Fn nữa và nghĩ rằng tốt hơn hết là nên tắt nó đi, bạn có thể sử dụng ứng dụng KeyTweak để thực hiện thao tác này. Hãy xem hướng dẫn của chúng tôi về cách tắt các phím cụ thể trên bàn phím của bạn trong Windows để biết thêm thông tin về KeyTweak.
Quản lý khóa Fn của bạn tốt hơn trên Windows
Các phím Fn cải thiện năng suất, nhưng bạn có thể làm cho chúng thuận tiện hơn bằng cách bật chúng vĩnh viễn. Các phương pháp khác nhau ở trên sẽ giúp bạn thực hiện thay đổi này một cách dễ dàng. Nếu bạn không sử dụng phím Fn thường xuyên thì tốt nhất nên tắt nó vĩnh viễn.