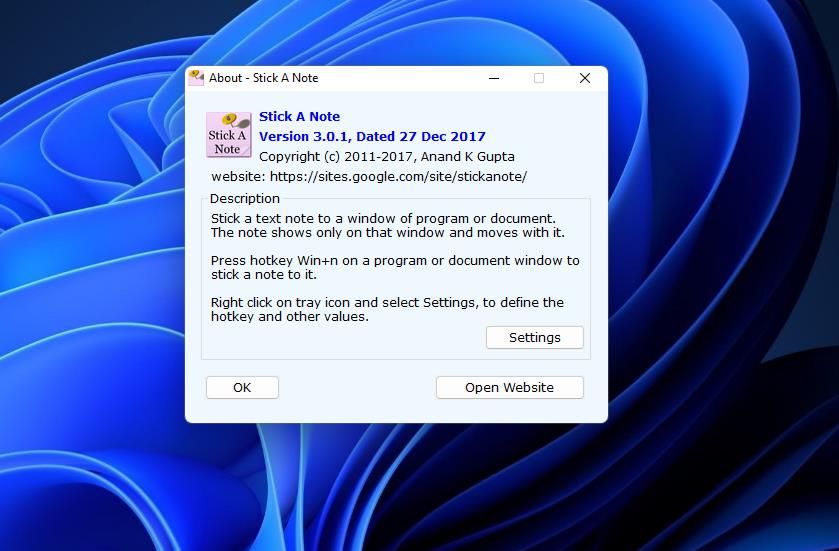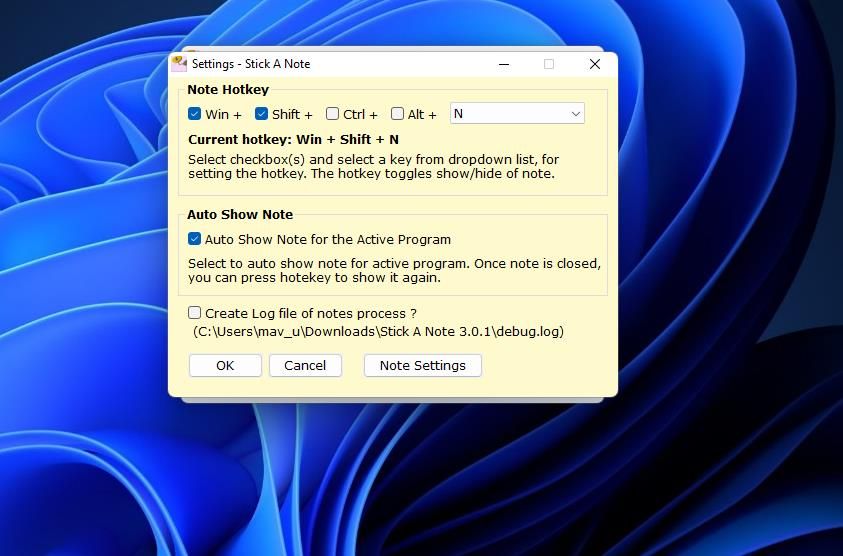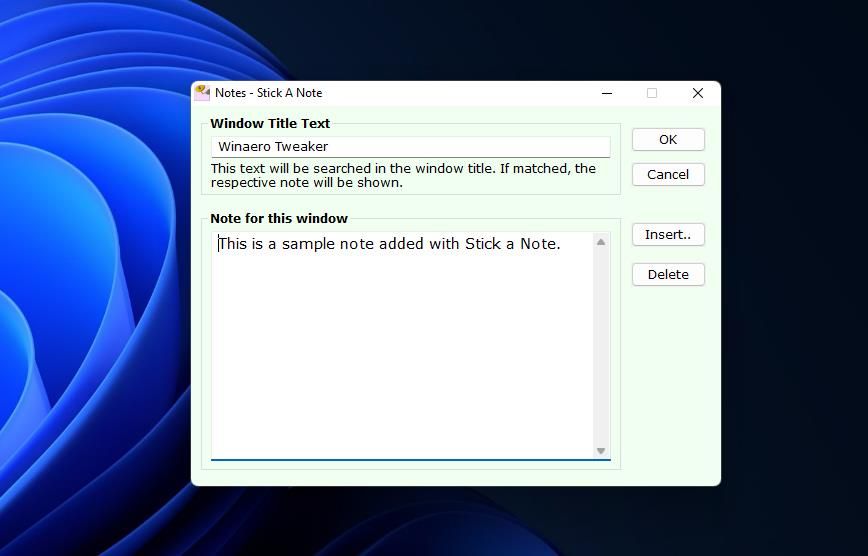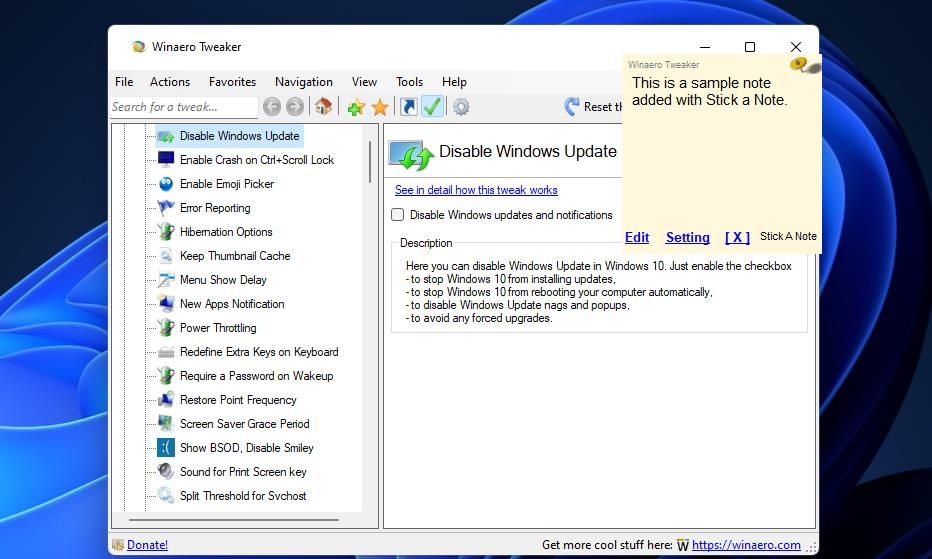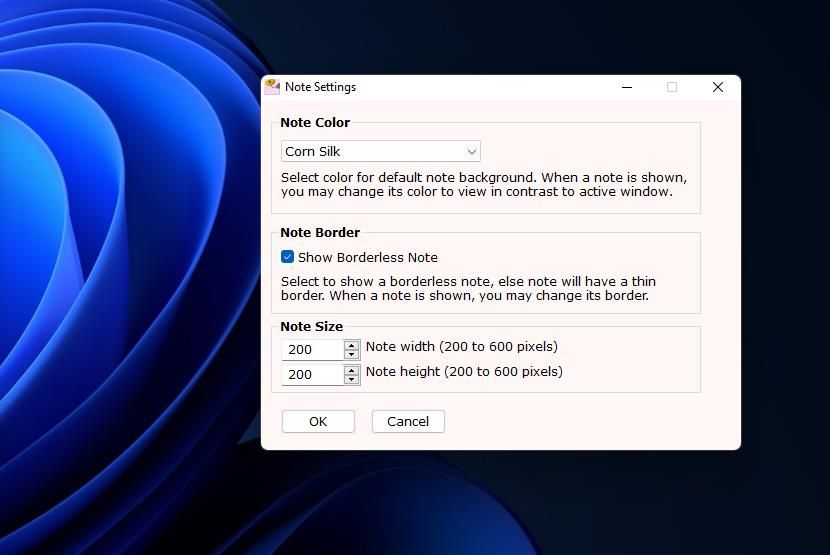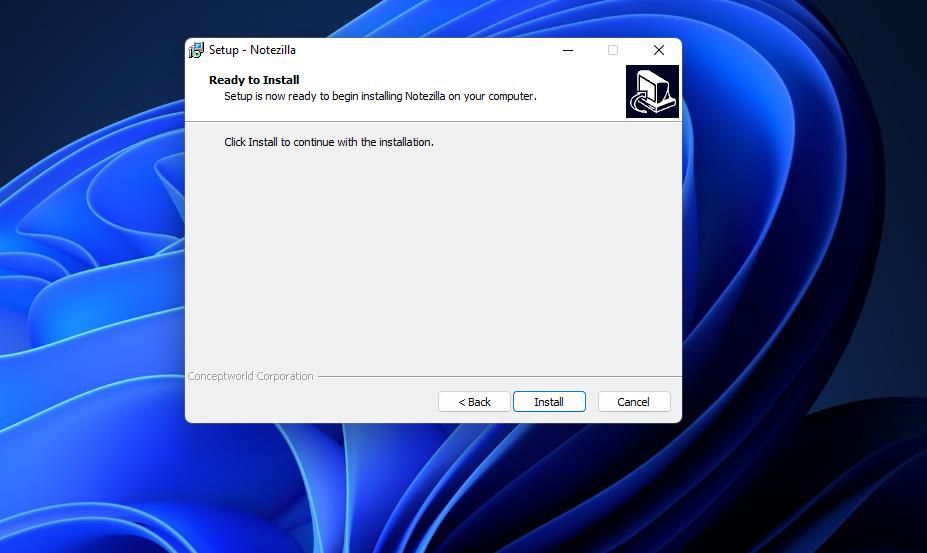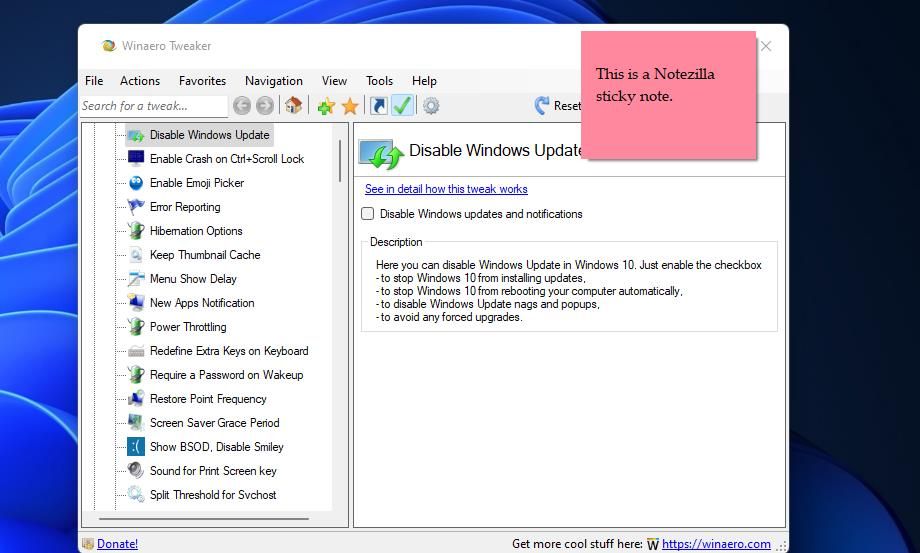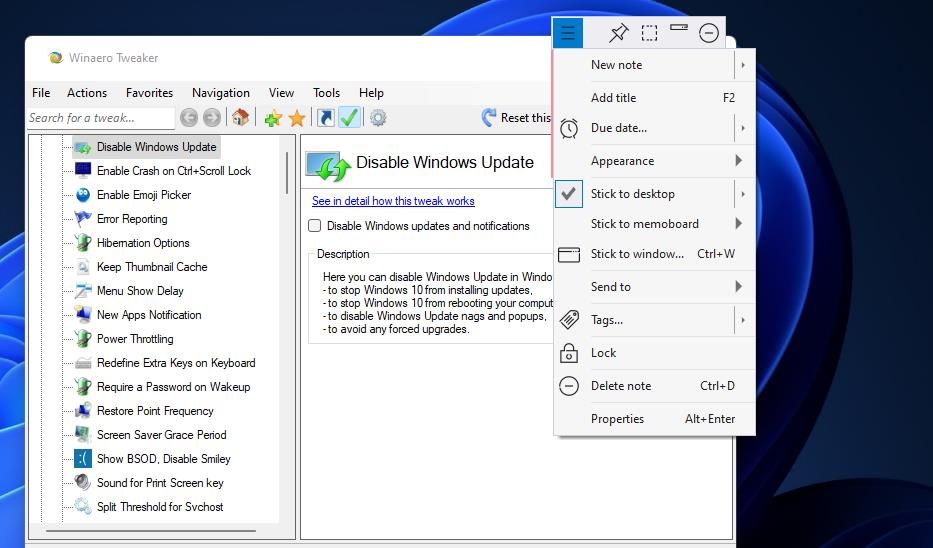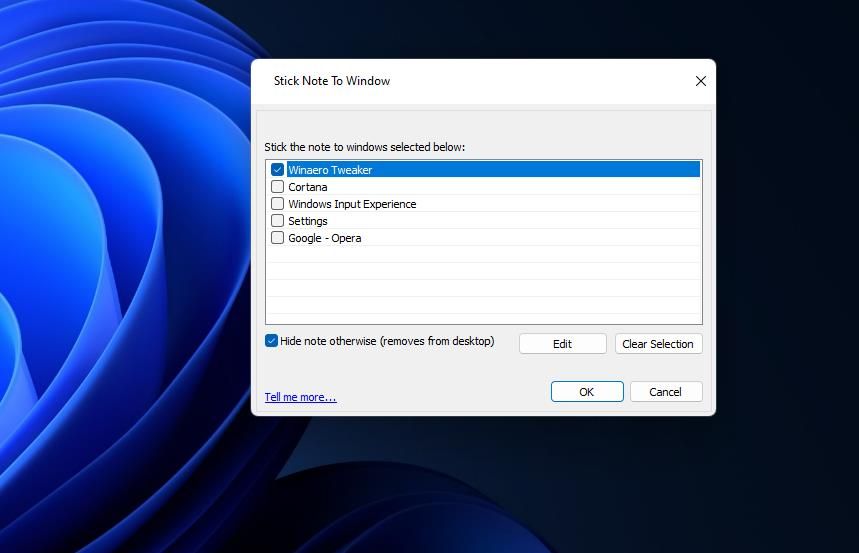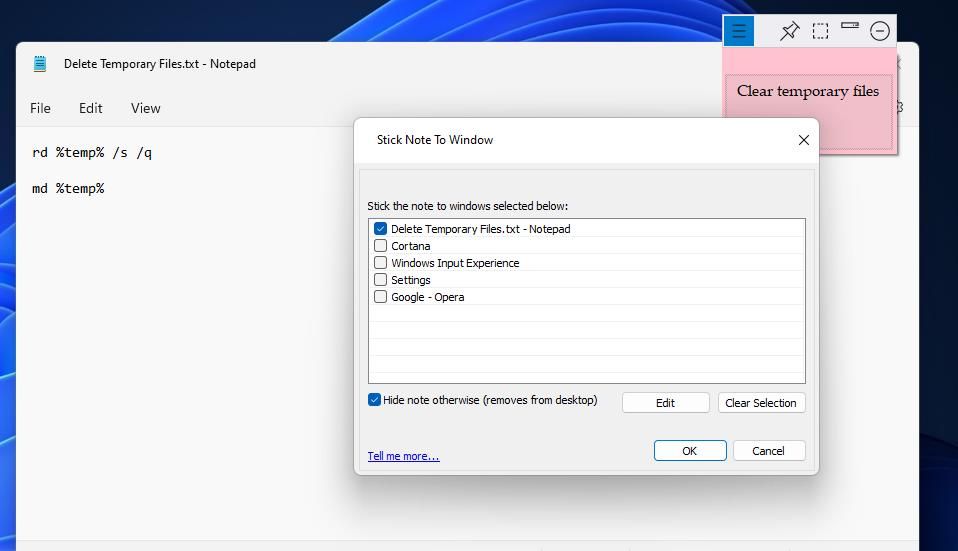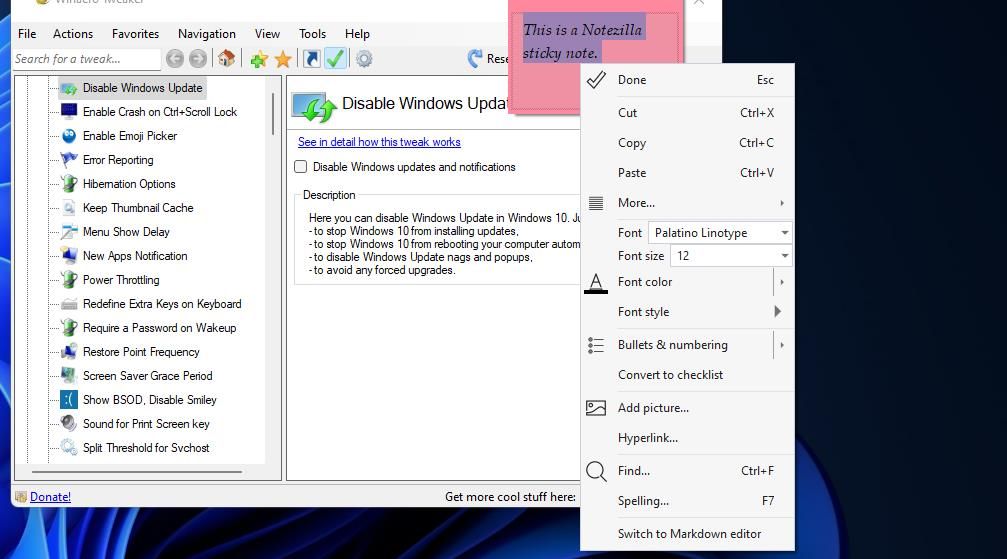Bạn có thể thêm ghi chú vào màn hình nền Windows 11/10 bằng Sticky Notes. Tuy nhiên, bạn không thể thêm bất kỳ ghi chú nào vào cửa sổ phần mềm bằng phụ kiện đó. Thật đáng tiếc vì một tính năng như vậy sẽ cho phép bạn dán tất cả các loại ghi chú hướng dẫn và phím nóng cho ứng dụng vào cửa sổ của chúng, chưa kể đến lời nhắc tác vụ, v.v.
Tuy nhiên, Stick A Note và Notezilla là hai ứng dụng của bên thứ ba mà bạn có thể dán ghi chú vào cửa sổ phần mềm mà chúng ta sẽ xem xét ở đây.
Cách thêm ghi chú dính vào phần mềm Windows bằng Stick a Note
Stick A Note là phần mềm ghi chú di động và miễn phí dành cho Windows 11 và Windows 10 của nhà phát triển solo tài năng Anand Gupta. Bằng cách nhấn phím nóng của ứng dụng đó, bạn có thể thêm ghi chú vào bất kỳ cửa sổ phần mềm nào bạn muốn. Thực hiện theo các bước sau để tham gia với Stick A Note:
- Đầu tiên, mở trang Softpedia Stick A Note.
- Chọn của Softpedia Tải ngay và Tải xuống an toàn (Hoa Kỳ) tùy chọn.
- Mở trình quản lý tệp Explorer của Windows 11 từ thanh tác vụ bằng cách nhấp vào biểu tượng thư viện thư mục của nó.
- Điều hướng đến thư mục chứa tệp ZIP Stick A Note đã tải xuống.
- Giải nén đã tải xuống Stick A Note 3.0.1 (1).zip lưu trữ. Cách giải nén tệp trong hướng dẫn Windows 10 của chúng tôi bao gồm hướng dẫn giải nén tệp ZIP.
- Nhấn đúp chuột Stick A Note.exe trong thư mục giải nén của phần mềm đó.
- Tiếp theo, bấm đúp vào Dán một ghi chú biểu tượng khay hệ thống.
- Nhấn vào Cài đặt nút trên cửa sổ của ứng dụng.
- chọn Sự thay đổi hộp kiểm để thay đổi phím nóng của Stick A Note thành Thắng lợi + Sự thay đổi + N. Điều này là cần thiết vì Windows 11 đã có một Thắng lợi + N phím tắt cho các thông báo khớp với phím nóng mặc định của phần mềm này.
- Nhấp chuột ĐƯỢC RỒI trên cửa sổ Cài đặt – Stick A Note.
- Mở một cửa sổ phần mềm để dán ghi chú.
- Nhấn nút Thắng lợi + Sự thay đổi + N phím nóng để thêm ghi chú vào cửa sổ.
- Nhấp vào ghi chú dính và chọn Chỉnh sửa ghi chú.
- Nhập nội dung vào Lưu ý cho cửa sổ này hộp.
- Lựa chọn ĐƯỢC RỒI trong cửa sổ Ghi chú.
Bây giờ ghi chú đó sẽ vẫn bị kẹt trong cửa sổ cho đến khi bạn xóa nó. Nếu bạn đóng và mở lại một cửa sổ ứng dụng, hãy bấm nút Thắng lợi + Sự thay đổi + N phím nóng để xem ghi chú của nó.
Hoặc bạn có thể thiết lập Stick A Note tự động hiện ghi chú sau khi mở cửa sổ phần mềm. Để làm như vậy, nhấp chuột phải vào biểu tượng khay hệ thống của chương trình và chọn Cài đặt. chọn Tự động hiển thị ghi chú cho chương trình đang hoạt động hộp kiểm và nhấp vào ĐƯỢC RỒI quyền mua.
Để xóa một ghi chú, hãy nhấp vào Chỉnh sửa tùy chọn trong đó; nhấn Xóa bỏ nút trên cửa sổ chỉnh sửa. Lựa chọn Đúng trên hộp thoại yêu cầu xác nhận việc xóa ghi chú.
Stick A Note hơi thiếu các tùy chọn định dạng. Chẳng hạn, bạn không thể áp dụng định dạng in đậm hoặc in nghiêng cho văn bản của ghi chú. Cũng không có bất kỳ tùy chọn lựa chọn phông chữ hoặc kích thước nào.
Tuy nhiên, ít nhất bạn có thể thay đổi màu sắc và kích thước của ghi chú. Để làm điều đó, nhấp chuột phải vào Dán một ghi chú biểu tượng khay hệ thống và chọn Cài đặt > Cài đặt ghi chú; chọn một tùy chọn thay thế trên lưu ý màu sắc trình đơn thả xuống. Nhập các giá trị lên đến 600 trong các hộp kích thước để thay đổi kích thước các ghi chú.
Cách dán ghi chú dính vào phần mềm Windows với Notezilla
Notezilla là một ứng dụng ghi chú dán toàn diện hơn dành cho Windows 11/10/8/7. Bạn có thể dán ghi chú vào khu vực màn hình nền và cửa sổ phần mềm với Notezilla. Phần mềm này cũng bao gồm các tùy chọn định dạng văn bản cho ghi chú, trong số các tính năng nâng cao khác.
Than ôi, Notezilla không phải là phần mềm miễn phí. Nó được bán lẻ ở mức hợp lý $29,95 trên trang Conceptworld. Bạn có thể dùng thử Notezilla bằng cách tải xuống và cài đặt gói dùng thử 30 ngày của nó. Đây là cách bạn có thể dán ghi chú vào cửa sổ bằng Notezilla:
- Mở trang tải xuống Notezilla trên trang web của Conceptworld.
- Lựa chọn Tải ngay cho phiên bản Windows Notezilla 64-bit.
- Tiếp theo, mở tab tải xuống của phần mềm trình duyệt của bạn. Tab đó có thể truy cập được trong Chrome, Opera, Firefox và Edge bằng một Điều khiển + J phim tăt.
- Nhấp chuột NotezillaSetup.exe để xem trình hướng dẫn thiết lập của phần mềm.
- Lựa chọn tôi chấp nhận thỏa thuận và Tiếp theo.
- Nhấn Cài đặt để tiến hành cài đặt Notezilla.
- Nhấp chuột Kết thúc với hộp kiểm Launch Notezilla được chọn.
- Mở một cửa sổ phần mềm để thêm ghi chú của bạn.
- Nhấn nút Điều khiển + Sự thay đổi + bạn phím nóng để hiển thị ghi chú dính.
- Nhập một số nội dung vào ghi chú dán.
- Kéo ghi chú dán vào khu vực trên cùng của cửa sổ phần mềm.
- Nhấn thay thế + Không gian để hiển thị menu của ghi chú.
- chọn Dính vào cửa sổ tùy chọn, trong đó cũng có một Điều khiển + W phím nóng.
- Tiếp theo, chọn hộp kiểm để phần mềm thêm ghi chú vào trong cửa sổ mở ra.
- Nhấp chuột ĐƯỢC RỒI để dán ghi chú vào cửa sổ đã chọn.
Bây giờ hãy di chuyển cửa sổ phần mềm xung quanh khu vực màn hình nền. Ghi chú đính kèm sẽ di chuyển cùng với cửa sổ mà ghi chú được dán vào. Nó vẫn sẽ ở đó sau khi đóng và mở lại phần mềm mà bạn đã thêm nó vào.
Để xóa ghi chú đính kèm, hãy nhấp vào ghi chú đó một lần và nhấn nút Thực đơn cái nút; chọn Xóa ghi chú quyền mua. Nhấp chuột Đúng để xác nhận bạn muốn nó bị xóa.
Notezilla cũng cho phép bạn dán ghi chú vào các tệp cụ thể được mở trong các gói phần mềm. Mở trình xử lý văn bản, bảng tính hoặc bất kỳ ứng dụng nào khác mà bạn có thể mở các tệp tài liệu. Mở một tệp trong ứng dụng. Dán một ghi chú vào cửa sổ của phần mềm, như đã nêu cho các bước từ 8 đến 14 ở trên. Chọn hộp kiểm cho tệp trong cửa sổ và nhấp vào ĐƯỢC RỒI. Sau đó, bạn sẽ chỉ nhìn thấy ghi chú trong cửa sổ của phần mềm khi mở tệp mà bạn đã dán ghi chú vào.
Hoặc thay vào đó, bạn có thể dán một ghi chú vào một trang web. Mở một trang trong trình duyệt web. Sau đó kéo ghi chú vào trang web và chọn Dính vào cửa sổ quyền mua. Chọn hộp kiểm cho tab trang trong trình duyệt.
Để kiểm tra các tùy chọn định dạng của Notezilla, hãy nhấp đúp vào bên trong ghi chú để thêm một số nội dung. Sau đó nhấp chuột phải vào hộp văn bản để hiển thị menu ngữ cảnh định dạng. Ở đó bạn có thể chọn các phông chữ khác nhau và điều chỉnh kích thước và màu sắc của văn bản. Di chuyển con trỏ của bạn qua Kiểu phông chữ trình đơn thả xuống để chọn In đậm, chữ nghiêng, gạch dướivà gạch ngang tùy chọn. Bạn thậm chí có thể thêm hình ảnh vào ghi chú của mình bằng cách nhấp vào Thêm ảnh.
Thêm ghi chú dán vào phần mềm trong Windows 11 và Windows 10
Hãy quên việc chỉ dán ghi chú vào màn hình Windows 11 và Windows 10 như trong Windows 7. Stick A Note và Notezilla cung cấp cho bạn một cách hoàn toàn mới để thêm ghi chú mà không làm lộn xộn màn hình bằng cách dán chúng vào cửa sổ ứng dụng. Giờ đây, bạn có thể thêm các ghi chú dán tiện dụng vào các cửa sổ áp dụng cho các gói phần mềm hoặc trang web và tệp cụ thể.