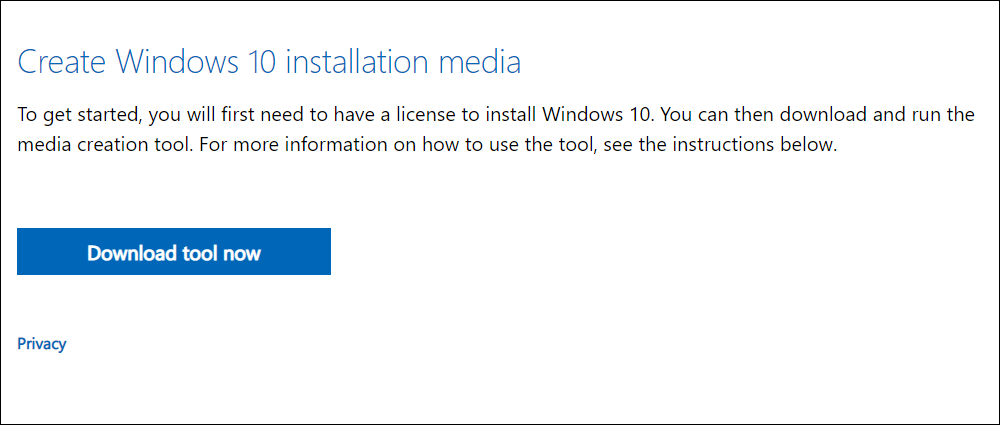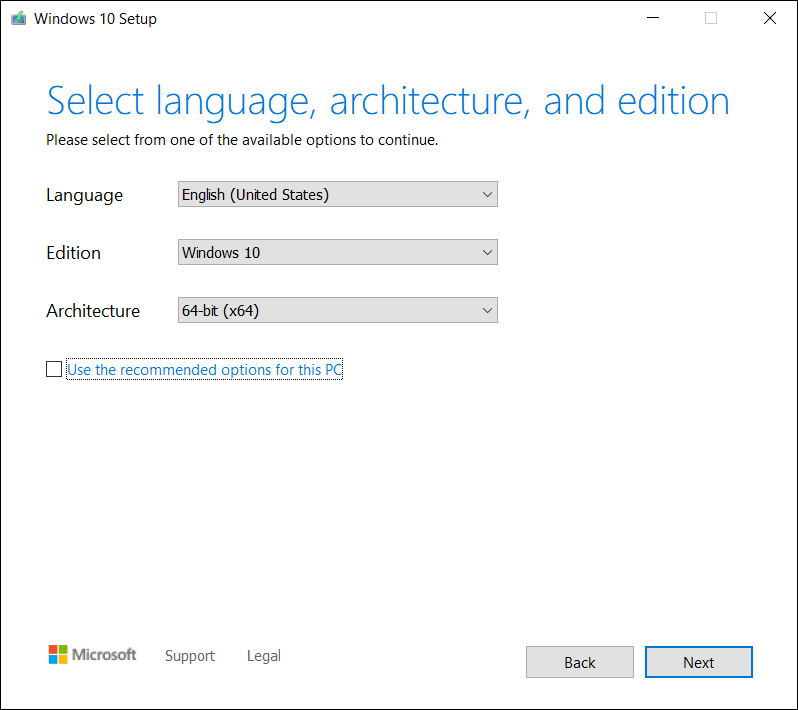Cần cài đặt một bản Windows mới? Khởi động Windows 10 (và Windows 7) từ USB rất đơn giản. Trong vòng vài phút, bạn có thể cài đặt phiên bản Windows hoàn toàn mới trên PC, máy tính xách tay hoặc trung tâm truyền thông của mình.
Đây là mọi thứ bạn cần biết về cách cài đặt bản sao Windows 10 mới từ thẻ nhớ USB có thể khởi động.
Tại sao khởi động cài đặt Windows từ USB?
Nếu PC dự phòng của bạn không có ổ đĩa quang hoặc bạn không có DVD, thì một chiếc USB có khả năng khởi động là lý tưởng.
Xét cho cùng, một chiếc USB có thể mang theo được và bạn có thể đảm bảo rằng nó tương thích với mọi máy tính để bàn và máy tính xách tay. Mặc dù một số máy tính có thể thiếu ổ đĩa DVD nhưng tất cả chúng đều có cổng USB.
Việc cài đặt Windows 10 từ thẻ nhớ USB cũng nhanh hơn. Ổ đĩa USB có thể khởi động nhanh hơn ổ đĩa quang; nó cũng cài đặt hệ điều hành nhanh hơn.
Để cài đặt Windows 7 hoặc Windows 10 từ USB, USB phải có ít nhất 16 GB dung lượng lưu trữ. Trước khi tiếp tục, hãy đảm bảo rằng ổ flash USB của bạn đã được định dạng.
Đảm bảo thanh USB có hỗ trợ khởi động UEFI
Trước khi bạn tải xuống hình ảnh cài đặt Windows có khả năng khởi động, điều quan trọng là phải biết sự khác biệt giữa UEFI và BIOS.
Các PC cũ hơn dựa vào hệ thống đầu vào/đầu ra cơ bản (BIOS) để khởi động hệ điều hành và quản lý dữ liệu giữa hệ điều hành và thiết bị. Trong thập kỷ qua, UEFI (Giao diện phần mềm mở rộng hợp nhất) đã thay thế BIOS, thêm hỗ trợ kế thừa. UEFI có thể hỗ trợ chẩn đoán và sửa chữa PC mà không cần phần mềm hoặc phương tiện bổ sung.
May mắn thay, các phương pháp phổ biến nhất để thực hiện cài đặt Windows 10 qua USB đều hỗ trợ UEFI và phần cứng BIOS cũ. Vì vậy, tùy chọn nào bạn chọn sẽ phù hợp với phần cứng của bạn.
Chuẩn bị USB cài Windows 10
Trước khi tiếp tục, hãy cắm thẻ flash USB đã định dạng vào PC hoặc máy tính xách tay của bạn.
Sẵn sàng để cài đặt Windows 10? Mặc dù có một số phương pháp nhưng cách dễ nhất để thực hiện việc này là sử dụng Công cụ tạo phương tiện Windows 10.
Để lấy cái này, hãy đến trang Tải xuống Windows 10 của Microsoft và nhấp vào Tải xuống công cụ ngay bây giờ.
Lưu công cụ vào máy tính của bạn. Nó có dung lượng khoảng 20 MB, vì vậy sẽ không mất quá nhiều thời gian cho một kết nối nhanh. Lưu ý rằng việc tạo bộ cài đặt Windows 10 USB có thể khởi động cần có kết nối internet.
Tạo trình cài đặt USB có thể khởi động cho Windows 10
Sau khi tải xuống, hãy khởi chạy công cụ tạo phương tiện và nhấp vào Chấp nhận khi được nhắc. Sau đó làm theo các bước bên dưới để tạo trình cài đặt USB có thể khởi động cho Windows 10:
- Lựa chọn Tạo phương tiện cài đặt (ổ flash USB, DVD hoặc tệp ISO) cho một PC khác
- Nhấp chuột Tiếp theo và đặt ưu tiên Ngôn ngữ
- Cẩn thận chọn đúng Windows 10 Phiên bản và hệ thống Ngành kiến trúc
- Để thực hiện thay đổi, hãy xóa hộp kiểm có nhãn Sử dụng các tùy chọn được đề xuất cho PC này
- Đánh Tiếp theo
- Chọn ổ đĩa flash USBsau đó Tiếp theovà chọn ổ USB từ danh sách
- Nhấp chuột Tiếp theo lại
Bước cuối cùng này nhắc tải xuống các tệp cài đặt Windows 10.
Đợi trong khi bộ cài USB Windows 10 boot được tạo. Quá trình này mất bao lâu sẽ phụ thuộc vào tốc độ internet của bạn. Một số gigabyte dữ liệu sẽ được cài đặt. Nếu bạn không có kết nối internet nhanh ở nhà, hãy cân nhắc tải xuống từ thư viện hoặc nơi làm việc của bạn.
Cài đặt Windows 10 bằng ổ USB có thể khởi động
Với phương tiện cài đặt được tạo, bạn đã sẵn sàng cài đặt Windows 10 từ USB. Vì ổ USB hiện có khả năng khởi động, chỉ cần tháo nó ra khỏi PC của bạn, sau đó cắm nó vào thiết bị đích.
Bật nguồn máy tính bạn đang cài đặt Windows 10 và đợi máy tính phát hiện ổ USB. Nếu điều này không xảy ra, hãy khởi động lại, lần này nhấn phím để truy cập UEFI/BIOS hoặc menu khởi động. Đảm bảo thiết bị USB được phát hiện, sau đó chọn nó làm thiết bị khởi động chính.
Lần khởi động lại tiếp theo sẽ phát hiện phương tiện cài đặt Windows 10. Bây giờ bạn đã sẵn sàng để cài đặt Windows 10, vì vậy hãy bắt đầu trình hướng dẫn cài đặt.
Khi bạn đã làm việc thông qua trình hướng dẫn, Windows 10 sẽ được cài đặt. Lưu ý rằng một số cài đặt có thể tiếp tục sau khi bạn đăng nhập, vì vậy hãy kiên nhẫn. Bạn cũng nên kiểm tra các bản cập nhật Windows (Cài đặt > Cập nhật & Bảo mật > Windows Update) sau khi cài đặt. Điều này đảm bảo bạn đang chạy phiên bản Windows 10 mới nhất.
Cách cài đặt Windows 7 từ ổ USB có thể khởi động
Vì vậy, đó là tất cả về việc cài đặt Windows 10 của bạn.
Nhưng nếu bạn đã có đủ Windows 10 thì sao? Nếu bạn sở hữu giấy phép hợp lệ cho Windows 7, bạn cũng có thể cài đặt giấy phép này từ ổ USB có thể khởi động.
Quá trình này phần lớn tương tự, mặc dù đối với các PC cũ hơn, bạn sẽ không cần phải lo lắng về việc hỗ trợ UEFI. Windows 7 là một lựa chọn tuyệt vời cho các PC mới hơn về mặt tương đối nhẹ. Tuy nhiên, hỗ trợ cho hệ điều hành sẽ kết thúc vào tháng 1 năm 2020. Do đó, bạn nên đảm bảo rằng mình nâng cấp lên một hệ điều hành an toàn hơn khi đến thời điểm.
Xem hướng dẫn đầy đủ của chúng tôi để cài đặt Windows 7 từ ổ USB có thể khởi động để biết chi tiết.
Cách cài đặt lại và sửa chữa Windows 10 từ USB
Khi bạn đã cài đặt Windows 10 từ ổ USB có thể khởi động, bạn nên định dạng toàn bộ ổ USB để có thể sử dụng lại ổ sau này. Mặc dù điều này là tốt, nhưng có thể đáng để nó trở thành một ổ đĩa cài đặt và sửa chữa Windows 10 chuyên dụng.
Lý do rất đơn giản. Bạn không chỉ có thể cài đặt Windows 10 từ ổ đĩa mà còn có thể cài đặt lại Windows 10 bằng thẻ nhớ USB. Vì vậy, nếu Windows 10 không hoạt động theo cách mong đợi, bạn có thể dựa vào thanh USB để cài đặt lại.
Dưới đây là cách cài đặt lại Windows 10 bằng thẻ nhớ USB có thể khởi động của bạn:
- Tắt PC cần cài đặt lại
- Cắm thẻ nhớ USB
- Bật máy tính
- Đợi đĩa Windows 10 có khả năng khởi động được phát hiện (bạn có thể cần điều chỉnh thứ tự khởi động như đã giải thích ở trên)
- Đặt Ngôn ngữ, Định dạng tiền tệ và thời gianvà bàn phím để đáp ứng yêu cầu của bạn, sau đó Tiếp theo
- Bỏ qua Cài đặt nút và thay vào đó nhấp vào Sửa máy tính của bạn
- Lựa chọn Khắc phục sự cố > Đặt lại PC này
- Bạn có hai lựa chọn: Giữ tập tin của tôi và Loại bỏ mọi thứ – cả hai tùy chọn sẽ dẫn đến Windows 10 được cài đặt lại từ thanh USB, một tùy chọn được giữ lại các tệp của bạn, một tùy chọn không có
Khi bạn đã hoàn tất cài đặt lại Windows 10, mọi thứ sẽ hoạt động bình thường trở lại.
Giữ ổ USB cài đặt Windows 10 có khả năng khởi động của bạn an toàn
Kết thúc tất cả, tạo một ổ USB Windows có khả năng khởi động rất đơn giản:
- Định dạng thiết bị flash USB 16 GB (hoặc cao hơn)
- Tải xuống công cụ tạo phương tiện Windows 10 từ Microsoft
- Chạy trình hướng dẫn tạo phương tiện để tải xuống tệp cài đặt Windows 10
- Tạo phương tiện cài đặt
- Tháo thiết bị flash USB
Mặc dù bạn mong đợi phần lớn máy tính không gặp sự cố từ Windows 10, nhưng bạn nên giữ ổ đĩa khởi động USB an toàn. Rốt cuộc, bạn không bao giờ biết khi nào một ổ đĩa cứng có thể bị hỏng hoặc một bảng phân vùng sẽ bị hỏng.
Ổ đĩa khởi động Windows có nhiều công cụ sửa chữa khác nhau có thể được sử dụng nếu Windows 10 không khởi động. Lưu trữ ổ đĩa khởi động ở một nơi đáng nhớ, nơi có thể dễ dàng truy xuất nó để khắc phục sự cố hoặc cài đặt lại Windows sau này.