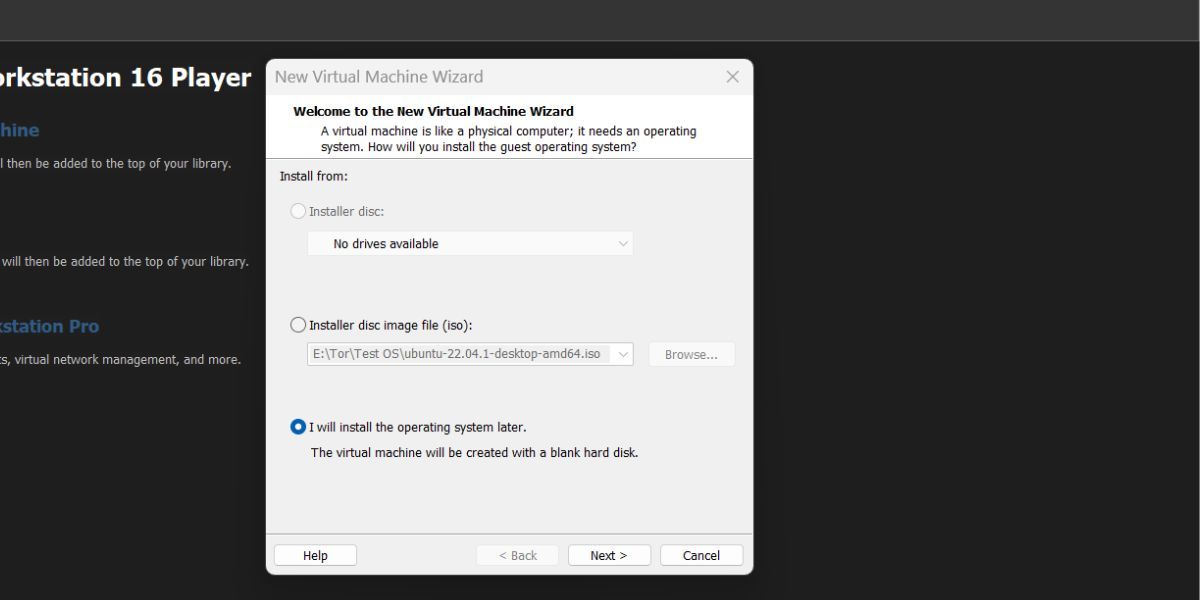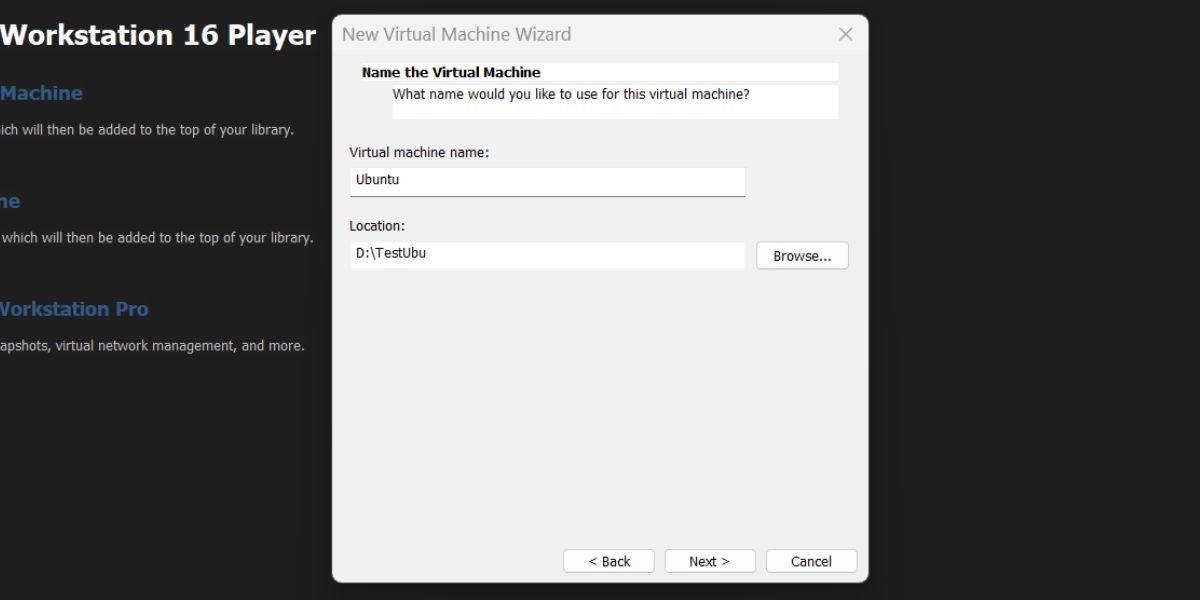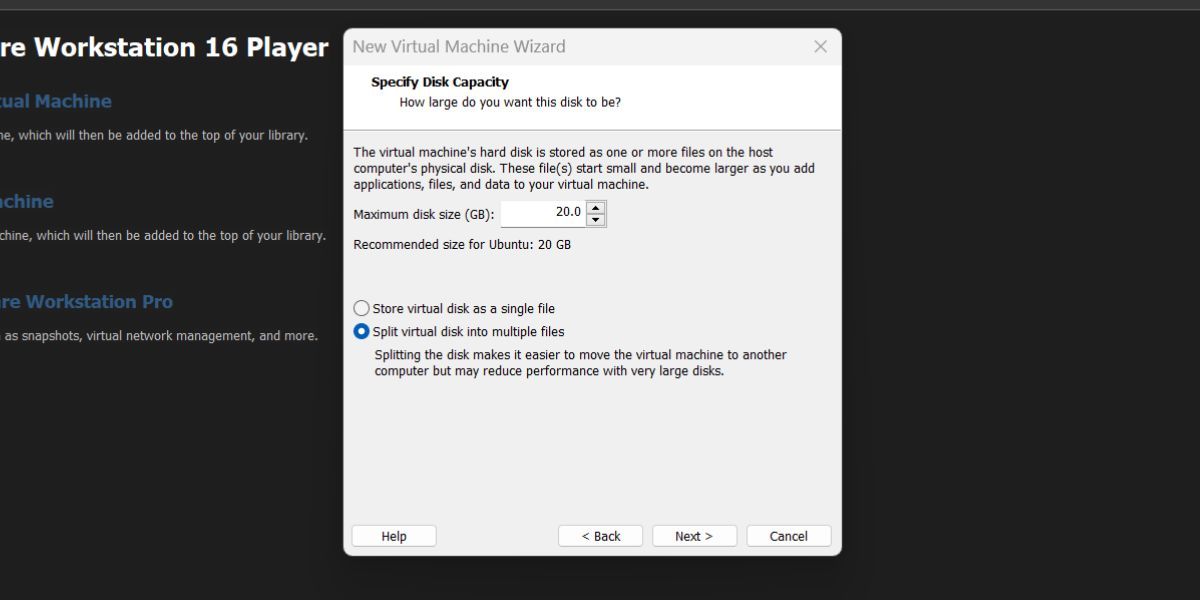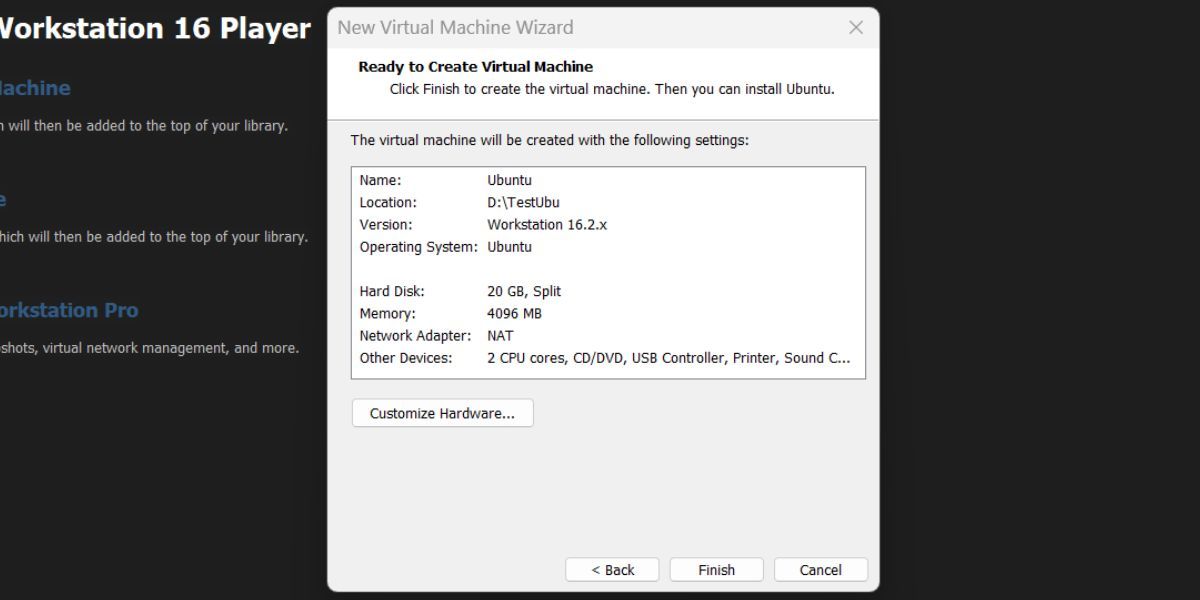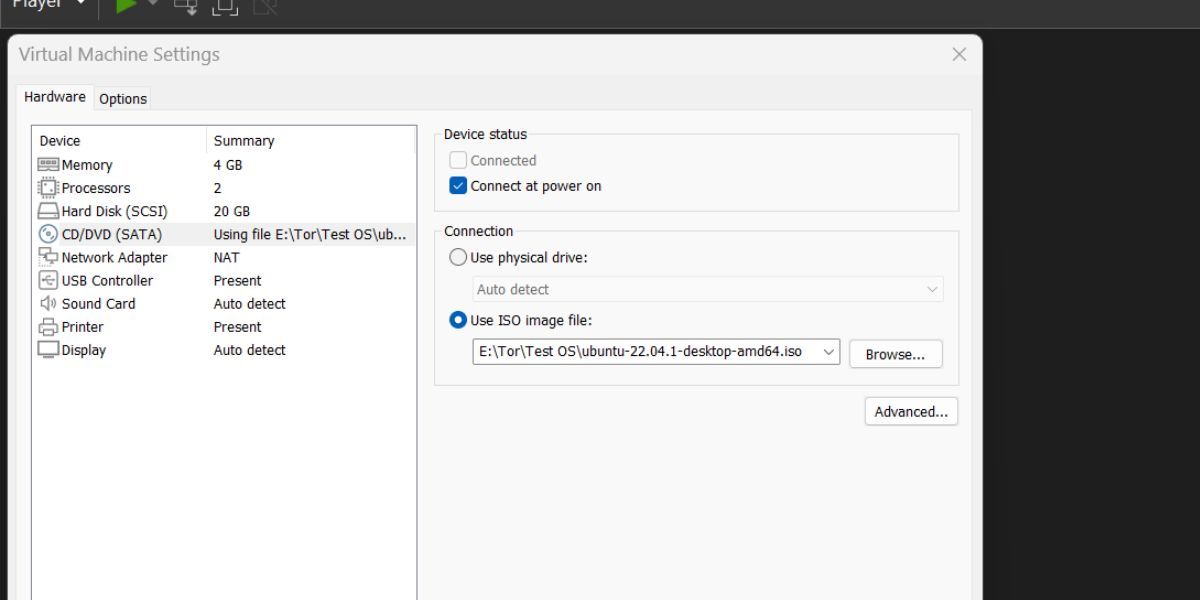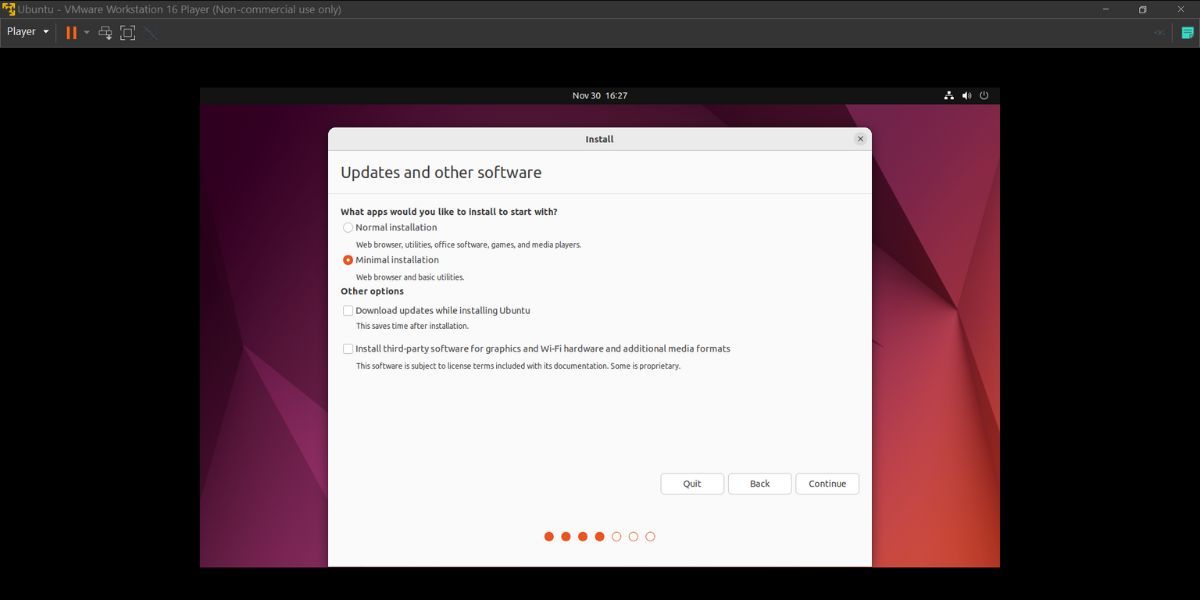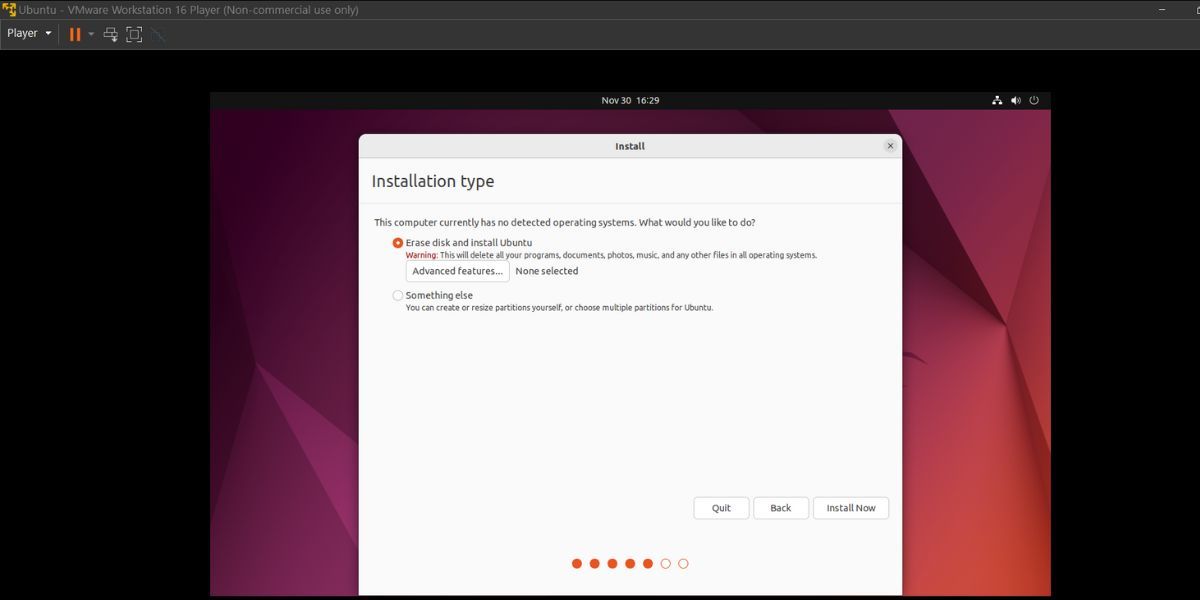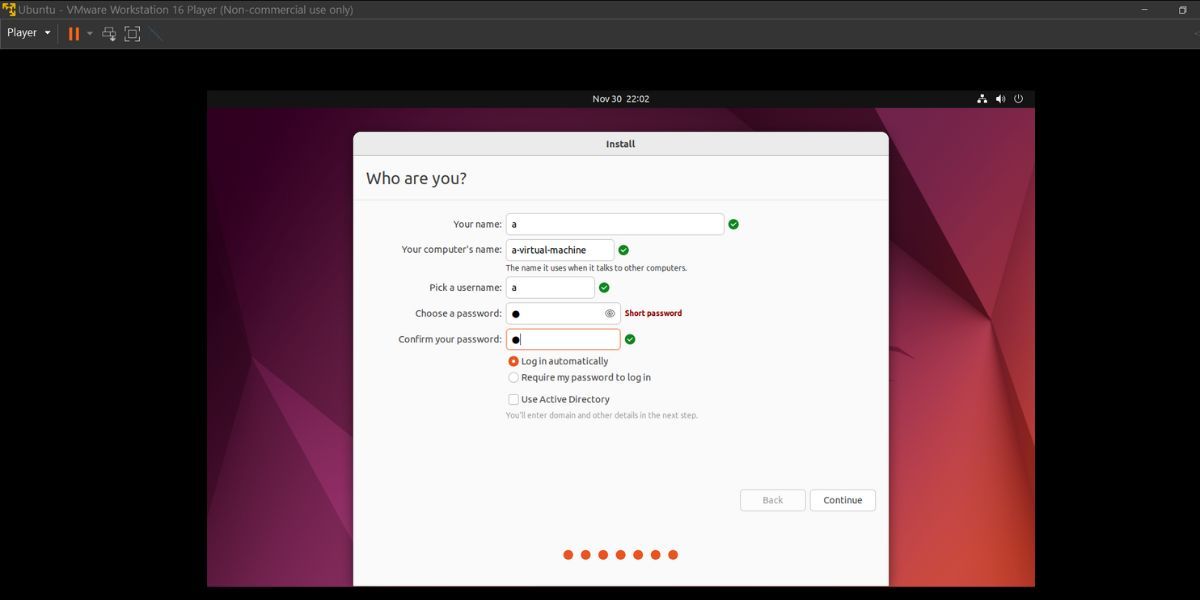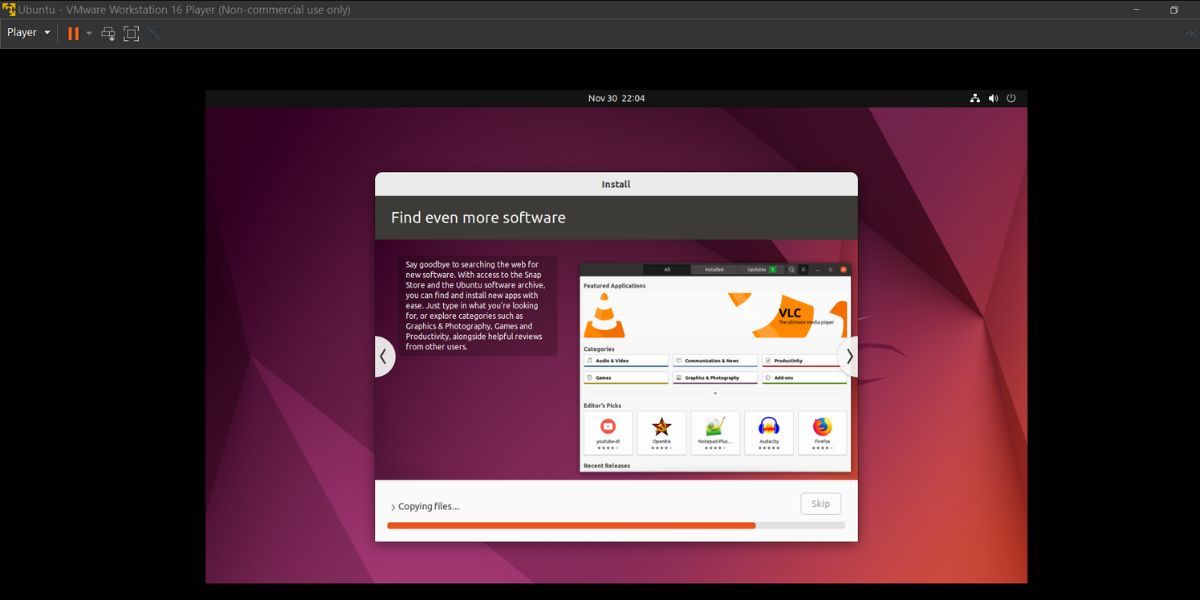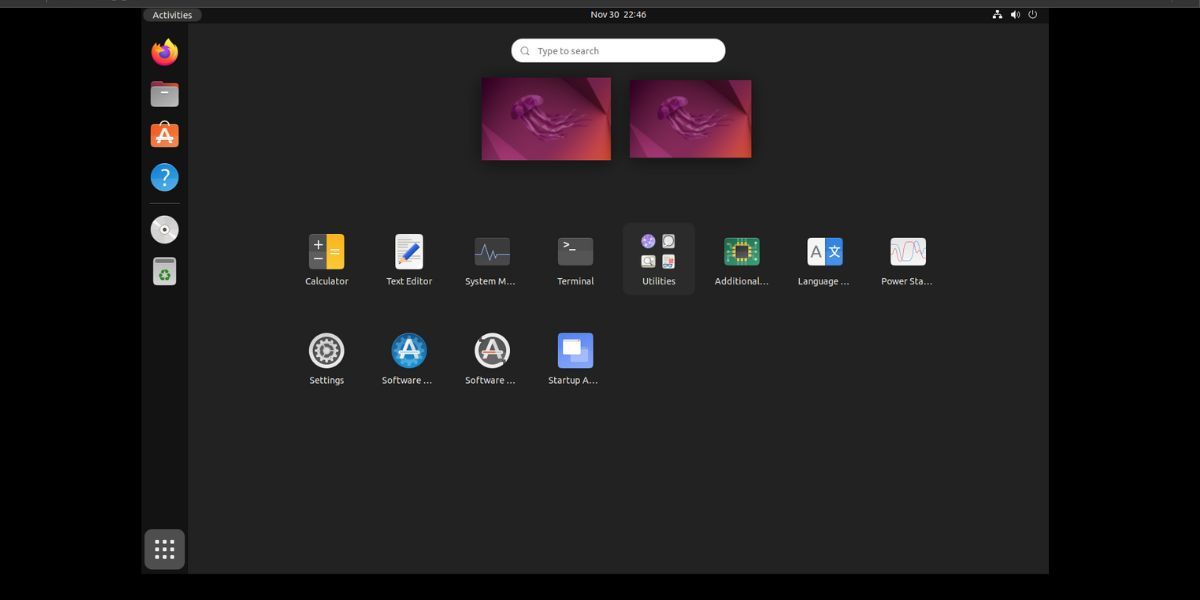Ubuntu là một trong những bản phân phối Linux phổ biến nhất hiện có. Ngay cả khi bạn là người dùng Windows, bạn có thể đã nghe nói về Ubuntu và các tính năng của nó từ các đồng nghiệp của mình. Nó có yêu cầu hệ thống thấp hơn Windows và có thể giúp bạn tái sử dụng PC cũ của mình.
Nhưng nếu bạn không muốn cài đặt nó trực tiếp trên máy của mình thì sao? Chúng tôi hiểu sự hoài nghi của bạn về việc dùng thử một hệ điều hành mới, đó là lý do tại sao bạn có thể dùng thử Ubuntu trên một máy ảo. Đây là cách bạn có thể cài đặt Ubuntu trên VMware.
Điều kiện tiên quyết để cài đặt Ubuntu trên VMware
Để chạy Ubuntu trong máy ảo VMware, bạn cần một máy tính hỗ trợ ảo hóa. Bạn không thể sử dụng VMware hoặc bất kỳ trình ảo hóa nào khác để chạy các máy ảo nếu CPU hoặc bo mạch chủ của bạn không hỗ trợ ảo hóa.
Nếu bạn đang sử dụng Windows, hãy khởi chạy Quản lý công việc và chuyển sang Màn biểu diễn tab để xem liệu ảo hóa có đang hoạt động hay không. Nếu nó không hoạt động, bạn cần kích hoạt ảo hóa từ BIOS.
Bạn cũng cần có phiên bản mới nhất của VMware Workstation Player. Bạn cần tải xuống và cài đặt nó để tạo và chạy máy ảo.
Một yêu cầu khác là PC có đủ RAM, lõi bộ xử lý và dung lượng ổ đĩa. Ubuntu rất nhẹ, nhưng bạn sẽ phải chia sẻ tài nguyên hệ thống của mình với máy chủ. Điều đó có nghĩa là hệ thống máy chủ sẽ chạy trong khi Ubuntu chạy trong VMware. Vì vậy, bạn cần một bộ xử lý bốn nhân, RAM từ 4GB đến 8GB và ít nhất 20GB dung lượng đĩa trống trên hệ thống máy chủ.
Bạn cũng sẽ yêu cầu hình ảnh ISO của Ubuntu. Nó có sẵn miễn phí và đảm bảo tải xuống phiên bản LTS.
Cách cài đặt Ubuntu trên VMware
Trước tiên, bạn cần kích hoạt ảo hóa từ BIOS và tải xuống VMware và tệp ISO Ubuntu trên hệ thống của mình. Cuối cùng, bạn sẽ tạo một máy ảo VMware và cài đặt Ubuntu bên trong máy ảo.
Bước 1: Kích hoạt ảo hóa bằng BIOS
Để kích hoạt ảo hóa trên hệ thống của bạn, hãy làm theo các bước sau:
- Khởi động lại hệ thống của bạn. Nhấn chỉ định Fn-phím hoặc Thoát ra để vào thiết lập BIOS.
- Điều hướng đến Cài đặt nâng cao trang và xác định vị trí ảo hóa quyền mua. Nó có thể xuất hiện như SVM, Intel VT-x, Công nghệ ảo hóa intelhoặc AMD-V.
- Kích hoạt tính năng và nhấn F10 để lưu các thay đổi và thoát.
- Hệ thống của bạn sẽ khởi động lại và sau đó khởi động vào máy tính để bàn. Khởi chạy Trình quản lý tác vụ và chuyển sang Màn biểu diễn chuyển hướng. Bây giờ, nó sẽ hiển thị tính năng Ảo hóa khi được bật.
Bước 2: Tải xuống VMware và tệp ISO Ubuntu
Tải xuống VMware và Ubuntu ISO từ các trang web tương ứng.
Tải xuống: Trình phát VMware Workstation
Tải xuống: Ubuntu
Điều hướng đến Tải xuống thư mục và cài đặt VMware với quyền quản trị viên. Khởi chạy ứng dụng để kiểm tra xem nó có chạy mà không gặp sự cố nào không.
Bước 3: Tạo một máy ảo Linux
Khởi chạy VMware Workstation Player trên hệ thống của bạn. bấm vào Tạo một máy ảo mới tùy chọn có trên trang chủ.
Cửa sổ New Virtual Machine Wizard sẽ khởi chạy. bấm vào lát nữa tôi sẽ cài đặt hệ thống vận hành tùy chọn và sau đó nhấp vào Tiếp theo.
Bây giờ bạn cần chọn hệ điều hành khách. bấm vào Linux nút radio và chọn Ubuntu từ danh sách thả xuống. Sau đó nhấp vào Tiếp theo.
Nhập tên của máy ảo Linux mới. Giữ vị trí máy ảo là ổ C nếu bạn có nhiều dung lượng hoặc nhấp vào duyệt để chọn một vị trí khác.
Đảm bảo tạo một thư mục mới và chọn thư mục đó làm vị trí lưu trữ. Nếu bạn không làm điều này, tất cả các tệp sẽ ở ngoài trời và làm lộn xộn thư mục. Nhấp chuột Tiếp theo để tiếp tục.
Bây giờ, bạn cần chọn kích thước của đĩa ảo. Sử dụng kích thước khuyến nghị là 20 GB nếu bạn chỉ muốn dùng thử hệ điều hành. Bạn có thể tăng kích thước sau này.
Giữ cái Chia đĩa ảo thành nhiều tệp tùy chọn được kiểm tra và nhấn Tiếp theo.
Cửa sổ sau đây sẽ hiển thị tóm tắt các cài đặt máy ảo. Tuy nhiên, bạn vẫn chưa định cấu hình lõi bộ xử lý, RAM và các cài đặt khác. Để làm như vậy, bấm vào Tùy chỉnh phần cứng cái nút.
4GB RAM là đủ cho Ubuntu, nhưng bạn có thể giảm xuống tối thiểu 2GB nếu bạn có 6GB RAM trở xuống trên hệ thống máy chủ của mình. Tương tự, đối với lõi bộ xử lý, hãy chỉ định hai lõi trở lên, tùy thuộc vào máy chủ của bạn.
Nhấn vào Đĩa CD/DVD (SATA) tùy chọn và chọn Sử dụng tệp ảnh ISO. Sau đó nhấp vào duyệt và chọn tệp ISO Ubuntu. Cuối cùng, nhấp vào Mở.
Nhấp chuột Được để lưu cài đặt và sau đó Kết thúc để tạo máy ảo.
Bước 4: Cài đặt Ubuntu trên máy ảo
Máy ảo Ubuntu vừa tạo sẽ xuất hiện trong danh sách máy ảo ở phía bên trái. Chọn nó và sau đó bấm vào Chơi máy ảo quyền mua.
Menu Ubuntu GRUB sẽ xuất hiện. Làm nổi bật Thử hoặc cài đặt Ubuntu tùy chọn và nhấn đi vào. Trình cài đặt Ubuntu sẽ khởi chạy.
bấm vào Cài đặt Ubuntu cái nút. Giữ bố cục bàn phím như mặc định và nhấp Tiếp tục. Tiếp theo, chọn cài đặt tối thiểu và bỏ chọn Tải xuống các bản cập nhật trong khi cài đặt Ubuntu quyền mua. Tiếp tục bằng cách nhấp vào Tiếp tục.
Giữ kiểu cài đặt như Xóa đĩa và cài đặt Ubuntu và bấm Cài đặt ngay. Quá trình thiết lập sẽ xác nhận lại quyết định của bạn và hiển thị tất cả các phân vùng mà nó sẽ tạo trên đĩa máy ảo. bấm vào Tiếp tục cái nút.
Chọn khu vực thích hợp và nhấp vào Tiếp tục. Cuối cùng, bạn cần nhập tên, tên PC và mật khẩu của mình. Sau đó, bấm vào Đăng nhập tự động tùy chọn và nhấn Tiếp tục.
Trình cài đặt Ubuntu sẽ bắt đầu sao chép các tệp trên đĩa máy ảo. Sẽ mất một lúc để cài đặt Ubuntu trên máy ảo. Nếu bạn sử dụng ổ SSD, quá trình cài đặt sẽ nhanh hơn rất nhiều. Sau khi cài đặt hoàn tất, nhấp vào biểu tượng khởi động lại ngay cái nút.
Nhấn nút đi vào chìa khóa để khởi động Ubuntu. Nhấp chuột Nhảy trên trang đăng nhập, sau đó thiết lập cài đặt Livepatch và Cải thiện Ubuntu. Nhấp chuột Xong để đóng cửa sổ Chào mừng.
Màn hình Ubuntu sẽ rất nhỏ. bấm vào Hiển thị các ứng dụng biểu tượng (hoặc nhấn siêu) rồi tìm kiếm Cài đặt. Mở ứng dụng và sau đó điều hướng đến Trưng bày tiết diện. Thay đổi độ phân giải màn hình thành giá trị phù hợp nhất với màn hình của bạn. Sau đó nhấp vào Ứng dụng.
Ubuntu hiện đã hoạt động trên hệ thống của bạn. Bạn cũng có thể cài đặt Ubuntu trên VirtualBox, một trình ảo hóa tương tự như VMware. Khám phá hệ điều hành và tắt nguồn máy ảo sau khi bạn kiểm tra xong.
Dùng thử Ubuntu mà không cần cài đặt nó trên hệ thống máy chủ của bạn
VMware là một trình ảo hóa tuyệt vời để thử nghiệm các hệ điều hành khác. Bạn cũng có thể thử các bản phân phối Linux khác. Mặc dù quá trình thiết lập máy ảo sẽ ít nhiều giống nhau, nhưng quá trình cài đặt có thể khác đối với các bản phân phối Linux khác.