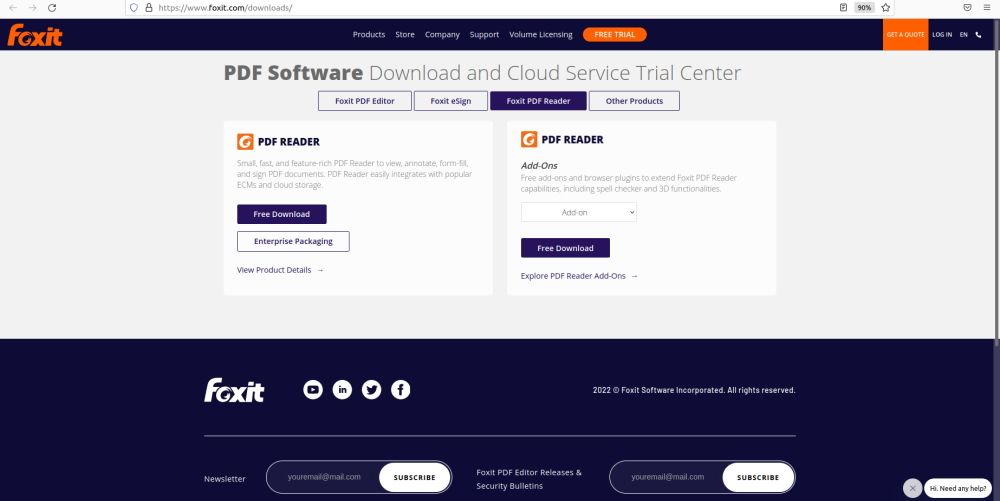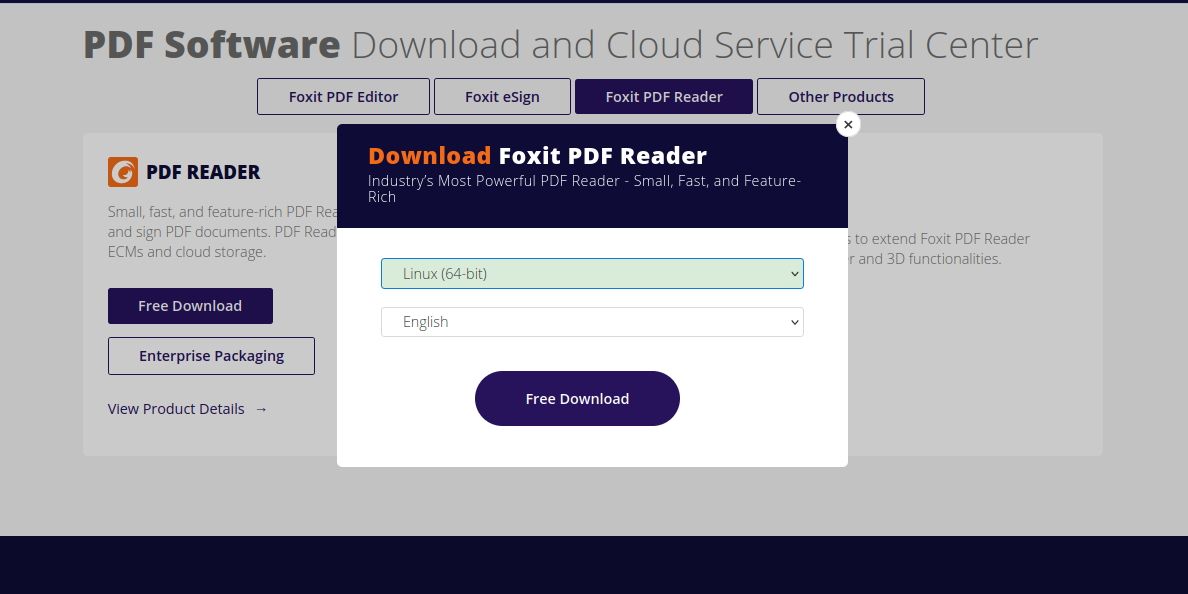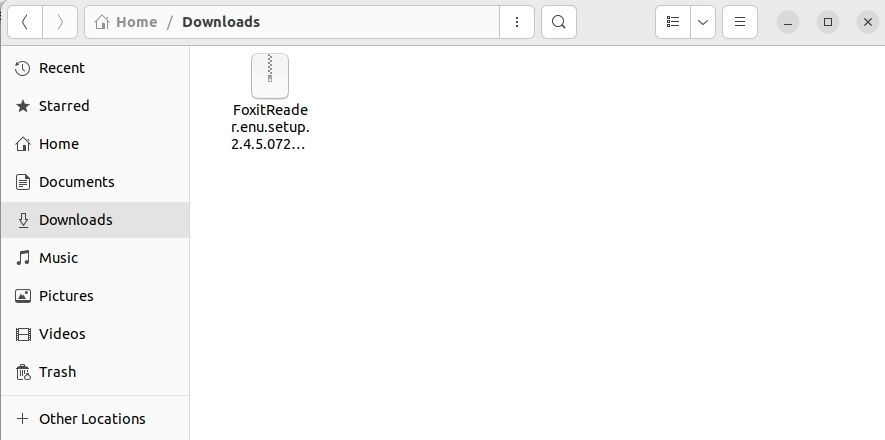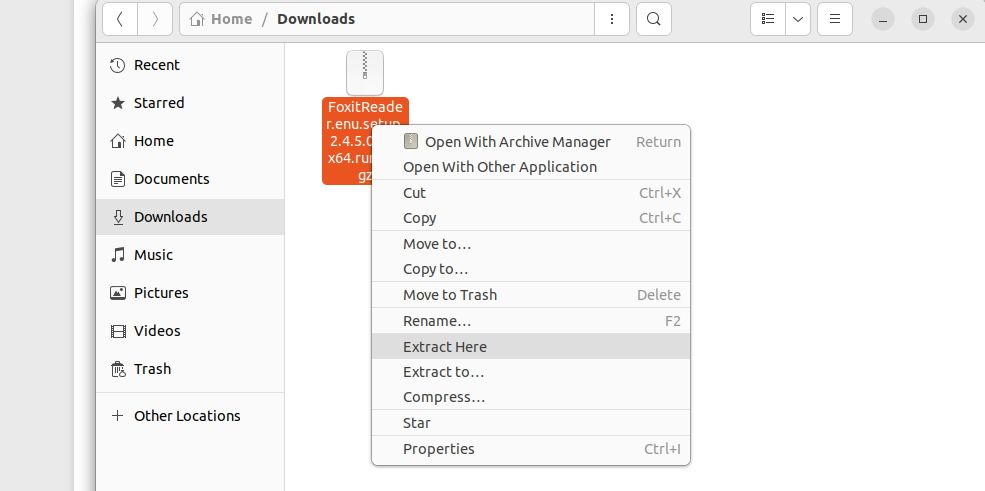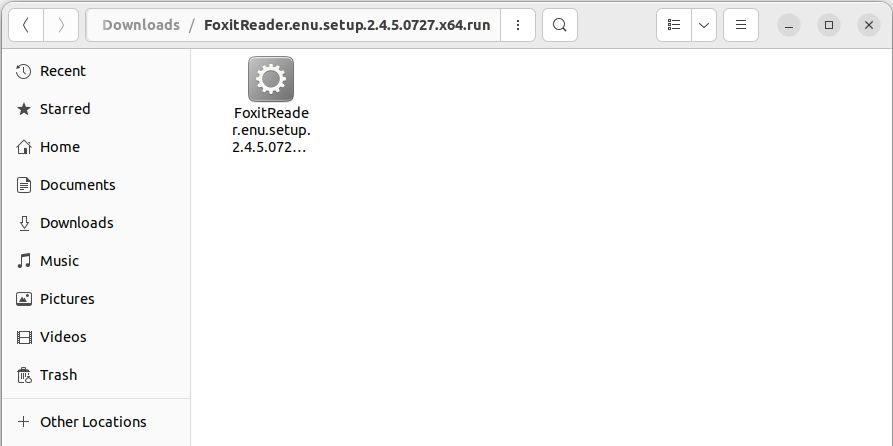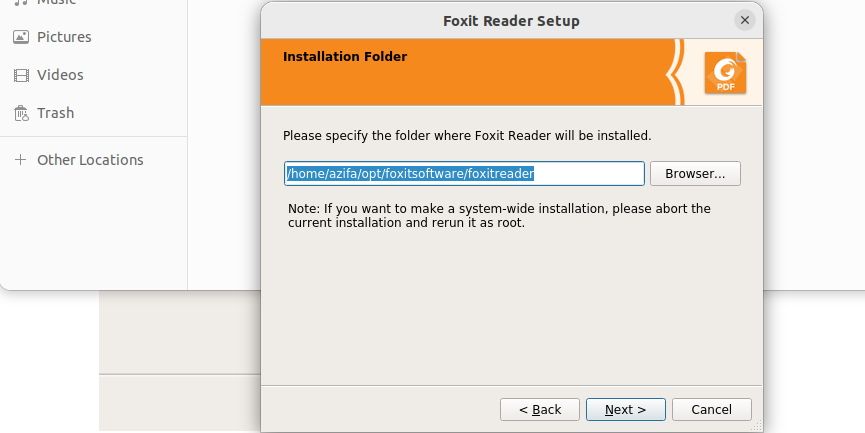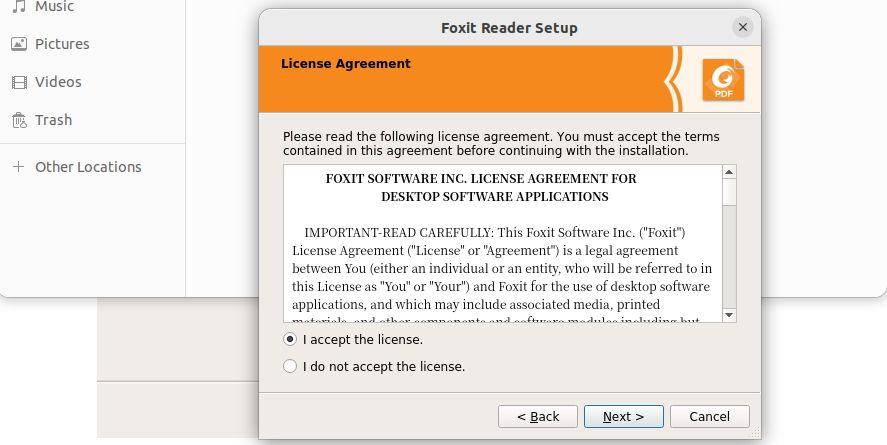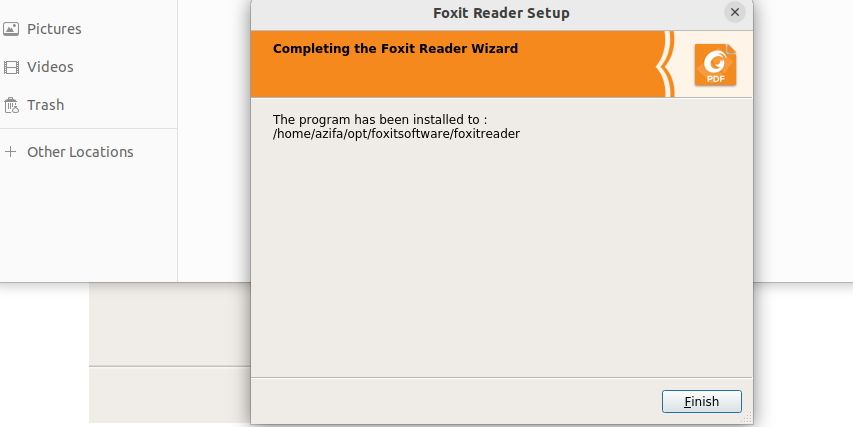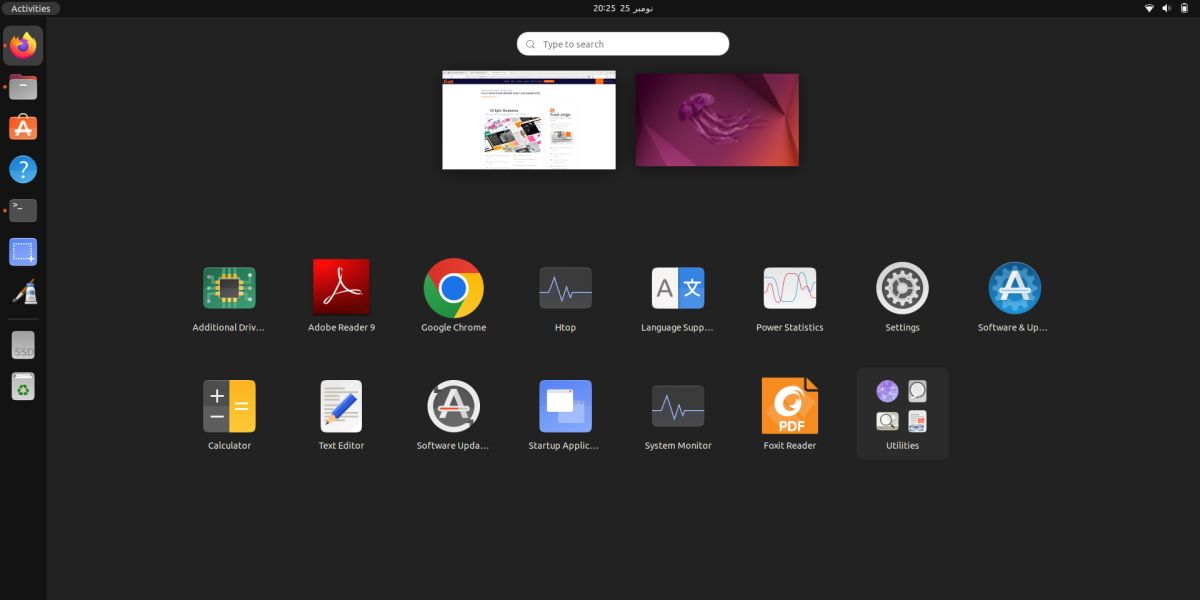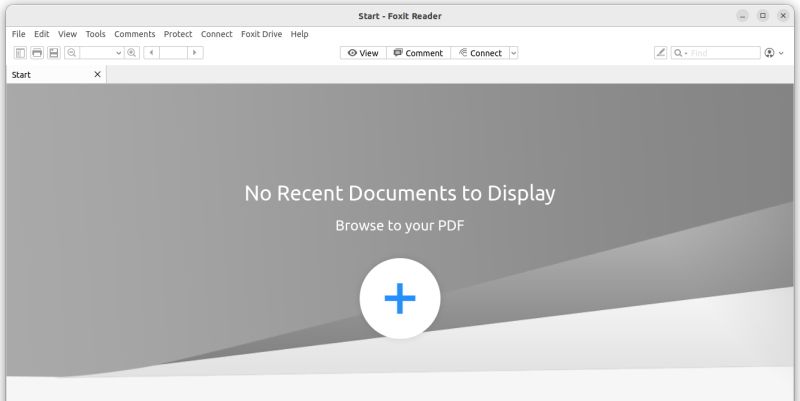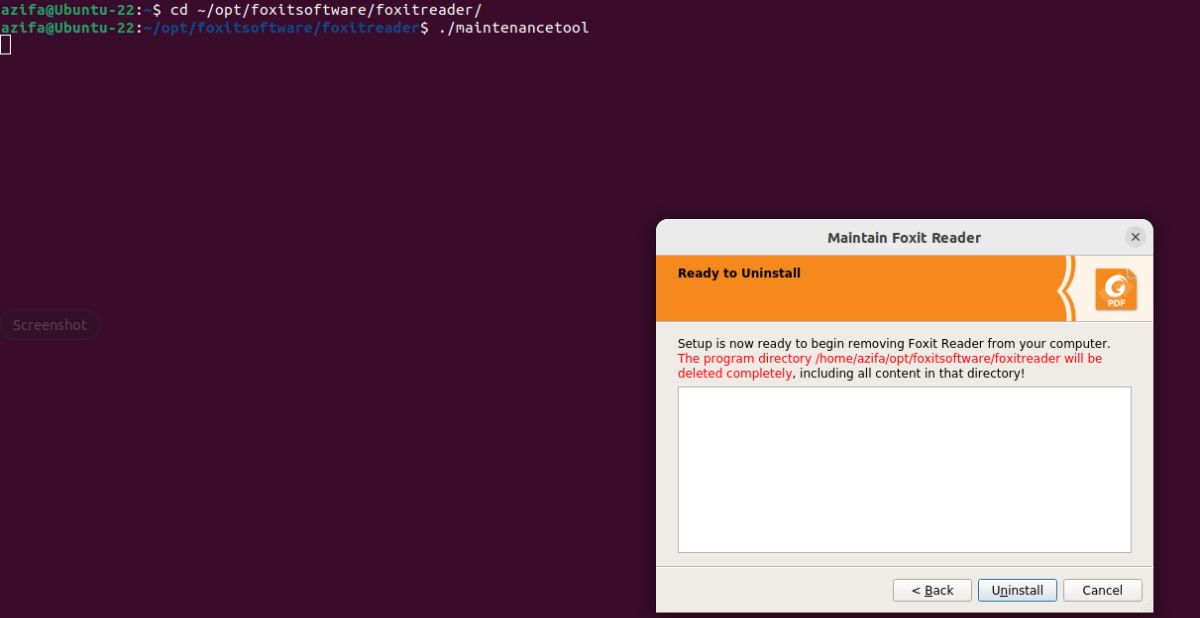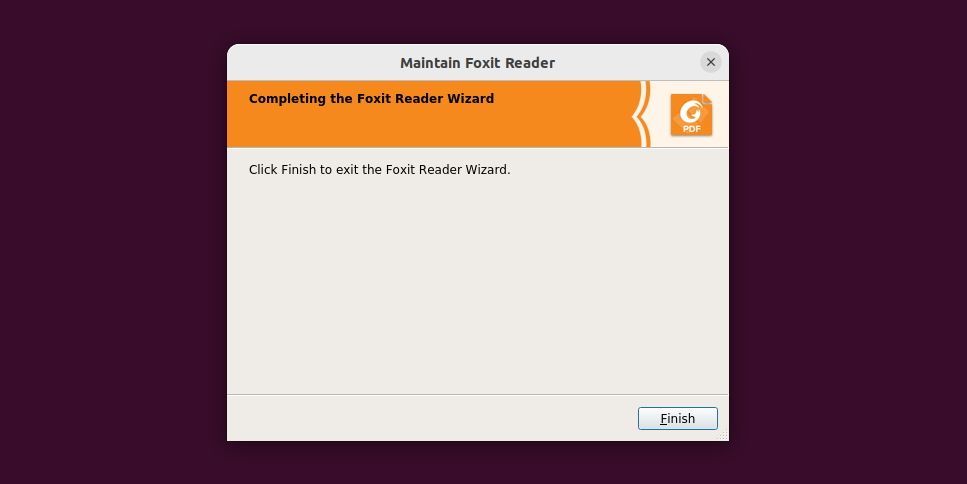Bạn đang tìm kiếm một trình đọc PDF tốt cho hệ thống Ubuntu của mình? Foxit PDF Reader rất dễ cài đặt và hoạt động tuyệt vời với các tài liệu PDF trên cả Ubuntu và các dẫn xuất của nó.
Bạn có thể cài đặt Foxit Reader bằng đồ họa hoặc sử dụng giao diện dòng lệnh (CLI) của Ubuntu. Đây là cách để bắt đầu.
Foxit PDF Reader là gì?
Foxit PDF Reader là trình chỉnh sửa PDF đa ngôn ngữ phổ biến cho phép bạn xem, tạo, chỉnh sửa, in và thậm chí ký các tài liệu PDF. Nó có sẵn trên hầu hết các hệ điều hành bao gồm Linux, Windows, macOS và Android.
Sau đây là các bước để cài đặt trình đọc PDF trên Ubuntu:
Bước 1: Tải xuống Gói lưu trữ Foxit PDF Reader
Bước đầu tiên là tải xuống gói lưu trữ của Foxit từ trang web chính thức. Bấm vào Tải xuống miễn phí bên dưới Foxit PDF Reader để tiếp tục.
Tải xuống: Phần mềm đọc PDF Foxit
Bây giờ hãy chọn hệ điều hành và kiến trúc của bạn. Hệ điều hành là Linux và kiến trúc có thể là 64-bit hoặc 32-bit. Sau khi chọn, nhấp vào Tải xuống miễn phí để bắt đầu tải xuống gói.
Bạn cũng có thể chọn tải xuống trực tiếp gói bằng dòng lệnh bằng cách nhập:
wget https:
Khi bạn đã tải xuống gói, hãy định vị nó trong Tải xuống thư mục.
Bây giờ hãy giải nén tệp bằng cách nhấp chuột phải vào gói và sau đó chọn Trích xuất tại đây.
Khi bạn đã giải nén kho lưu trữ, bạn sẽ thấy một thư mục mới cùng với gói Foxit. Mở thư mục này. Tại đây, bạn sẽ tìm thấy tệp thiết lập để cài đặt Foxit PDF Reader. Bấm đúp vào tệp này để bắt đầu quá trình cài đặt.
Cung cấp đường dẫn thư mục mà bạn muốn cài đặt Foxit Reader.
Khi bạn đã chọn thư mục, hãy nhấp vào Tiếp theo. Bây giờ bạn sẽ thấy một thỏa thuận cấp phép. Chấp nhận giấy phép và sau đó nhấp vào Tiếp theo.
Quá trình cài đặt sẽ bắt đầu ngay bây giờ. Khi quá trình hoàn tất, nhấp vào Kết thúc để đóng trình hướng dẫn cài đặt.
Xác minh cài đặt Foxit PDF Reader
Sau khi cài đặt, bạn nên kiểm tra xem phần mềm đã được cài đặt thành công trên hệ thống của bạn chưa. Để làm điều đó, hãy vào menu ứng dụng và tìm kiếm Foxit PDF Reader.
Nếu quá trình cài đặt thành công, bạn sẽ tìm thấy Foxit Reader trong số các ứng dụng khác. Nếu nó không ở đó, hãy xem xét thực hiện lại quá trình cài đặt.
Khởi chạy Foxit PDF Reader
Sau khi định vị Foxit PDF Reader trong menu ứng dụng, hãy khởi chạy nó bằng cách nhấp vào biểu tượng của nó. Khi nó chạy, bạn sẽ thấy giao diện sau trên màn hình của mình:
Để mở một tập tin PDF, bấm vào + dấu hiệu hiển thị ở giữa màn hình, hãy điều hướng đến thư mục mà bạn đã lưu tệp PDF và chọn tệp để mở.
Cách gỡ cài đặt Foxit PDF Reader trên Ubuntu
Phải làm gì nếu bạn không còn yêu cầu Foxit PDF Reader trên hệ thống của mình nữa? Bạn chỉ có thể gỡ cài đặt nó với sự trợ giúp của một vài lệnh Linux cơ bản. Để xóa Foxit khỏi hệ thống của bạn, hãy chuyển đến thư mục “foxitreader” bằng lệnh cd:
cd ~/opt/foxitsoftware/foxitreader
Bây giờ hãy thực thi đoạn script sau để gỡ cài đặt Foxit:
./maintenancetool
Bạn vừa chạy một tập lệnh bảo trì sẽ khởi chạy trình hướng dẫn để gỡ cài đặt ứng dụng khỏi hệ thống của bạn. Bấm vào Gỡ cài đặt để loại bỏ Foxit.
Khi ứng dụng đã được gỡ bỏ, hãy nhấp vào Kết thúc để đóng trình hướng dẫn.
Foxit cung cấp Trình đọc PDF đầy đủ tính năng cho người dùng Linux
Foxit Reader đi kèm với một loạt các tính năng sáng tạo cho phép người dùng tận dụng tối đa lợi thế của công cụ khi làm việc với các tài liệu PDF. Với tính năng đánh dấu của nó, bạn có thể nhanh chóng truy cập vào một phần cụ thể của văn bản. Bạn cũng có thể tạo tài liệu PDF từ đầu.
Không chỉ vậy, Foxit còn cho phép người dùng xử lý nhiều tài liệu cùng lúc với các tab Foxit Reader. Không có gì ngạc nhiên khi nó là một trong những công cụ PDF tốt nhất và được sử dụng rộng rãi nhất hiện có.