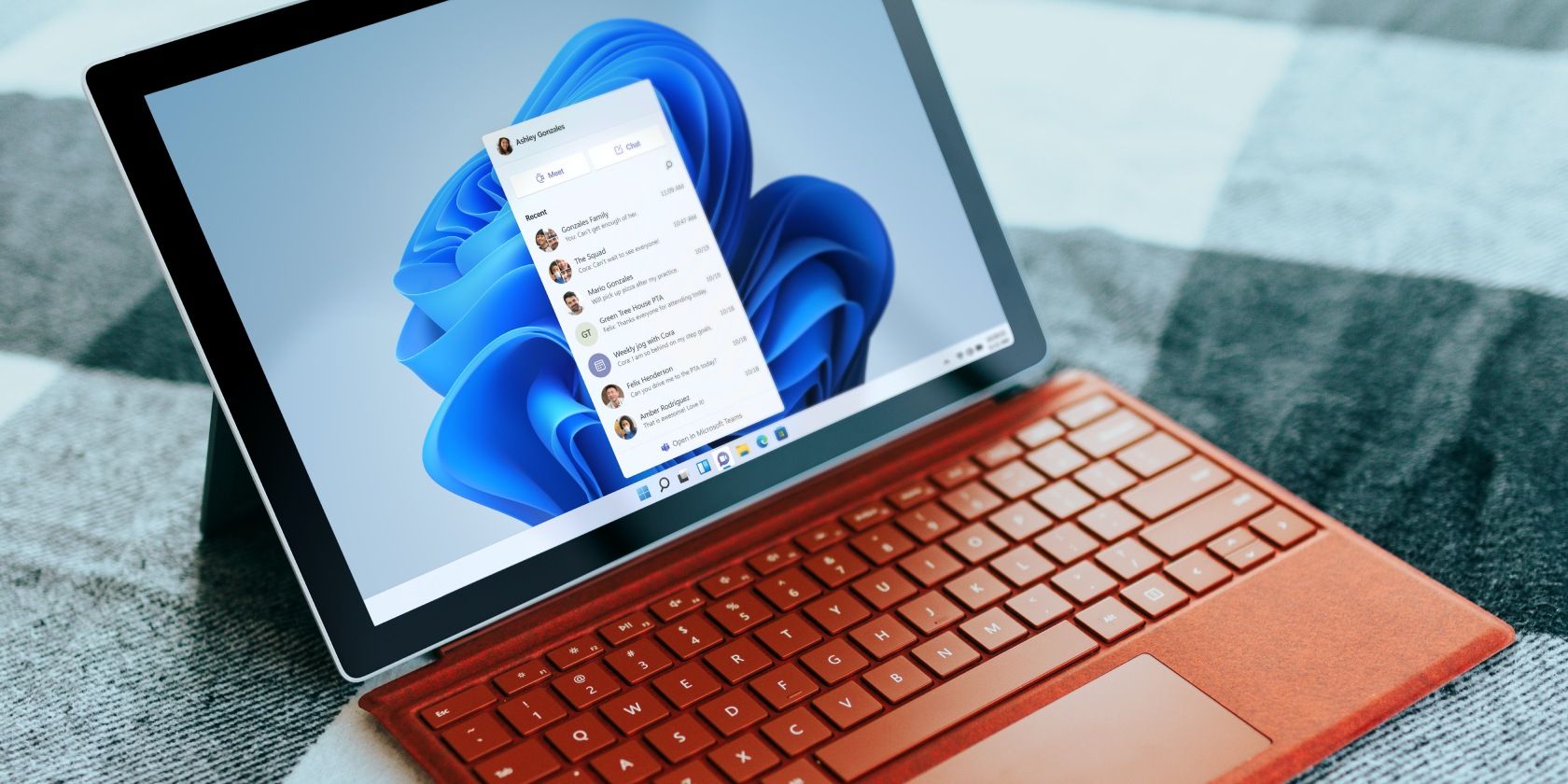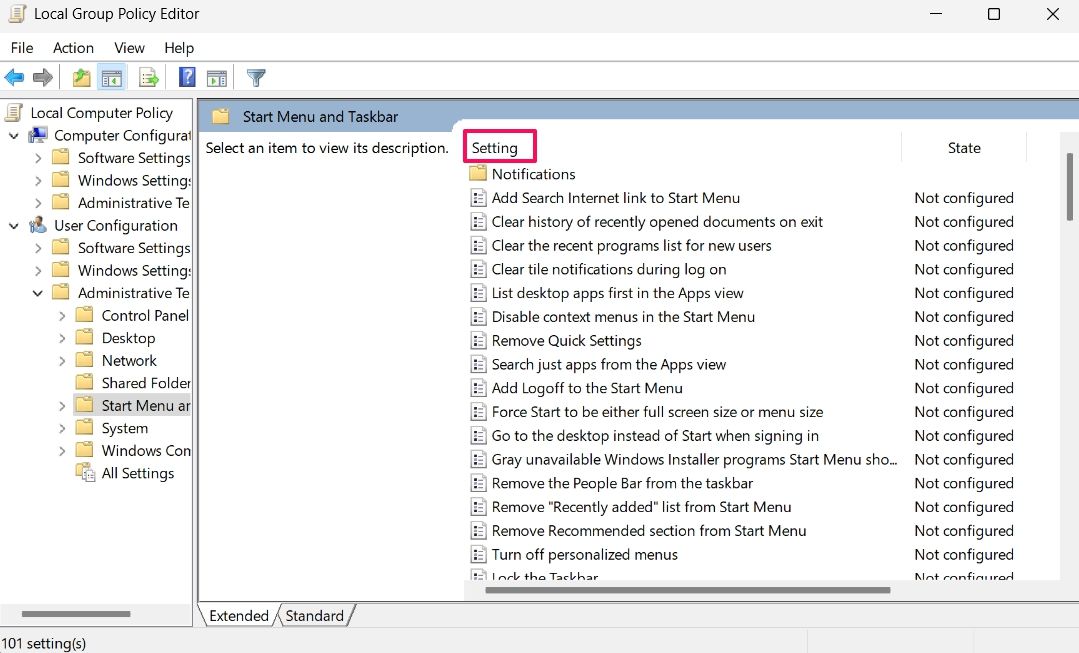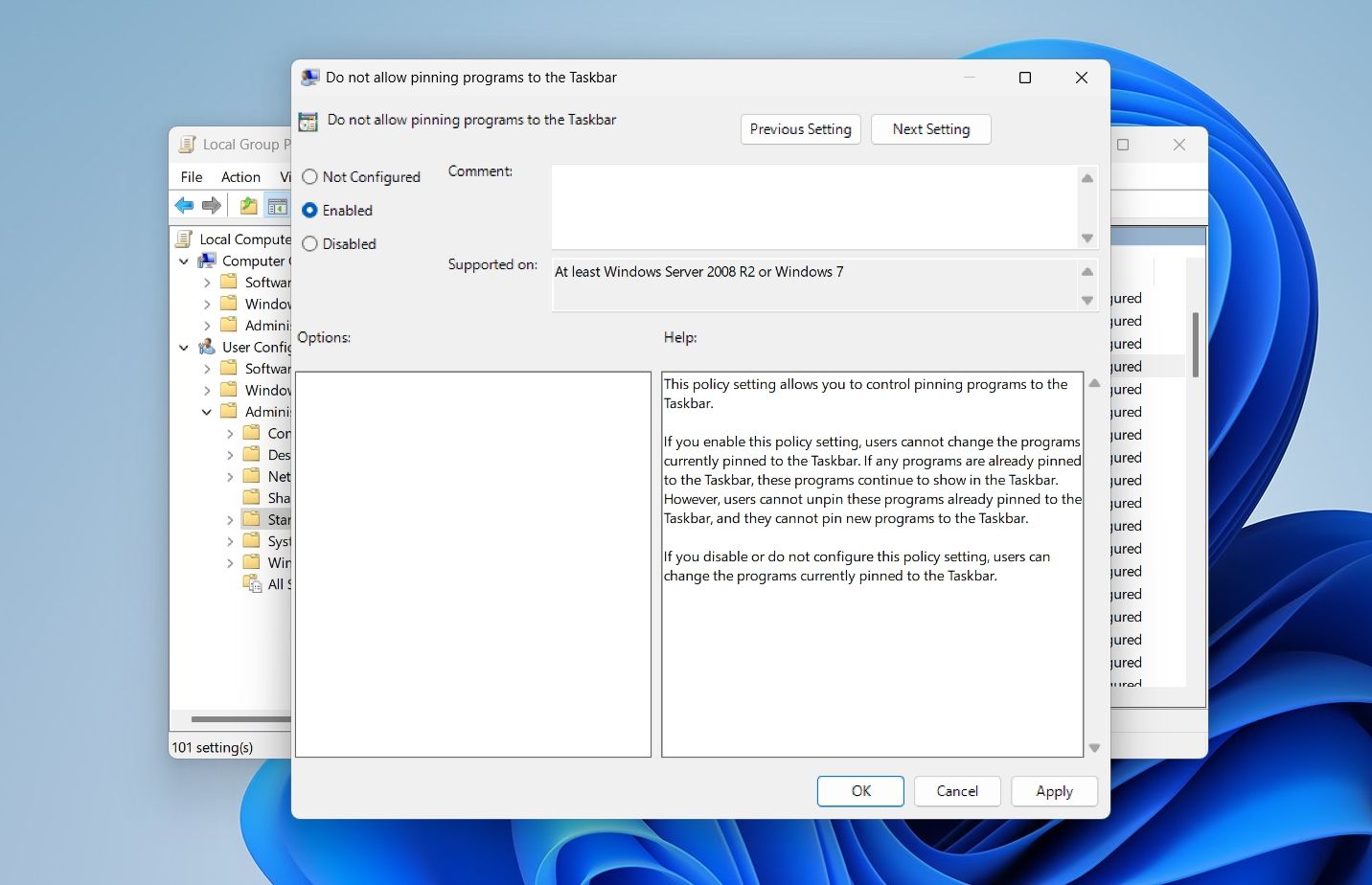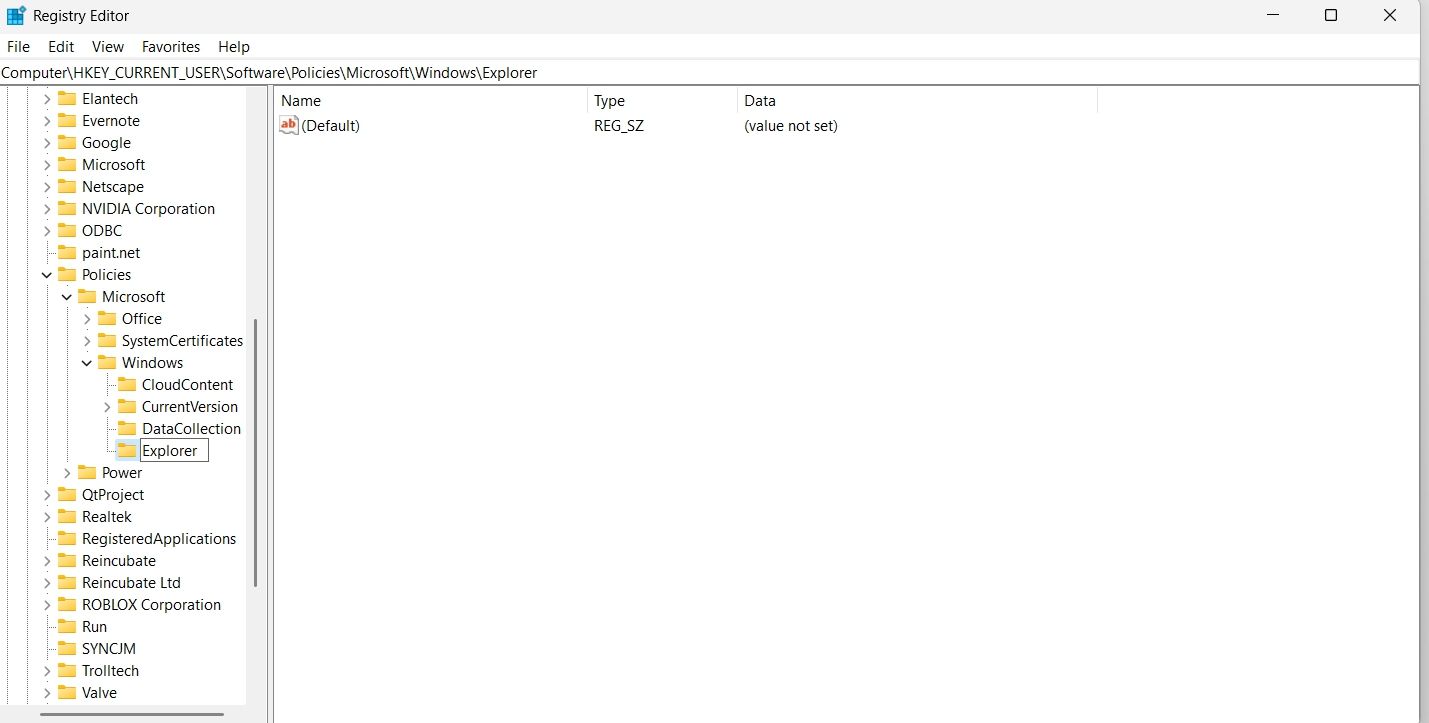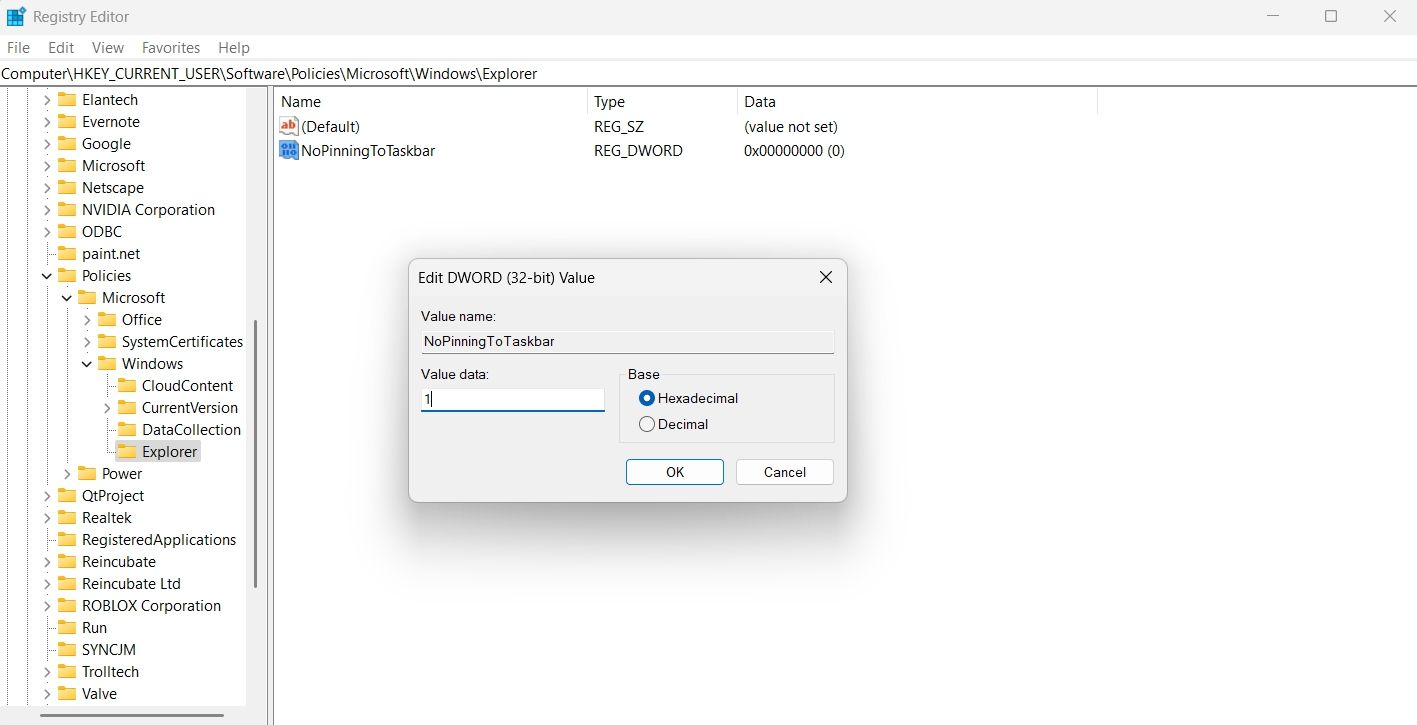Có Thanh tác vụ Windows 11 của bạn như bạn muốn? Đây là cách khóa chúng lại.
Bạn có chia sẻ máy tính của mình với người khác và không muốn họ thêm hoặc xóa ứng dụng khỏi thanh tác vụ? Nếu có, thì đây chính là nơi bạn cần đến.
Trong bài viết này, chúng ta sẽ xem cách bạn có thể bật hoặc tắt tùy chọn “Ghim vào thanh tác vụ” và “Bỏ ghim khỏi thanh tác vụ” trong Windows 11.
1, Cách bật hoặc tắt tùy chọn ghim thanh tác vụ trong Windows 11 bằng Trình chỉnh sửa chính sách nhóm cục bộ
Trình chỉnh sửa chính sách nhóm cục bộ là một tiện ích mà bạn có thể quản lý các chính sách của Windows. Nó cũng giúp bật hoặc tắt các tính năng và tùy chọn khác nhau, bao gồm các tùy chọn “Ghim vào thanh tác vụ” và “Bỏ ghim khỏi thanh tác vụ”. Đây là cách thực hiện:
Trình chỉnh sửa chính sách nhóm cục bộ được dành riêng cho các phiên bản Windows Chuyên nghiệp, Doanh nghiệp và Giáo dục. Nếu bạn đang sử dụng phiên bản Windows Home, hãy xem hướng dẫn của chúng tôi về cách truy cập trình chỉnh sửa chính sách nhóm trong Windows Home.
- Mở hộp thoại Run bằng cách nhấn phím Thắng + R phím nóng.
- Trong thanh tìm kiếm, gõ gpedit.msc và bấm vào VÂNG. Đây là một trong nhiều cách để khởi chạy Trình chỉnh sửa chính sách nhóm cục bộ.
- Điều hướng đến vị trí sau:
User Configuration > Administrative Templates > Start Menu and Taskbar - Nhấn vào Cài đặt tùy chọn trong ngăn bên phải.
- Tìm kiếm và nhấp chuột phải vào Không cho phép ghim chương trình vào taskbar thiết lập chính sách.
- Chọn Chỉnh sửa từ trình đơn ngữ cảnh.
- Trong cửa sổ chỉnh sửa chính sách xuất hiện, hãy chọn Đã bật Tùy chọn.
- Nhấp chuột Áp dụng > VÂNG để lưu các thay đổi.
Tiếp theo, khởi động lại máy tính của bạn và xem các thay đổi.
2. Cách bật hoặc tắt tùy chọn ghim thanh tác vụ trong Windows 11 bằng Registry Editor
Phương pháp tiếp theo là chỉnh sửa sổ đăng ký Windows, đi kèm với các cảnh báo riêng. Khi chỉnh sửa sổ đăng ký, hãy thật cẩn thận và không thay đổi bất cứ điều gì bạn không được phép. Để đảm bảo an toàn, đừng quên sao lưu sổ đăng ký.
Dưới đây là cách bật hoặc tắt tùy chọn Ghim vào thanh tác vụ và Bỏ ghim khỏi thanh tác vụ bằng trình chỉnh sửa sổ đăng ký.
- Mở hộp thoại Run gõ chỉnh sửa lại trong thanh tìm kiếm và bấm OK.
- Trong cửa sổ soạn thảo sổ đăng ký, hãy đến địa chỉ sau:
HKEY_CURRENT_USERSOFTWAREPoliciesMicrosoftWindows - Nhấp chuột phải vào thư mục Windows trong ngăn bên trái và chọn Mới mẻ > Chìa khóa.
- Đặt tên thư mục là nhà thám hiểm.
- Nhấp chuột phải vào thư mục thám hiểm và lựa chọn Mới mẻ > DWORD (32-bit) Giá trị.
- Đặt tên cho giá trị là Không ghim vào thanh tác vụ.
- Nhấp chuột phải vào Không Ghim vào Thanh tác vụ giá trị và chọn Biến đổi.
- Loại 1 bên trong Dữ liệu giá trị và bấm vào VÂNG.
Đó là nó. Nếu bạn muốn đảo ngược cài đặt, hãy nhập 0 trong dữ liệu Giá trị NoPinningToTaskbar và lưu nó.
Giữ các biểu tượng trên thanh tác vụ của bạn được bảo vệ
Tùy chọn Ghim vào thanh tác vụ cho phép bạn thêm các ứng dụng vào thanh tác vụ. Ngược lại, bạn có thể sử dụng tùy chọn Unpin from taskbar để xóa các biểu tượng khỏi thanh tác vụ. Nhưng nếu bạn muốn loại bỏ các tùy chọn này, bạn có thể sử dụng một trong các phương pháp trên.
Trong khi chờ đợi, bạn có thể quan tâm đến việc tùy chỉnh thanh tác vụ Windows của mình.