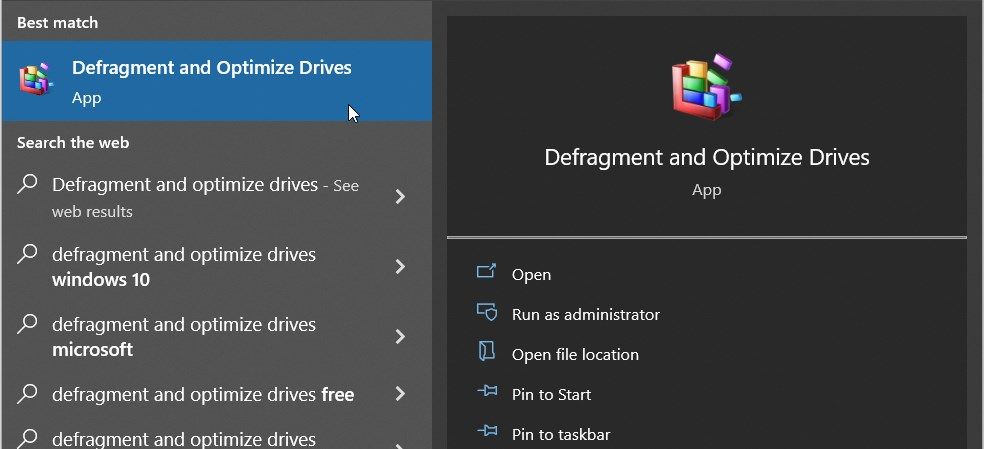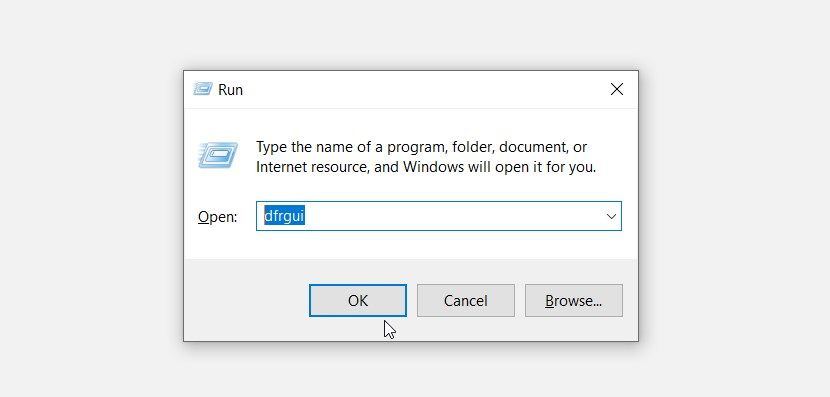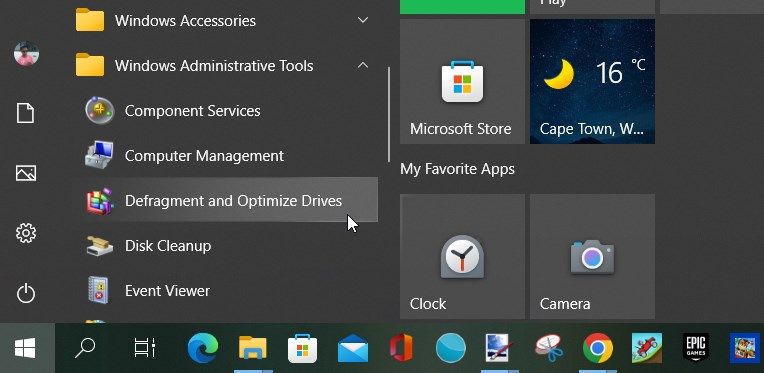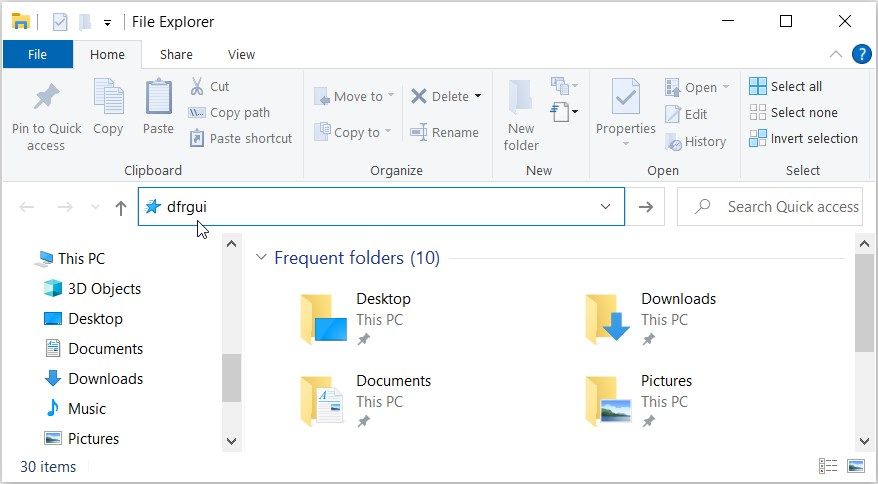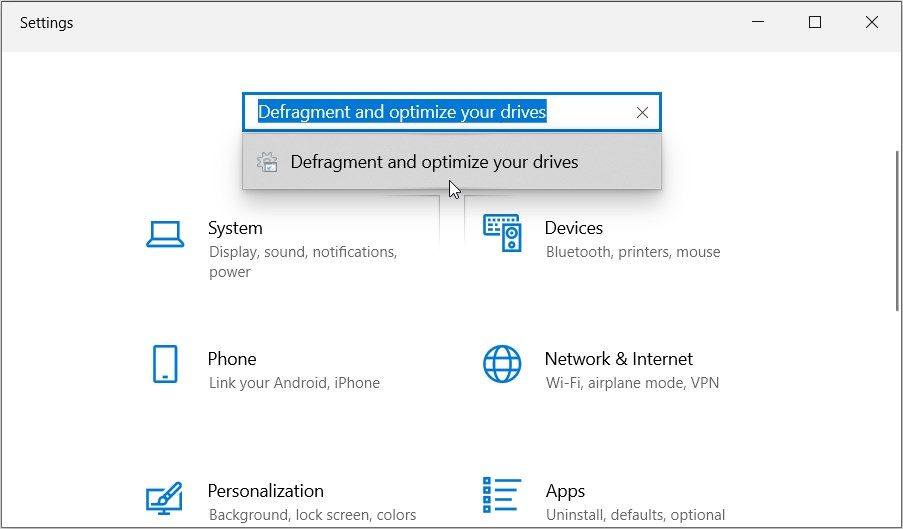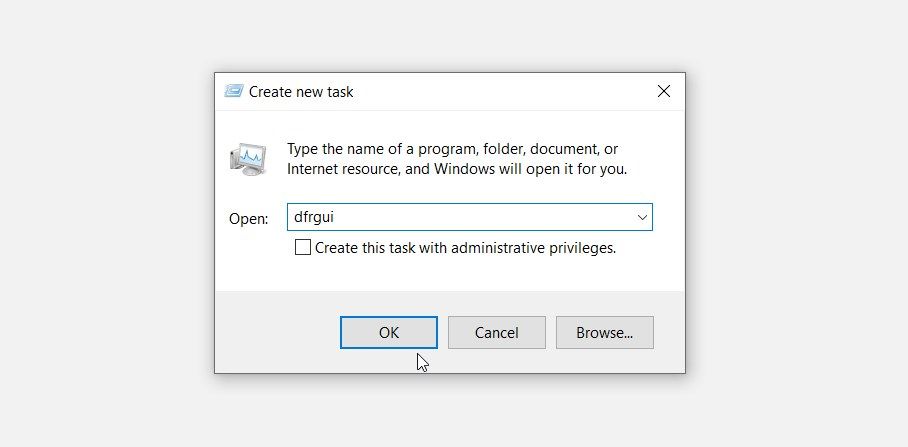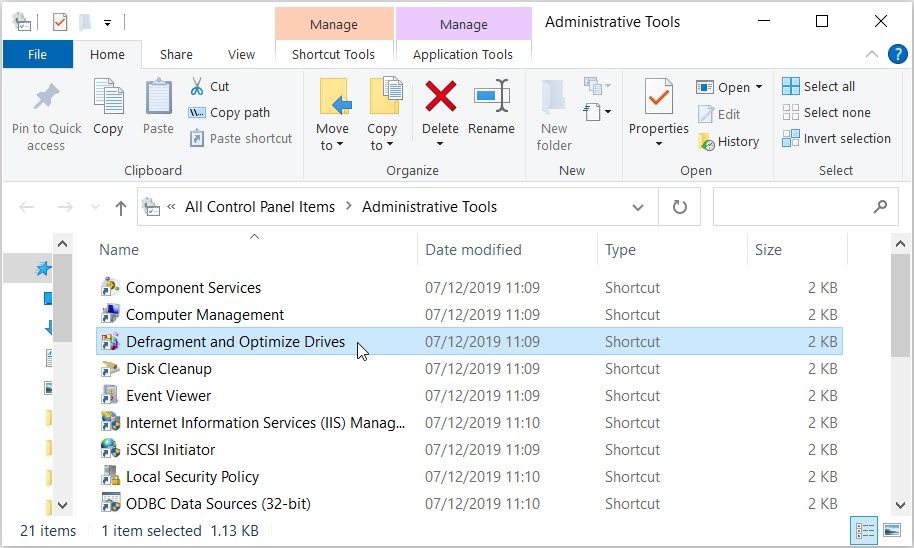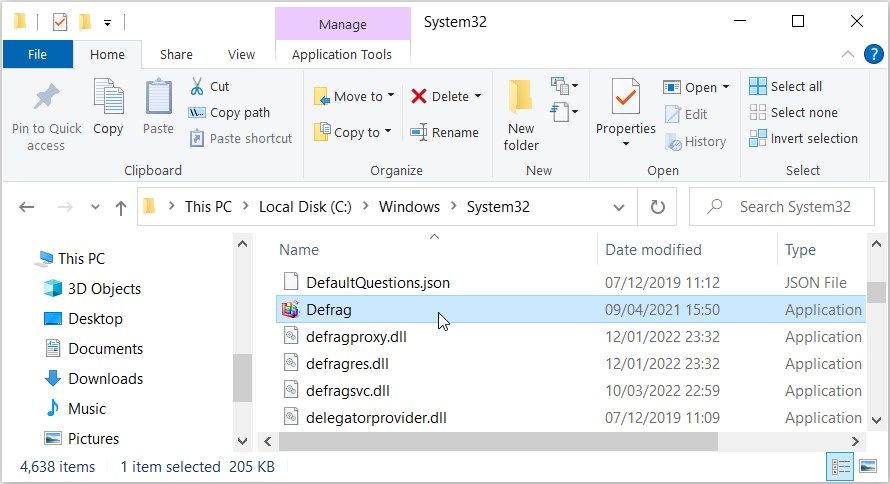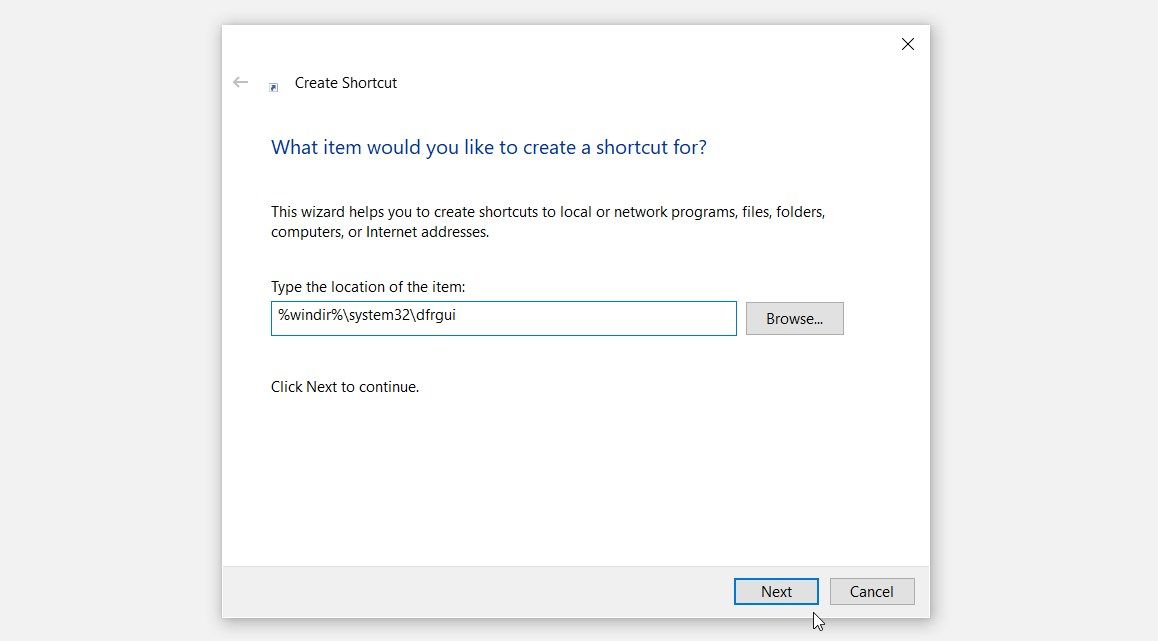Bạn đã từng nghe nói về chống phân mảnh ổ đĩa (disk defrag) trước đây chưa? Đó là một quy trình thực sự hữu ích để sắp xếp các tệp trên ổ cứng của bạn sao cho chúng gần nhau. Sau khi dữ liệu của bạn được sắp xếp thông qua quy trình này, thiết bị của bạn sẽ có thể đọc dữ liệu đó một cách dễ dàng, nhờ đó cải thiện hiệu suất của PC.
Để thực hiện chống phân mảnh đĩa, bạn phải sử dụng ứng dụng Disk Defragmenter. Trong bài viết này, chúng tôi sẽ chỉ cho bạn cách mở Disk Defragmenter để bạn có thể khởi động ổ đĩa của mình.
Thanh tìm kiếm trong menu Bắt đầu giúp bạn dễ dàng truy cập vào hầu hết mọi ứng dụng trên thiết bị Windows của mình. Vì vậy, đây là cách bạn có thể sử dụng công cụ này để mở ứng dụng Disk Defragmenter:
- Nhấn Thắng + S hoặc bấm vào Thanh tìm kiếm menu bắt đầu biểu tượng trên thanh tác vụ.
- Loại Chống phân mảnh và tối ưu hóa ổ đĩa và sau đó chọn Trận đấu hay nhất.
2. Sử dụng Hộp thoại Lệnh Chạy
Ngoài ra, bạn có thể truy cập ứng dụng Disk Defragmenter bằng hộp thoại lệnh Run.
Dưới đây là các bước bạn cần làm theo:
- Nhấn Thắng + R để mở hộp thoại lệnh Run.
- Loại dfrgui và hãy nhấn đi vào để mở ứng dụng Disk Defragmenter.
Bạn cũng có thể truy cập các ứng dụng của bên thứ ba bằng hộp thoại lệnh Run.
Menu Bắt đầu của Windows cũng giúp bạn dễ dàng truy cập các ứng dụng trên thiết bị của mình. Vì vậy, hãy xem cách bạn có thể sử dụng nó để mở ứng dụng Disk Defragmenter:
- Nhấn Thắng lợi hoặc bấm vào biểu tượng menu bắt đầu trên thanh tác vụ để truy cập menu Bắt đầu.
- Nhấn vào Công cụ quản trị Windows thư mục từ các mục menu bên trái.
- Xác định vị trí và bấm vào Chống phân mảnh và tối ưu hóa ổ đĩa Tùy chọn.
4. Sử dụng Thanh địa chỉ File Explorer
Bạn có thể sử dụng File Explorer hàng ngày để quản lý tệp của mình. Chúng tôi đã nói về nó khá nhiều trong mẹo quản lý và sắp xếp các tệp máy tính của bạn. Giờ đây, tin vui là bạn cũng có thể sử dụng thanh địa chỉ của công cụ để mở các ứng dụng khác nhau.
Đây là cách bạn có thể mở ứng dụng Disk Defragmenter bằng thanh địa chỉ của File Explorer:
- Nhấn Thắng + E để mở File Explorer.
- Loại dfrgui trong thanh địa chỉ của File Explorer và nhấn đi vào để mở ứng dụng Disk Defragmenter.
5. Sử dụng Cài đặt hệ thống
Cài đặt hệ thống có thể giúp bạn khắc phục hầu hết mọi sự cố trên thiết bị Windows của mình. Thật thú vị, bạn cũng có thể sử dụng cài đặt hệ thống để mở các chương trình phần mềm trên PC của mình.
Dưới đây là các bước để mở ứng dụng Disk Defragmenter bằng cài đặt hệ thống:
- Nhấn Thắng + tôi để mở cài đặt hệ thống.
- Loại Chống phân mảnh và tối ưu hóa ổ đĩa của bạn trong hộp tìm kiếm và sau đó chọn tùy chọn có liên quan.
6. Sử dụng Trình quản lý tác vụ
Trình quản lý Tác vụ giúp bạn phân tích hiệu suất của PC hoặc buộc đóng các chương trình có vấn đề. Bây giờ, phần tốt nhất là bạn cũng có thể sử dụng công cụ này để truy cập hầu hết mọi ứng dụng trên thiết bị Windows của mình.
Đây là cách bạn có thể mở ứng dụng Disk Defragmenter bằng Trình quản lý tác vụ:
- Loại Quản lý công việc trong thanh tìm kiếm của menu Bắt đầu và chọn Trận đấu hay nhất.
- Nhấn vào Tập tin tab và chọn Chạy nhiệm vụ mới.
- Loại dfrgui trong hộp tìm kiếm và nhấn VÂNG để truy cập ứng dụng Disk Defragmenter.
Nói về Trình quản lý tác vụ, bạn có biết có nhiều cách để buộc đóng một chương trình mà không cần Trình quản lý tác vụ không?
7. Sử dụng Bảng điều khiển
Bảng điều khiển có thể giúp bạn khắc phục sự cố khác nhau của PC hoặc truy cập vào hầu hết các ứng dụng của bạn.
Đây là cách bạn có thể sử dụng công cụ này để mở ứng dụng Disk Defragmenter:
- Nhấn Thắng + R để mở hộp thoại lệnh Run.
- Loại Bảng điều khiển và hãy nhấn đi vào.
- Nhấn vào Xem theo trình đơn thả xuống và chọn Các biểu tượng lớn.
- Lựa chọn Công cụ quản trị từ các mục menu.
- Bấm đúp vào Chống phân mảnh và tối ưu hóa ổ đĩa Tùy chọn.
8. Sử dụng Command Prompt hoặc PowerShell
Command Prompt và PowerShell đáng tin cậy khi khắc phục sự cố PC hoặc định cấu hình cài đặt hệ thống. Giờ đây, bạn sẽ rất vui khi biết rằng những công cụ này cũng có thể giúp bạn mở nhiều ứng dụng khác nhau.
Đây là cách bạn có thể mở ứng dụng Disk Defragmenter bằng Command Prompt:
- Nhấn Thắng + R để mở hộp thoại lệnh Run.
- Loại cmd và hãy nhấn Ctrl + Shift + Enter để mở Dấu nhắc lệnh nâng cao.
- Nhập lệnh sau và nhấn đi vào để mở ứng dụng Disk Defragmenter.
dfrgui
Bây giờ, hãy xem cách bạn có thể mở ứng dụng Disk Defragmenter bằng PowerShell:
- Loại PowerShell trong thanh tìm kiếm menu Bắt đầu.
- Nhấp chuột phải vào Trận đấu hay nhất kết quả và chọn Chạy như quản trị viên.
- Nhập lệnh sau và nhấn đi vào để mở ứng dụng Disk Defragmenter.
dfrgui
9. Tìm kiếm Ứng dụng Recovery Drive trong Thư mục System32
Bạn có thể truy cập hầu hết các ứng dụng trên thiết bị của mình bằng cách nhấp vào các tệp có liên quan trong thư mục Windows System32.
Đây là cách bạn có thể mở ứng dụng Disk Defragmenter từ thư mục System32:
- Nhấn Thắng + E hoặc bấm vào Biểu tượng Trình khám phá tệp trên thanh tác vụ để truy cập File Explorer.
- Lựa chọn máy tính này ở phía bên tay trái.
- Bấm đúp vào Đĩa cục bộ (C:) tùy chọn ở bên phải và sau đó mở các cửa sổ thư mục.
- Cuộn xuống và mở Hệ thống32 thư mục.
- Xác định vị trí và nhấp đúp vào Chống phân mảnh để truy cập ứng dụng Disk Defragmenter.
Nếu bạn muốn làm cho ứng dụng Disk Defragmenter có thể truy cập dễ dàng, thì bạn nên cân nhắc việc ghim nó vào thanh tác vụ. Để làm điều đó, nhấp chuột phải vào Chống phân mảnh tập tin trong thư mục System32 và sau đó chọn Ghim vào thanh tác vụ.
10. Sử dụng lối tắt Disk Defrag Desktop
Phím tắt trên màn hình giúp bạn dễ dàng truy cập các ứng dụng trên PC. Vì vậy, hãy xem cách bạn có thể tạo lối tắt trên màn hình cho ứng dụng Disk Defragmenter:
- Nhấn Thắng + D để truy cập máy tính để bàn.
- Nhấp chuột phải vào một khoảng trống trên màn hình nền.
- Lựa chọn Mới > Phím tắt.
- Loại %windir%system32dfrgui trong hộp vị trí rồi nhấn Tiếp theo để tiếp tục.
Từ đó, nhấp vào Tên hộp và loại Ứng dụng chống phân mảnh đĩa hoặc một cái gì đó tương tự. Cuối cùng, nhấn nút Kết thúc cái nút.
Giờ đây, bạn có thể dễ dàng mở ứng dụng Disk Defragmenter bất kỳ lúc nào bằng phím tắt trên màn hình mà bạn vừa tạo.
Truy cập ứng dụng Disk Defragmenter khá dễ dàng
Nếu bạn muốn cải thiện hiệu suất của PC, thì bạn nên xem xét việc sắp xếp các tệp của mình một cách thường xuyên. Giờ đây, ứng dụng Disk Defragmenter là công cụ tốt nhất để sắp xếp dữ liệu PC của bạn.
Nếu bạn muốn truy cập ứng dụng Disk Defragmenter, hãy thử bất kỳ phương pháp nào chúng tôi đã đề cập. Nhưng nếu công cụ này gây ra sự cố cho bạn, thì bạn cần kiểm tra một số giải pháp thay thế của bên thứ ba.