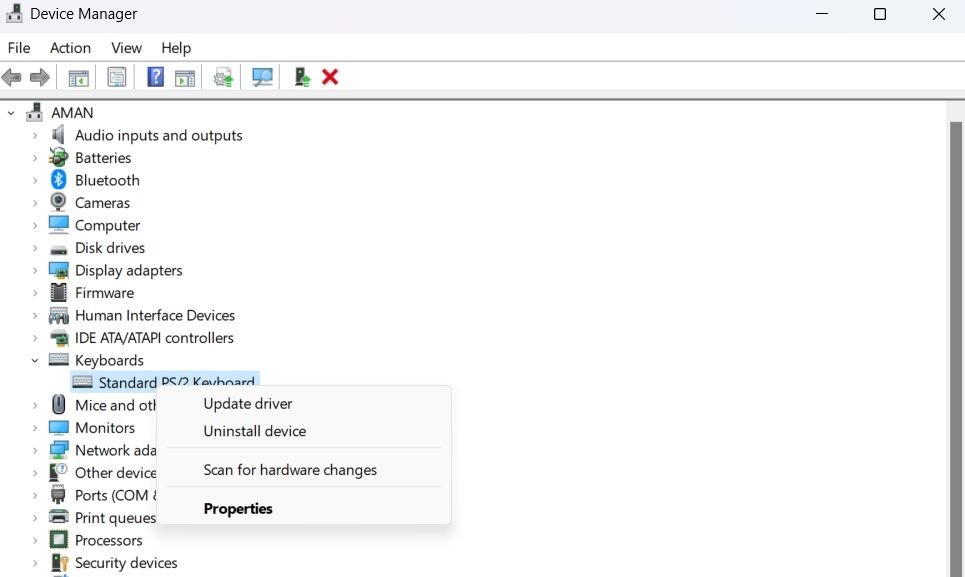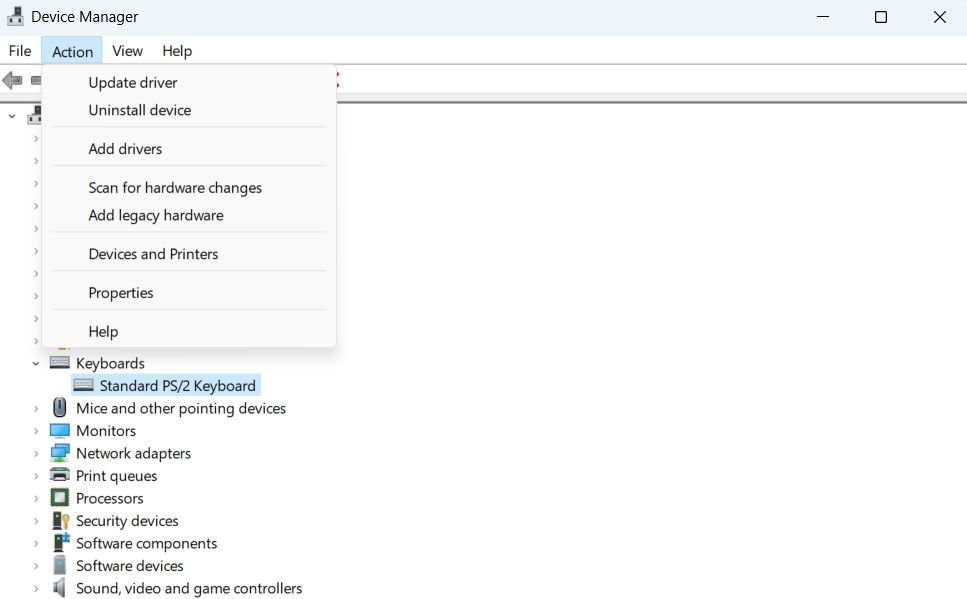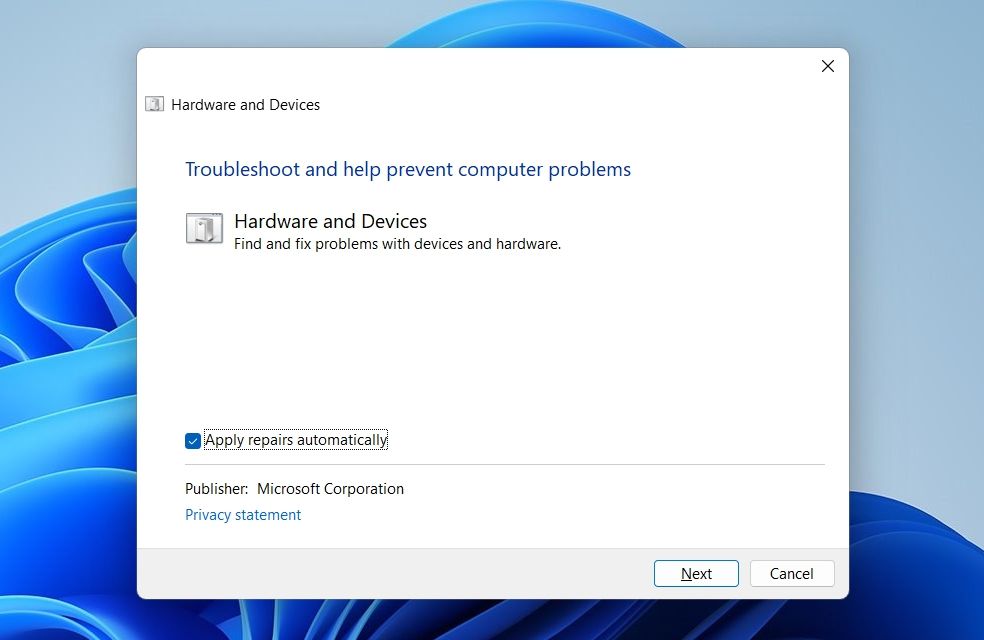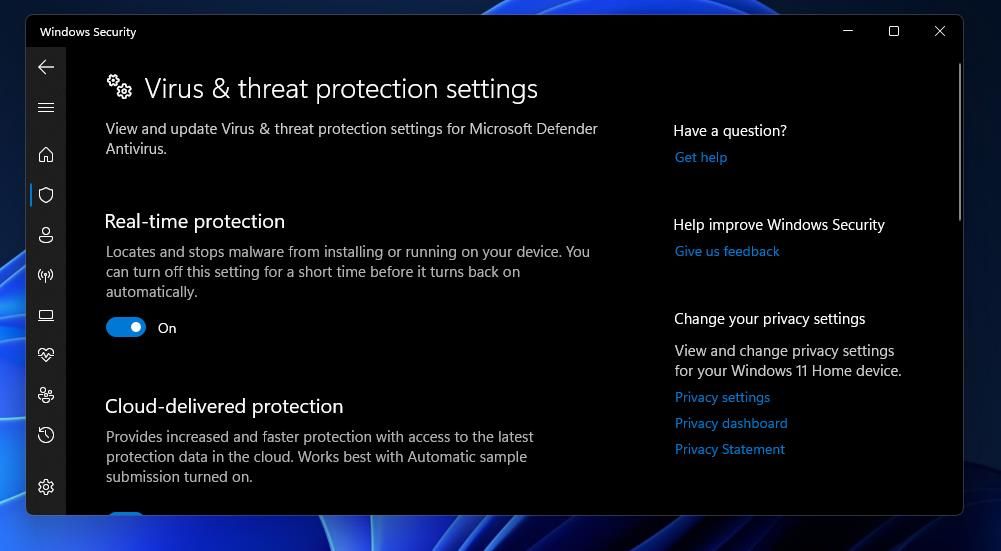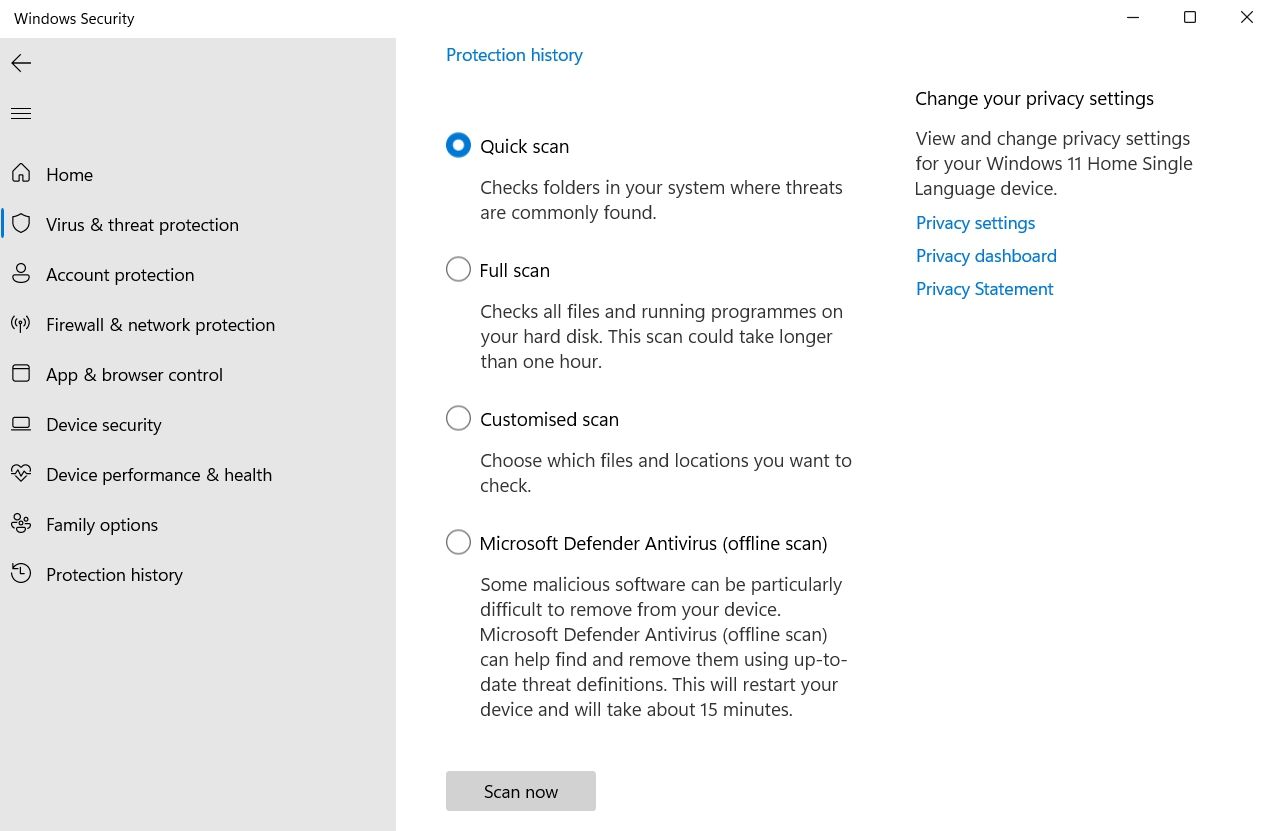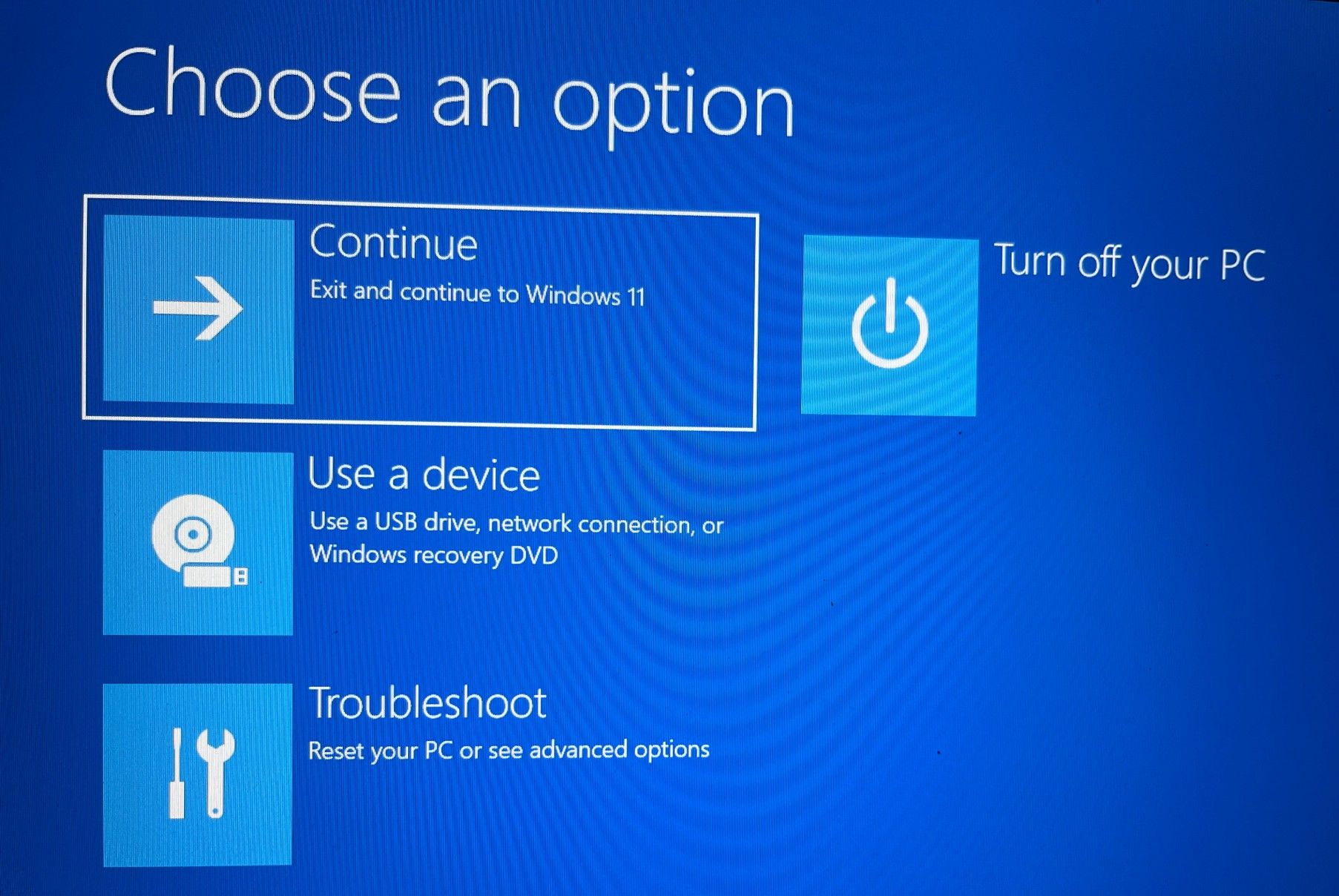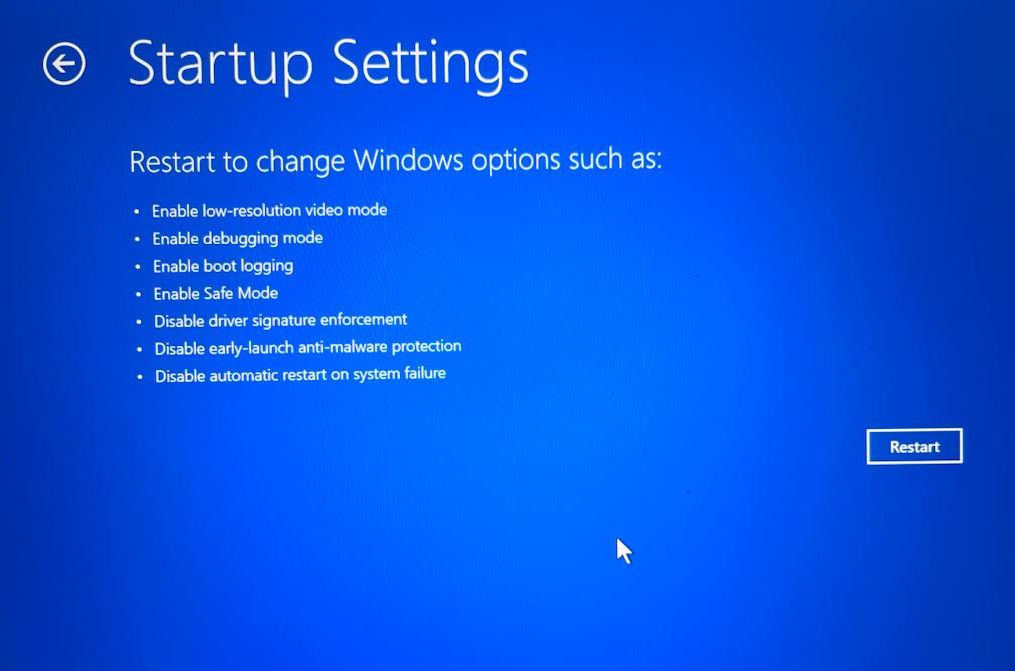Trình điều khiển thiết bị là một trong những yếu tố quan trọng hơn của máy tính Windows. Trình điều khiển đảm bảo rằng máy tính của bạn có thể dễ dàng phát hiện và quản lý tất cả phần cứng đã cài đặt của bạn. Nhưng đôi khi, bạn có thể không cài đặt được trình điều khiển trên máy tính của mình.
Vấn đề này chủ yếu phát sinh do lỗi trong các tệp Windows quan trọng, nhưng đôi khi, một chương trình chống vi-rút quá hăng say cũng có thể là thủ phạm. Trong bài viết này, chúng ta sẽ xem điều gì ngăn Windows cài đặt trình điều khiển và cách khắc phục tình trạng này.
Tại sao máy tính Windows của bạn không cài đặt bất kỳ trình điều khiển nào?
Như đã nói ở trên, trình điều khiển thiết bị đảm bảo rằng máy tính của bạn có thể giao tiếp và tương tác với phần cứng được cài đặt. Ví dụ: để kết nối và sử dụng bàn phím của bạn, cần có trình điều khiển bàn phím để lấp đầy khoảng trống giữa máy tính và bàn phím và cung cấp đầu ra cho bạn.
Nếu không có trình điều khiển bàn phím, bàn phím của bạn chỉ là một thiết bị không phản hồi các đầu vào của bạn. Nhưng có những lúc Windows không tải xuống được bất kỳ trình điều khiển mới hoặc cập nhật nào.
Tình huống này chủ yếu phát sinh khi có lỗi trong các tệp Windows. Một số lý do khác đằng sau vấn đề là:
- Bạn sẽ không thể cài đặt trình điều khiển nếu chúng không tương thích với phiên bản Windows hiện tại trên máy tính của bạn.
- Các chương trình chống vi-rút của bên thứ ba có thể can thiệp vào thiết bị và ngăn thiết bị cài đặt trình điều khiển.
May mắn thay, rất dễ dàng để thoát khỏi tình trạng này và tiếp tục tải xuống trình điều khiển trên máy tính của bạn. Dưới đây là tất cả các bản sửa lỗi đang hoạt động để khắc phục sự cố một cách tốt đẹp.
1. Loại bỏ mọi lỗi tạm thời bằng khởi động lại nhanh
Điều đầu tiên bạn phải làm là khởi động lại máy tính của mình và kiểm tra xem sự cố đã được khắc phục chưa. Hóa ra, sự cố có thể xuất hiện do một lỗi tạm thời trong hệ thống của bạn. Bạn có thể khởi động lại máy tính của mình để loại bỏ các lỗi như vậy.
2. Sử dụng một phương pháp khác để cài đặt trình điều khiển của bạn
Có nhiều cách để tải xuống trình điều khiển trên Windows. Đôi khi, một phương pháp cụ thể có thể không hoạt động chính xác trên hệ thống của bạn. Trong tình huống này, bạn có thể thử bất kỳ phương pháp nào khác để tải xuống trình điều khiển.
Chúng tôi sẽ kiểm tra cách bạn có thể tải xuống trình điều khiển bằng Trình quản lý thiết bị hoặc từ internet. Nhưng trước khi bắt đầu, hãy xem xét việc cập nhật trình điều khiển và kiểm tra xem nó có giúp ích không. Đây là cách thực hiện:
- Mở Menu truy cập nhanh bằng cách nhấn Thắng + X phím nóng.
- Chọn Quản lý thiết bị từ menu ngữ cảnh.
- Bấm đúp vào trình điều khiển thiết bị có trình điều khiển bạn muốn cập nhật.
- Nhấp chuột phải vào trình điều khiển đã cài đặt và chọn Cập nhật driver.
- Lựa chọn Tự động tìm kiếm trình điều khiển và sau đó làm theo hướng dẫn trên màn hình để hoàn tất quá trình.
Nếu điều đó không hữu ích, thì bạn sẽ phải cài đặt trình điều khiển bằng bất kỳ phương pháp nào khác. Trước khi thực hiện, hãy xem cách kiểm tra thông số kỹ thuật PC Windows của bạn để bạn biết phần cứng của mình được gọi là gì.
Dưới đây là cách cài đặt trình điều khiển bằng Trình quản lý Thiết bị:
- Khởi chạy Trình quản lý Thiết bị và mở rộng trình điều khiển thiết bị bằng các phương pháp trước đó.
- Nhấp chuột phải vào trình điều khiển thiết bị đã cài đặt và chọn Gỡ cài đặt thiết bị từ menu ngữ cảnh.
- Nhấn vào Hoạt động ở đầu cửa sổ và chọn Quét để thay đổi phần cứng. Điều này sẽ tự động cài đặt lại trình điều khiển.
Tiếp theo, khởi động lại máy tính của bạn để áp dụng các thay đổi.
3. Chạy Trình gỡ rối phần cứng và thiết bị
Windows có nhiều trình gỡ rối tích hợp có thể nhanh chóng khắc phục hầu hết các sự cố hệ thống. Vì sự cố này xảy ra với phần cứng của bạn, bạn sẽ phải chạy trình khắc phục sự cố Phần cứng và Thiết bị.
- Mở Chạy hộp thoại bằng cách nhấn Thắng + R phím nóng.
- Nhập lệnh sau và nhấn Enter.
msdt.exe -id DeviceDiagnostic - bên trong Trình gỡ rối phần cứng và thiết bị cửa sổ xuất hiện, nhấp vào Tab nâng cao và kiểm tra Áp dụng sửa chữa tự động hộp.
- Nhấp chuột Tiếp theo.
Trình khắc phục sự cố bây giờ sẽ quét hệ thống của bạn để tìm bất kỳ sự cố nào có sẵn. Nếu nó tìm thấy bất kỳ, nó sẽ tự động sửa chữa nó.
4. Tạm thời vô hiệu hóa chương trình chống vi-rút của máy tính của bạn
Đôi khi, một chương trình chống vi-rút hoạt động quá mức có thể là lý do khiến Windows không thể cài đặt trình điều khiển. Giải pháp, trong trường hợp này, là tạm thời vô hiệu hóa chương trình chống vi-rút.
Nếu bạn đang sử dụng phần mềm chống vi-rút của bên thứ ba, bạn có thể vô hiệu hóa nó bằng cách nhấp chuột phải vào biểu tượng của nó trong khay hệ thống và chọn Tắt từ menu xuất hiện. Nhưng nếu Windows Defender là chương trình bảo mật mặc định của bạn, thì đây là cách vô hiệu hóa nó:
- Mở Menu Bắt đầu bằng cách nhấn Thắng lợi loại chính Bảo mật Windows và nhấn Enter.
- Chọn Bảo vệ khỏi mối đe dọa và vi-rút từ bảng điều khiển bên trái.
- Nhấp chuột Quản lý cài đặt Dưới Vi-rút & cài đặt bảo vệ mối đe dọa.
- Tắt chuyển đổi bên cạnh Bảo vệ thời gian thực.
- Nhấp chuột Đúng vào UAC đang phát triển.
Bây giờ, hãy kiểm tra xem bạn có thể cài đặt trình điều khiển hay không. Nếu không, thì sự cố có thể do phần mềm độc hại gây ra.
Trong trường hợp này, hãy thử chạy quét toàn bộ hệ thống. Để thực hiện việc này, trước tiên hãy bật Bộ bảo vệ Windows bằng cách bật Bảo vệ thời gian thực.
Sau đó, đến màn hình chính của Windows Security và chọn Bảo vệ khỏi mối đe dọa và vi-rút. Chọn Tùy chọn quét và sau đó chọn Quét toàn bộ trong cửa sổ sau. Nhấp chuột Quét ngay bây giờ.
Windows Security sẽ quét toàn bộ hệ thống và cố gắng xóa mọi phần mềm độc hại có sẵn.
5. Tắt Thực thi Chữ ký Trình điều khiển
Windows sẽ không thể cài đặt trình điều khiển nếu trình điều khiển không có chữ ký số. Chữ ký kỹ thuật số đảm bảo rằng trình điều khiển không bị sửa đổi theo bất kỳ cách nào khác với những gì đã được cơ quan ký cho phép.
Nhưng nếu bạn tin tưởng trình điều khiển, bạn có thể tắt tính năng thực thi chữ ký để cài đặt trình điều khiển mà không cần chữ ký số. Đây là cách thực hiện:
- Mở Cài đặt bằng một trong nhiều cách để mở menu Cài đặt.
- Hướng đến Hệ thống > Sự hồi phục.
- Nhấp chuột Khởi động lại ngay bây giờ kế bên Khởi động nâng cao.
- Nhấp chuột Khởi động lại ngay bây giờ vào hộp xác nhận xuất hiện.
- bên trong Menu khởi động nâng cao, chọn Khắc phục sự cố.
- Lựa chọn Tùy chọn nâng cao, và sau đó chọn Cài đặt khởi động trong cửa sổ sau.
- Nhấn vào Nút khởi động lại.
Cài đặt trình điều khiển của bạn mà không có bất kỳ vấn đề nào khác
Bạn sẽ không thể sử dụng thiết bị đúng cách nếu máy tính của bạn không thể cài đặt trình điều khiển của nó. May mắn thay, vấn đề này là phổ biến và bạn có thể dễ dàng khắc phục nó bằng cách sử dụng các bản sửa lỗi ở trên.
Trong khi đó, bạn có thể quan tâm đến việc chuyển trình điều khiển thiết bị cũ sang PC Windows mới.