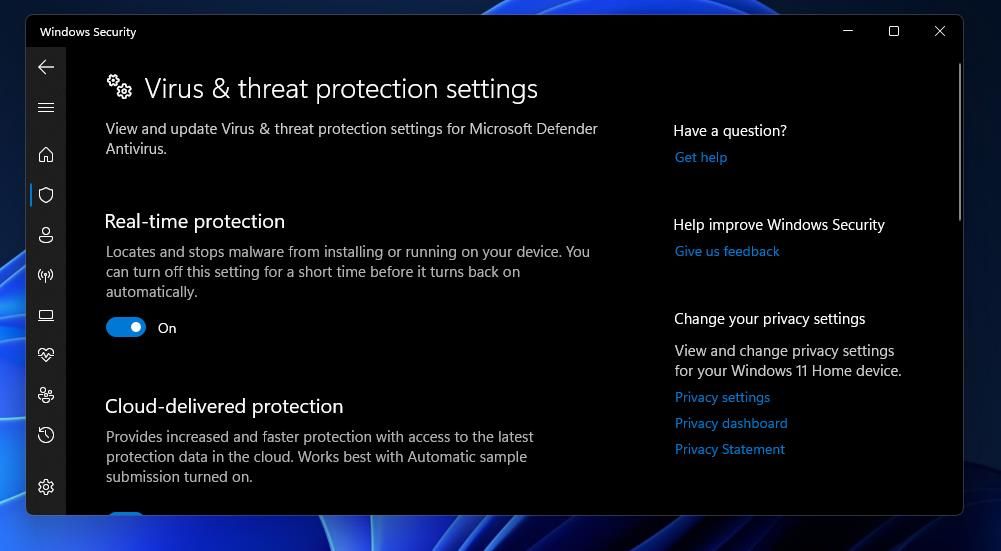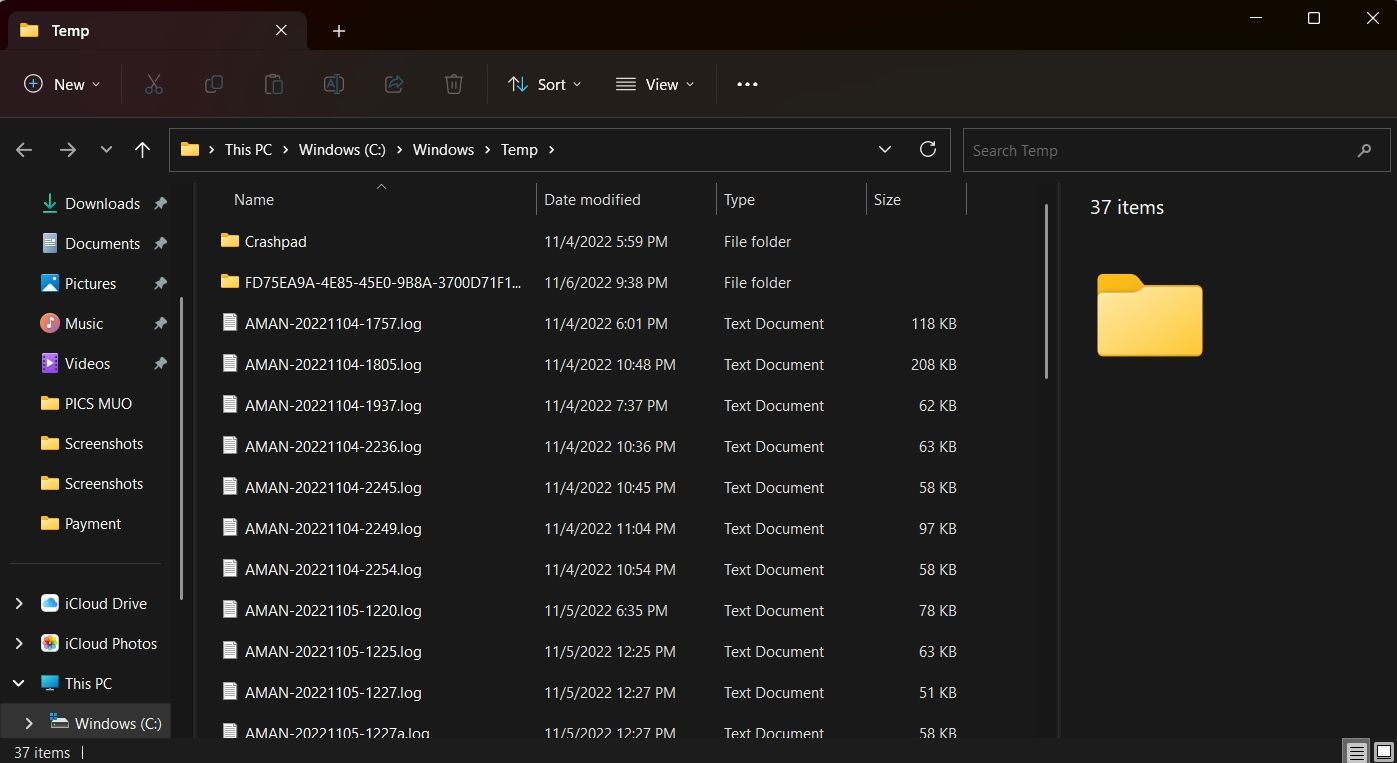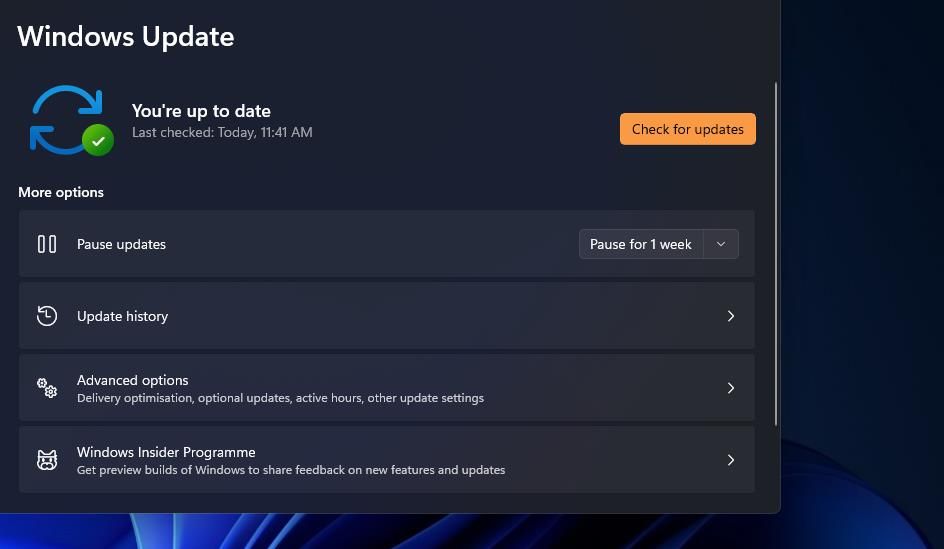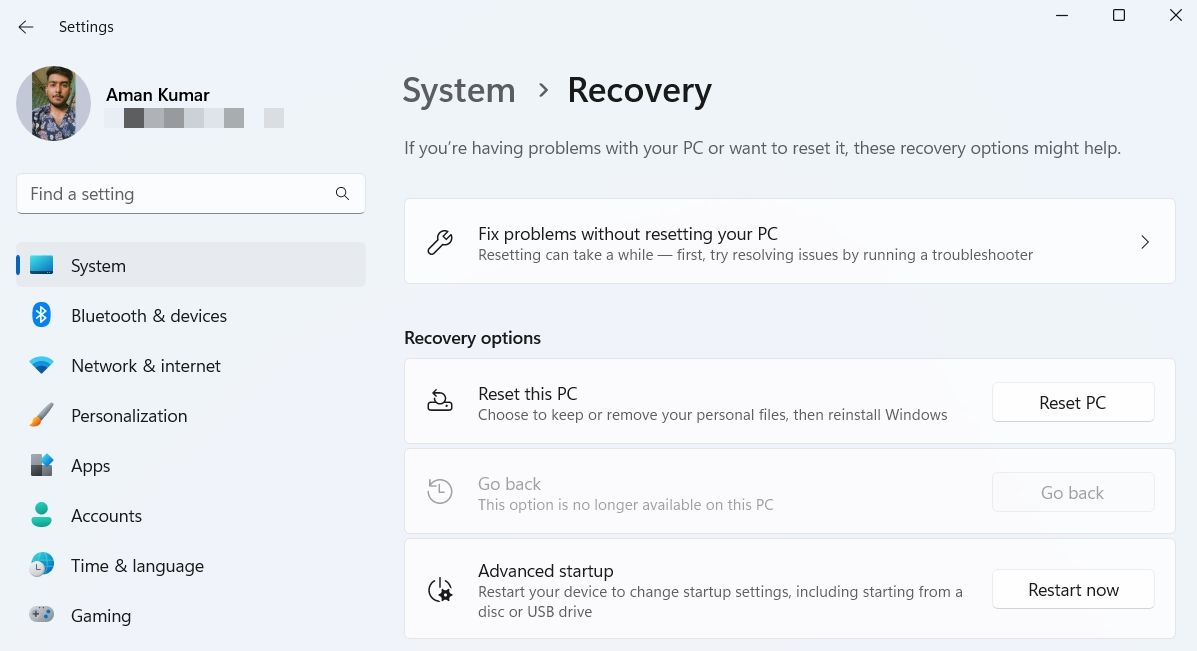Microsoft PC Manager là một ứng dụng bảo trì cho phép bạn tối ưu hóa hiệu suất hệ thống của mình. Nó cung cấp khả năng loại bỏ phần mềm độc hại cực nhanh, tăng tốc độ bằng một cú nhấp chuột và kiểm tra bảo mật máy tính đầy đủ. Tại thời điểm viết bài, ứng dụng đang ở giai đoạn thử nghiệm mở. Do đó, nó rất phổ biến để đối mặt với các vấn đề với nó.
Một trong những vấn đề phổ biến hơn là ứng dụng không cài đặt được trên máy tính Windows. Do đó, nếu Microsoft PC Manager không cài đặt được trên máy tính của bạn, đây là một số cách khắc phục mà bạn có thể thử.
1. Khởi động lại máy tính của bạn
Đây là một phương pháp khắc phục sự cố phổ biến, nhưng nó cần thiết vì một lý do nào đó. Lý do Microsoft PC Manager không cài đặt trên hệ thống của bạn có thể là do một lỗi tạm thời. Trước khi bạn đi sâu vào các cách khắc phục sự cố nâng cao hơn, hãy cân nhắc khởi động lại máy tính của bạn (xem cách khởi động lại PC Windows của bạn) để đưa máy trở lại trạng thái sạch sẽ.
Nếu bạn vẫn không thể cài đặt ứng dụng sau khi khởi động lại hệ thống, hãy thử giải pháp tiếp theo trong danh sách.
2. Tạm thời vô hiệu hóa phần mềm chống vi-rút của bạn
Hầu hết các chương trình chống vi-rút đều có tính năng bảo mật ngừng cài đặt các ứng dụng độc hại vào máy tính. Thật không may, đôi khi chúng có thể chặn các ứng dụng đáng tin cậy như Microsoft PC Manager. Nếu đây cũng là trường hợp của bạn, hãy tạm thời xem xét việc vô hiệu hóa chương trình chống vi-rút như một giải pháp.
Nếu bạn đang sử dụng ứng dụng Bảo mật Windows làm chương trình bảo mật mặc định trên máy tính của mình, đây là cách tắt ứng dụng này:
- Mở menu Cài đặt bằng cách nhấn nút Thắng + tôi phím nóng.
- Lựa chọn Quyền riêng tư & bảo mật từ bảng điều khiển bên trái.
- Trong phần Bảo mật, chọn Bảo mật Windows quyền mua.
- Nhấn vào Mở Bảo mật Windows cái nút.
- Trong ứng dụng Bảo mật Windows, bấm vào nút Bảo vệ chống vi-rút và mối đe dọa tùy chọn trong bảng điều khiển bên trái.
- Nhấp chuột Quản lý cài đặt trong Cài đặt bảo vệ khỏi mối đe dọa và vi-rút.
- Vô hiệu hóa chuyển đổi tiếp theo Bảo vệ thời gian thực.
Nếu đang sử dụng chương trình chống vi-rút của bên thứ ba, bạn có thể tắt chương trình này bằng cách nhấp chuột phải vào biểu tượng của chương trình đó trong khay hệ thống và chọn tùy chọn “Tắt” từ menu ngữ cảnh. Bạn cũng có thể xem qua các trang hỗ trợ chống vi-rút để tìm hiểu thêm về cách vô hiệu hóa nó.
Sau khi tắt chương trình bảo mật, hãy khởi động lại nhanh máy tính của bạn và kiểm tra xem sự cố có tiếp diễn không.
3. Sử dụng Trình gỡ rối chương trình
Windows 10 và 11 cung cấp các tùy chọn khắc phục sự cố khác nhau mà bạn có thể sử dụng để phát hiện và khắc phục các sự cố phổ biến. Không phải lúc nào chúng cũng giải quyết được vấn đề, nhưng chúng đáng để thử khi bạn không thể cài đặt Microsoft PC Manager trên máy tính của mình.
Trong Windows 10, bạn có thể truy cập trình khắc phục sự cố chương trình bằng cách thực hiện theo các bước bên dưới:
- Mở Cài đặt, rồi chọn Cập nhật & Bảo mật.
- Chọn khắc phục sự cố quyền mua. Sau đó, chọn Trình khắc phục sự cố bổ sung.
- Trong cửa sổ Trình khắc phục sự cố bổ sung, đánh dấu Trình khắc phục sự cố tương thích chương trình tùy chọn và nhấp vào Chạy trình khắc phục sự cố cái nút.
Cửa sổ trình khắc phục sự cố sẽ xuất hiện và quét máy tính của bạn để tìm sự cố.
Nếu bạn đang dùng Windows 11, hãy mở menu Cài đặt và điều hướng đến Hệ thống > khắc phục sự cố > Trình khắc phục sự cố khác. Nhấn vào Chạy bên cạnh Trình khắc phục sự cố tương thích chương trình.
Nếu việc chạy trình khắc phục sự cố tích hợp không hữu ích, hãy tải xuống và chạy trình khắc phục sự cố Cài đặt và Gỡ cài đặt Chương trình từ bộ phận Hỗ trợ của Windows.
4 . Xóa thư mục tạm thời
Các chương trình và ứng dụng được cài đặt trên các tệp lưu trữ tạm thời của bạn trong thư mục Temp. Nhưng vì nhiều lý do, thư mục Temp có thể bị hỏng và gây ra sự cố.
Giải pháp trong trường hợp này là xóa thư mục Temp. Đừng lo; xóa thư mục Temp sẽ không có bất kỳ ảnh hưởng xấu nào đến dữ liệu máy tính của bạn.
Để xóa thư mục Temp, hãy làm theo các hướng dẫn bên dưới:
- Mở hộp thoại Run bằng cách nhấn phím Thắng + R phím nóng.
- Trong hộp thoại Run, gõ Nhiệt độ và bấm vào ĐƯỢC RỒI. Nó sẽ mở thư mục Temp.
- Chọn mọi thứ bên trong thư mục Temp bằng cách nhấn nút Ctrl + A phím nóng.
- Nhấn nút Ca + Xóa phím nóng để xóa vĩnh viễn nội dung của thư mục Temp.
5 . Tải xuống mọi bản cập nhật Windows có sẵn
Windows thường xuyên phát hành các bản cập nhật để thêm các tính năng mới và sửa các lỗi và trục trặc. Và từ giao diện của nó, Microsoft PC Manager có thể không cài đặt được trên máy tính của bạn do trục trặc tạm thời.
Để tải xuống bất kỳ bản cập nhật Windows có sẵn nào, hãy làm theo các hướng dẫn bên dưới:
- Mở menu Cài đặt và chọn cập nhật hệ điều hành Window từ bảng điều khiển bên trái.
- Nhấn vào Kiểm tra cập nhật quyền mua.
Bây giờ Windows sẽ tìm kiếm và tải xuống mọi bản cập nhật có sẵn. Sau khi cài đặt bản cập nhật, hãy khởi động lại máy tính của bạn và kiểm tra sự cố.
6. Sửa mọi tệp bị hỏng trên máy tính của bạn
Một lý do khác đằng sau vấn đề này là lỗi trong các tệp hệ thống. May mắn thay, bạn có thể phát hiện và sửa các tệp này bằng cách chạy quét SFC. Tuy nhiên, trước khi chúng tôi chạy quét SFC, tốt nhất là thực hiện quét sơ bộ để đảm bảo rằng công cụ SFC hoạt động bình thường.
Công cụ quản lý và dịch vụ hình ảnh triển khai (DISM) là một tiện ích Windows tích hợp cung cấp nhiều chức năng. Trong trường hợp này, lệnh DISM Restorehealth đảm bảo rằng bản sửa lỗi tiếp theo của chúng tôi sẽ hoạt động bình thường. Làm việc thông qua các bước dưới đây:
- Mở menu Bắt đầu, gõ Yêu cầu Lời nhắc trong thanh tìm kiếm và chọn Chạy với tư cách là quản trị viên quyền mua. Nó sẽ mở Command Prompt với quyền quản trị.
- Trong cửa sổ Dấu nhắc Lệnh nâng cao, hãy nhập DISM /trực tuyến/dọn dẹp hình ảnh/khôi phục sức khỏe và hãy nhấn đi vào.
- Đợi cho đến khi lệnh được thực thi. Tùy thuộc vào tình trạng máy tính của bạn, quá trình này có thể mất tới 15 phút. Đôi khi quá trình sẽ dính, nhưng hãy đợi nó hoàn thành.
- Sau khi quá trình hoàn tất, gõ sfc /quét bây giờ và hãy nhấn đi vào.
7. Đặt lại máy tính của bạn
Nếu vẫn không thể cài đặt Microsoft PC Manager, bạn có thể sử dụng chức năng Đặt lại Windows. Điều này sẽ cài đặt lại Windows, nhưng nó sẽ giữ nguyên tất cả các tệp cá nhân của bạn. Đây là cách thực hiện:
- Điều hướng đến Cài đặt > Hệ thống > Khôi phục.
- chọn Đặt lại PC cái nút.
Tiếp theo, hãy làm theo hướng dẫn trên màn hình để hoàn tất quá trình đặt lại.
Tối ưu hóa hệ thống của bạn với Microsoft PC Manager
Microsoft PC Manager là cách mới để tối ưu hóa hiệu suất hệ thống của bạn. Ứng dụng này vẫn đang trong giai đoạn thử nghiệm; do đó, nó thường gặp sự cố ngay bây giờ. Nếu Microsoft PC Manager không cài đặt được trên máy tính của bạn, giờ đây bạn đã biết nguyên nhân gây ra sự cố và cách khắc phục sự cố.