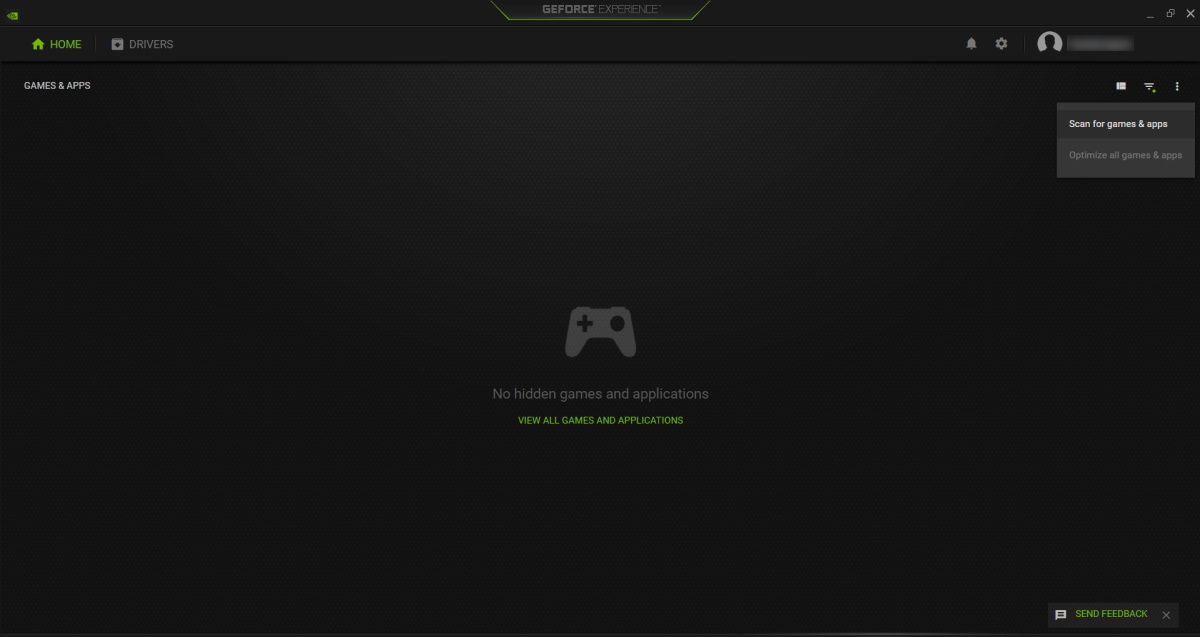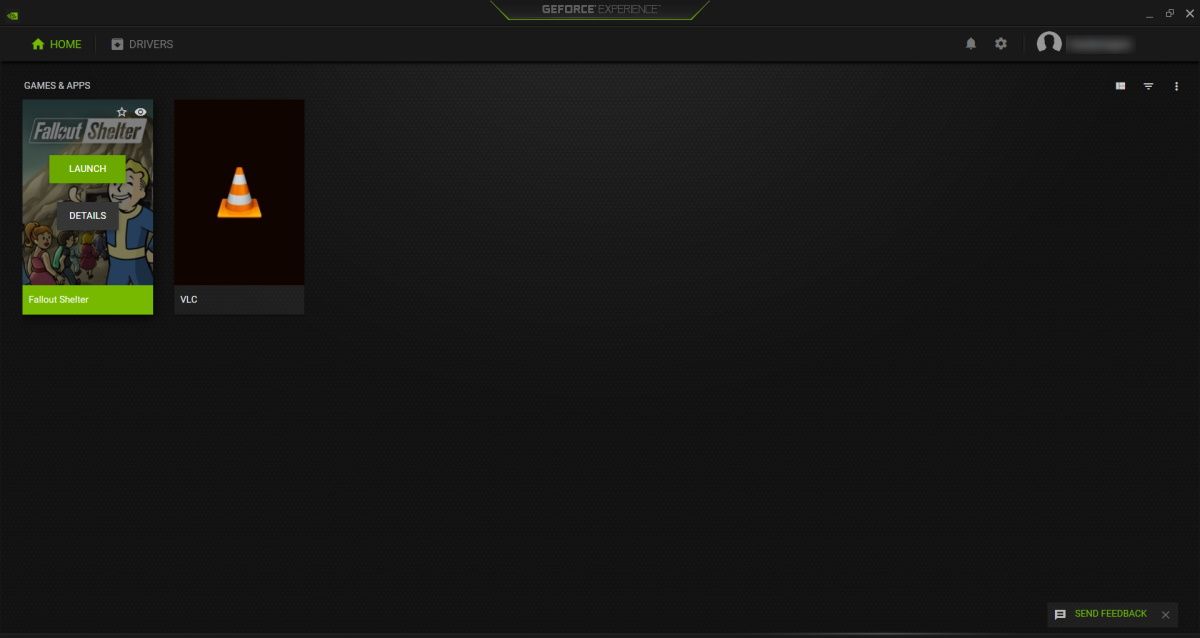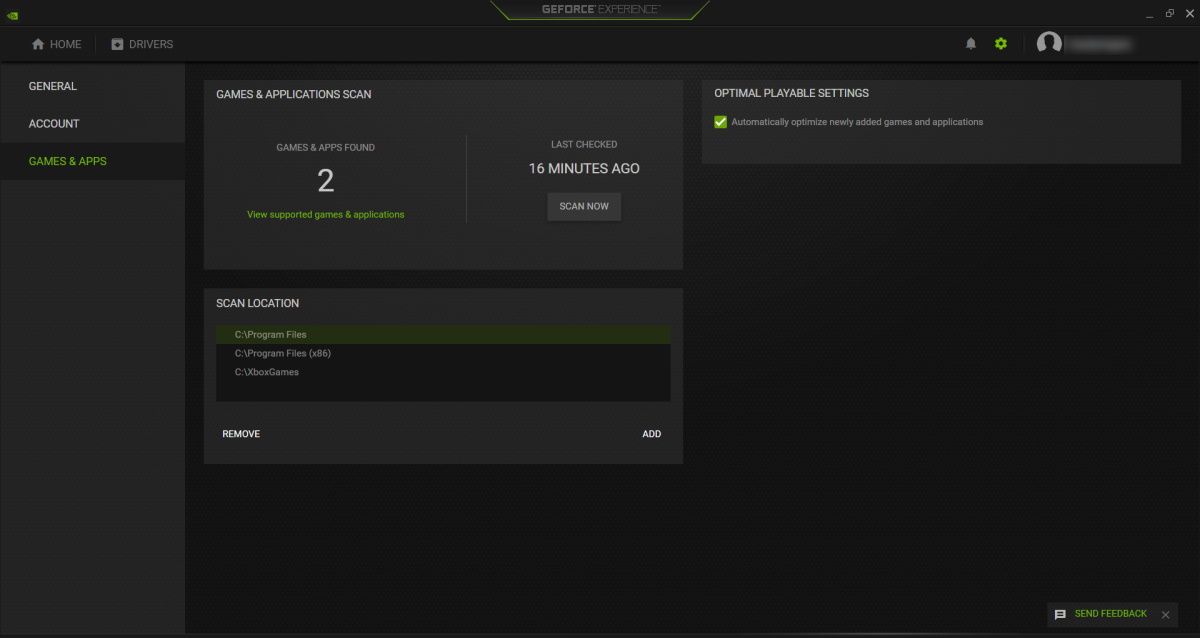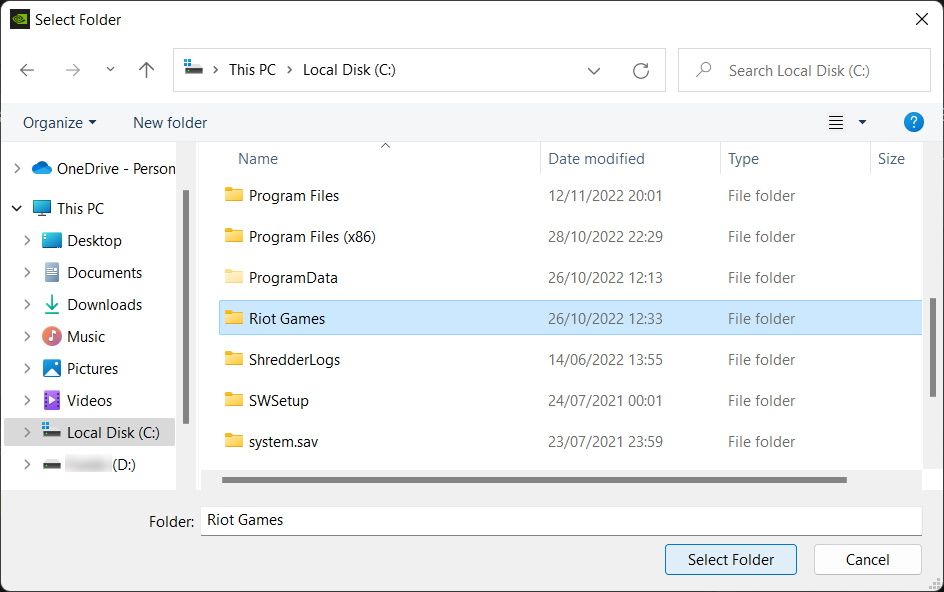Thêm trò chơi của bạn vào GeForce Experience và tận hưởng mọi thứ mà ứng dụng mang lại cho trò chơi trên Windows.
Nếu bạn có cạc đồ họa NVIDIA, có một cách để tự động tối ưu hóa hiệu suất của trò chơi bằng một vài cú nhấp chuột. Bằng cách sử dụng GeForce Experience, bạn có thể thêm trò chơi vào danh sách và chương trình sẽ cố gắng hết sức để giúp chúng chạy trơn tru. Nó sẽ thực hiện việc này bằng cách chọn cài đặt tốt nhất dựa trên khả năng phần cứng của máy tính.
Sau đây là những điều bạn cần biết về cách thêm trò chơi vào GeForce Experience trên Windows.
GeForce Experience hỗ trợ những trò chơi nào?
Trước khi cố gắng đưa trò chơi vào danh sách Trải nghiệm GeForce, bạn nên kiểm tra xem ứng dụng có hỗ trợ chúng không. Đây là danh sách các trò chơi bạn có thể thêm vào GeForce Experience.
Nếu trò chơi của bạn không có trong danh sách, đừng lo lắng; bạn có thể xem hướng dẫn của chúng tôi về cách khắc phục FPS thấp trên Windows và các cách cải thiện hiệu suất chơi trò chơi trên máy tính xách tay của bạn để biết các cách tối ưu hóa trò chơi khác.
Làm cách nào để thêm trò chơi vào trải nghiệm GeForce?
Trước khi tiếp tục, nếu bạn chưa cài đặt nó trên máy tính của mình, hãy tải xuống và cài đặt GeForce Experience. Tiếp theo, mở chương trình và bấm vào nút ba chấm ngang ở góc trên cùng bên phải. Sau đó, chọn Quét tìm trò chơi và ứng dụng trong thực đơn.
GeForce Experience sau đó sẽ hiển thị cho bạn danh sách các trò chơi và ứng dụng mà nó đã tìm thấy và có thể tối ưu hóa cho bạn.
Nếu trò chơi hoặc ứng dụng có dấu kiểm màu lục ở góc trên cùng bên trái, điều đó có nghĩa là GeForce Experience đã tối ưu hóa trò chơi hoặc ứng dụng đó. Nếu không, hãy nhấp vào ba chấm ngang ở góc trên cùng bên phải và chọn Tối ưu hóa tất cả các trò chơi và ứng dụng.
Để khởi chạy trò chơi bằng cách sử dụng cài đặt được tối ưu hóa của GeForce Experience, hãy di chuột qua trò chơi đó bằng con trỏ chuột của bạn và nhấp vào Phóng.
Bây giờ bạn có thể tận hưởng trải nghiệm chơi game mượt mà hơn.
Trải nghiệm GeForce không tìm thấy trò chơi của tôi… Bây giờ thì sao?
Nếu GeForce Experience không bao gồm một trò chơi trên máy tính của bạn mà bạn biết nó hỗ trợ, thì có thể là do nó chưa quét thư mục của nó. Bạn có thể dễ dàng thêm thư mục của trò chơi vào danh sách quét bằng cách nhấp vào Cài đặt – biểu tượng bánh răng bên cạnh tên người dùng của bạn – trong menu trên cùng. Trên menu bên trái, chọn Trò chơi & Ứng dụng.
bên trong Vị trí quét phần, bấm vào cộng ở góc dưới cùng bên phải. Tìm thư mục nơi trò chơi được cài đặt trên PC của bạn, sau đó nhấp vào Chọn thư mục để thêm nó vào danh sách các vị trí quét.
Sau khi hoàn tất, bạn sẽ thấy thư mục xuất hiện trong danh sách các vị trí quét. Sau đó nhấp vào Quét ngay để GeForce Experience có thể thực hiện tìm kiếm lại với vị trí mới được thêm vào.
Tối ưu hóa trò chơi tự động với GeForce Experience
Tự động tối ưu hóa hiệu suất của trò chơi khi sử dụng card đồ họa NVIDIA thật dễ dàng. Bạn chỉ cần thêm nó vào GeForce Experience, tối ưu hóa nó bằng một cú nhấp chuột và sau đó khởi chạy nó từ bên trong chương trình. Hy vọng rằng bạn sẽ thấy một số cải tiến và tận hưởng trải nghiệm chơi game mượt mà hơn.