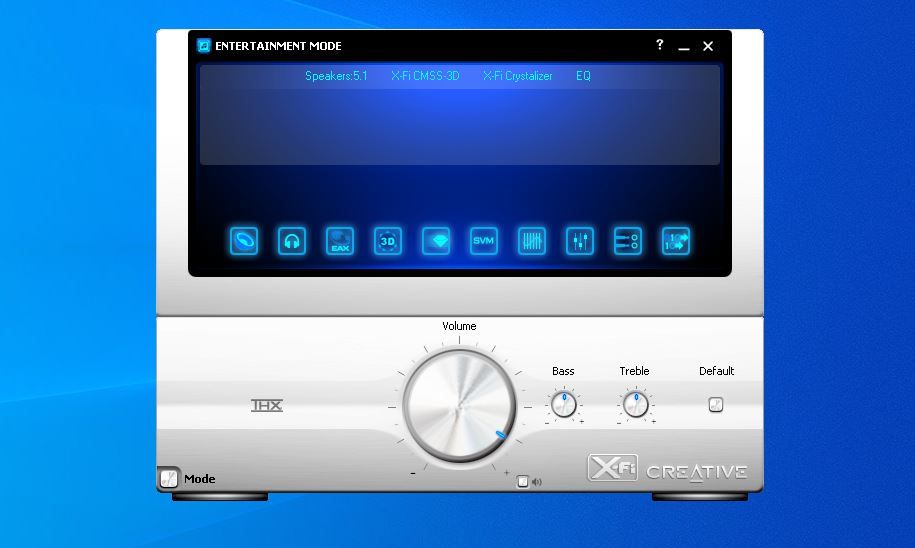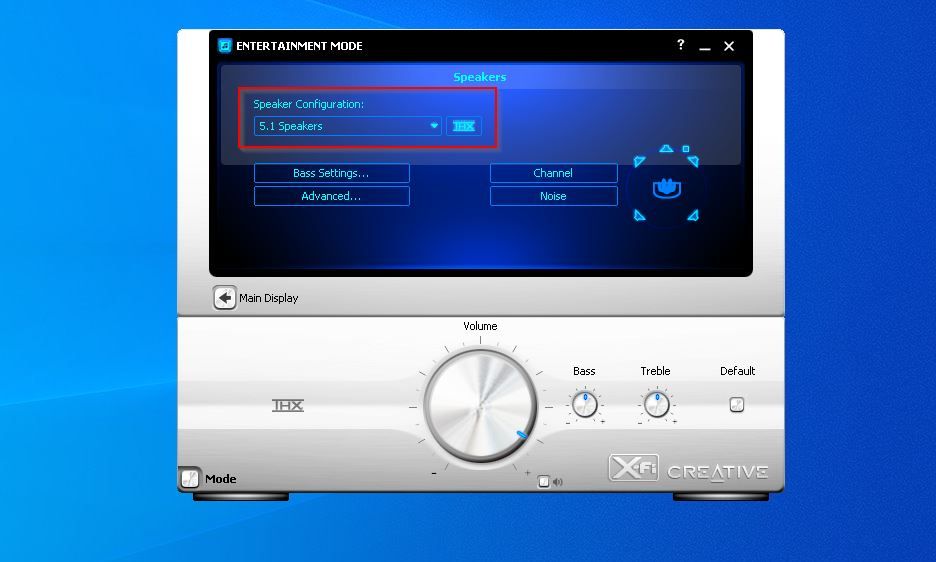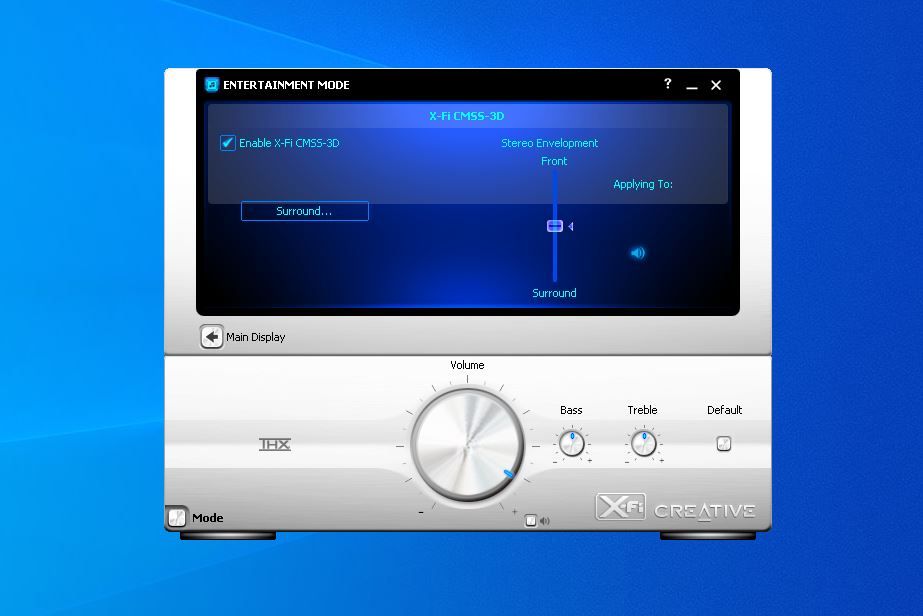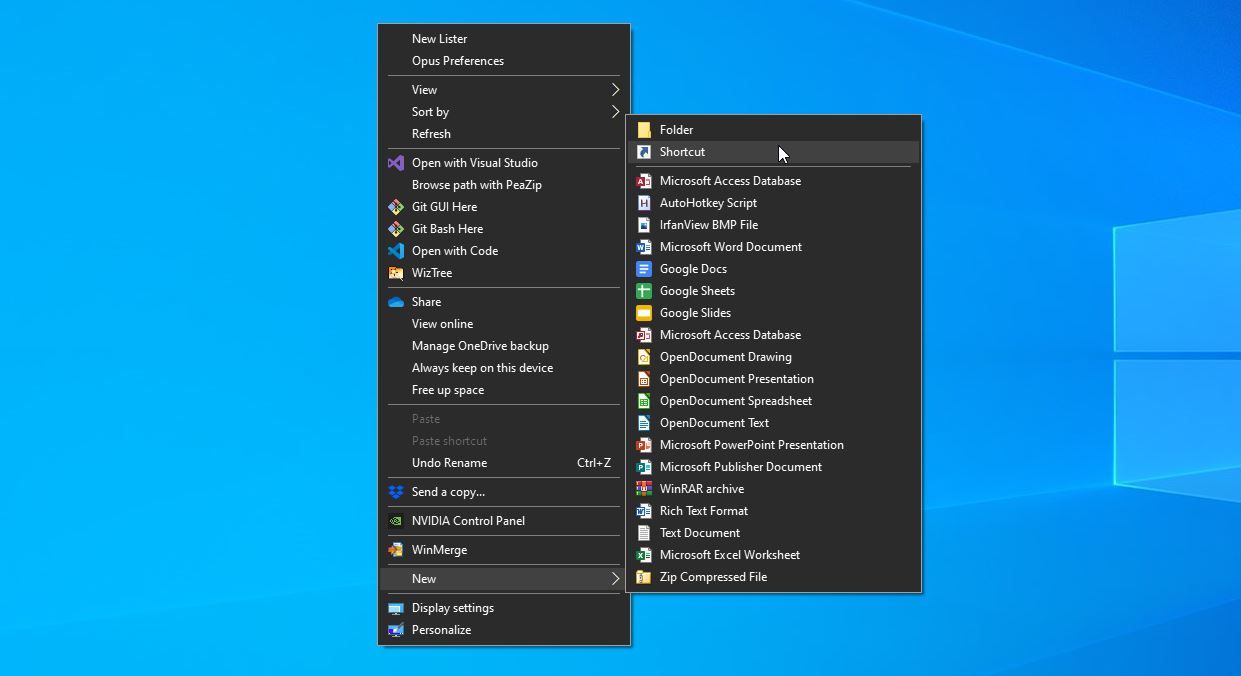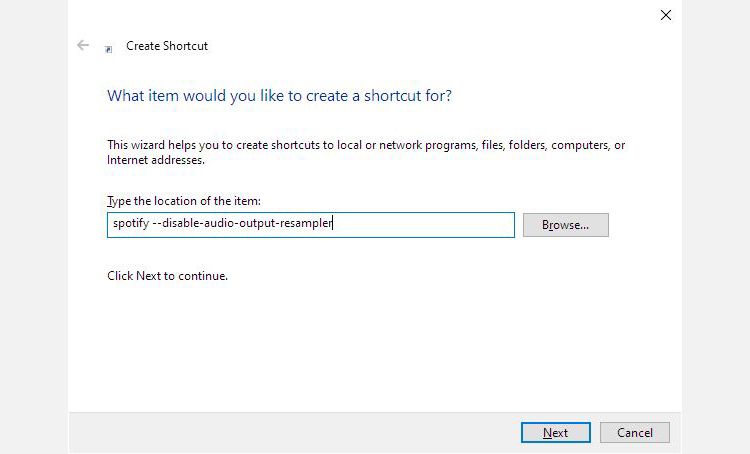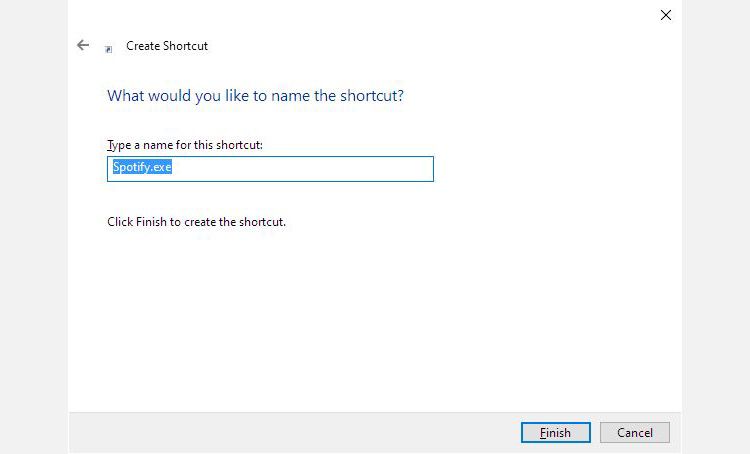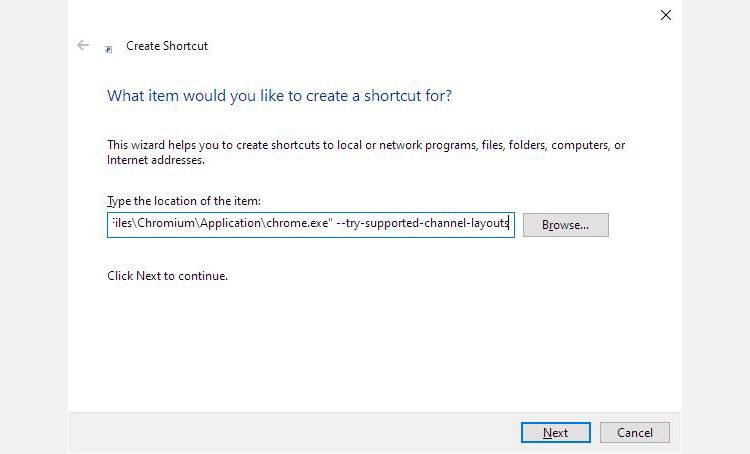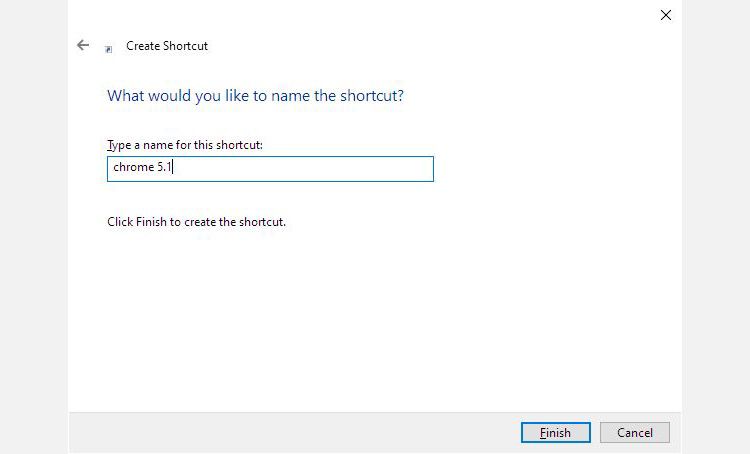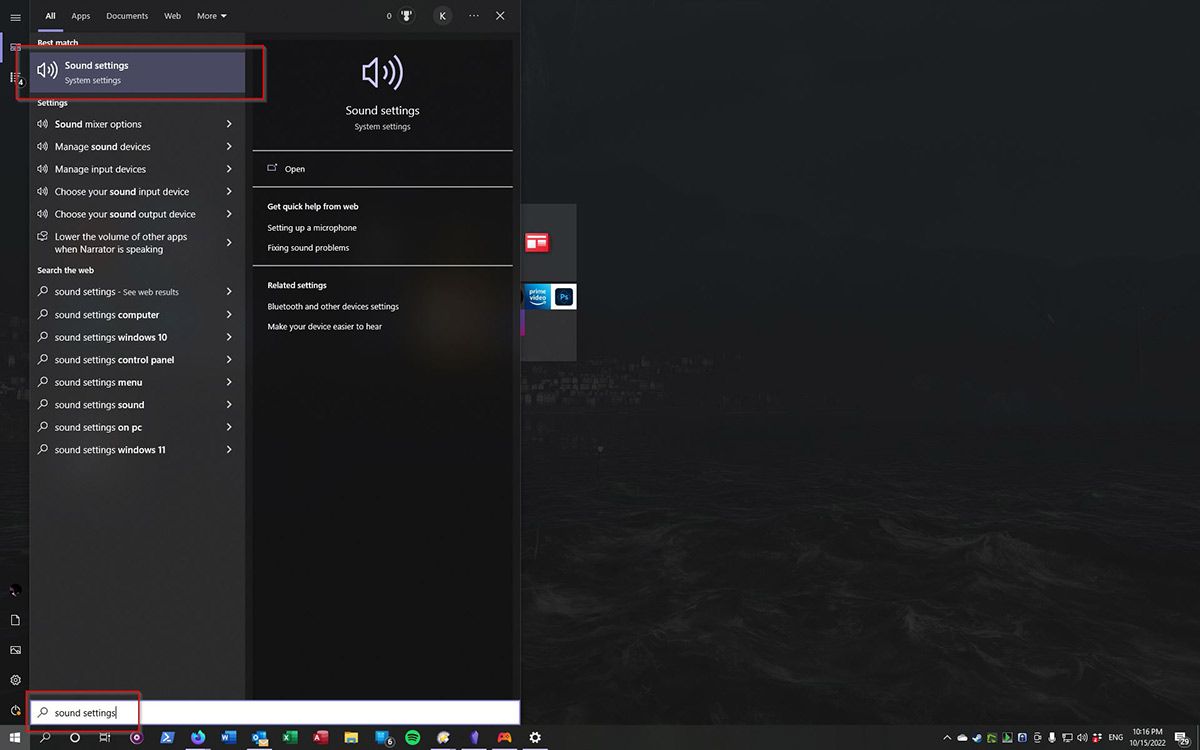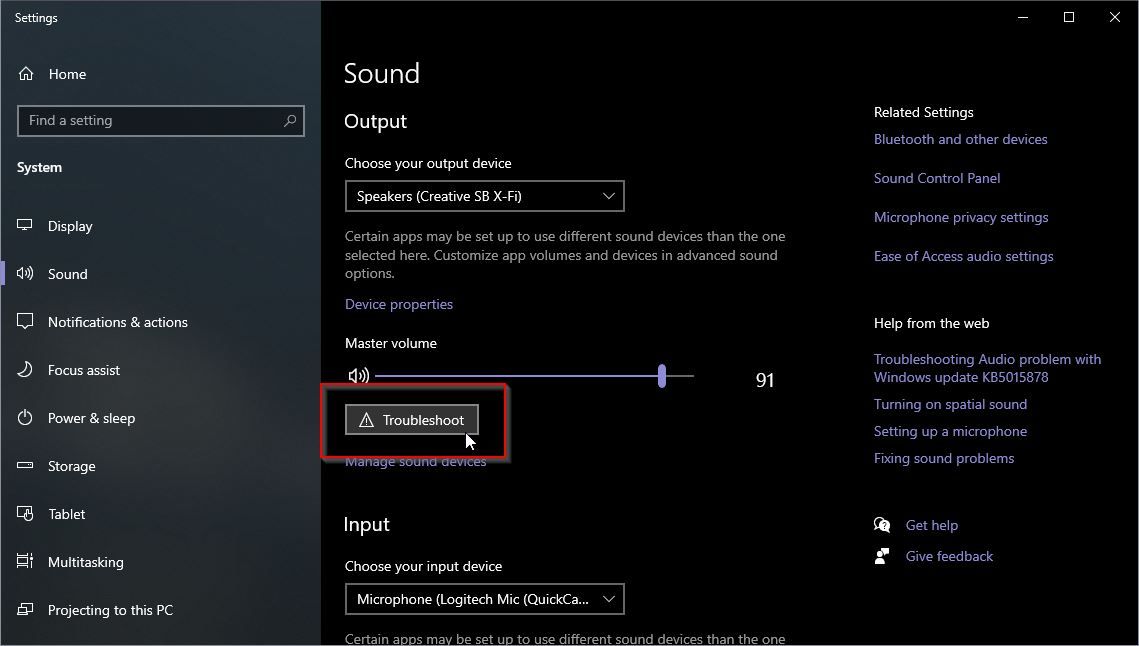Nếu bạn có hệ thống âm thanh 5.1, bạn có thể tự hỏi tại sao ứng dụng khách trên máy tính để bàn của Google Chrome và Spotify chỉ sử dụng hai loa.
Các ứng dụng nổi bật này không cung cấp tùy chọn để trộn âm thanh nổi để xuất ra nhiều loa (như thiết lập 5.1). Tệ hơn, chúng có thể “phá nát” âm thanh đa luồng và chỉ gửi nó đến hai loa của bạn dưới dạng âm thanh nổi.
May mắn thay, các vấn đề của cả hai chương trình đều “có thể khắc phục được” và các giải pháp rất giống nhau. Vì vậy, hãy xem cách bật lại đầu ra âm thanh 5.1 trong Google Chrome và ứng dụng khách Spotify trên máy tính để bàn trên Windows.
Kênh âm thanh 5.1 là gì?
Hầu hết tất cả các bộ phim và chương trình truyền hình hiện nay đều có ít nhất 5.1 kênh âm thanh, nếu không muốn nói là nhiều hơn, để mang lại trải nghiệm “âm thanh vòm đích thực”. Âm thanh chúng ta phát lý tưởng nên bao gồm một kênh âm thanh riêng biệt cho mỗi loa của chúng ta. Để biết thêm thông tin về cách hoạt động của âm thanh đa kênh, hãy xem bài viết của chúng tôi về cách hiểu hệ thống âm thanh vòm cho người mới bắt đầu.
Tuy nhiên, việc tạo ra âm thanh chỉ cho hai kênh sẽ dễ dàng hơn và bất kỳ hiệu ứng âm thanh vòm nào cũng bị giảm đi khi nghe âm thanh qua tai nghe. Kết quả là, âm nhạc vẫn còn âm thanh nổi và ở hai kênh.
Theo mặc định, nếu bạn mua một hệ thống nhiều loa để thưởng thức âm thanh ở các vị trí trong phim và loạt phim, bạn sẽ chỉ sử dụng hai trong số các loa đó khi nghe nhạc. Rất may, hầu hết các thiết bị âm thanh ngày nay, đặc biệt là hệ thống âm thanh PC, có thể kết hợp âm thanh nổi và xuất ra nhiều kênh.
Mặc dù vậy, ứng dụng dành cho máy tính để bàn của Google Chrome và Spotify chỉ có thể xử lý âm thanh nổi cho hai loa. Tệ hơn nữa, ngay cả khi âm thanh gốc có nhiều kênh, chúng vẫn có thể chỉ tạo ra âm thanh từ loa trước bên trái và bên phải phía trước. Và, như quả anh đào ở trên, họ cung cấp không có tùy chọn nào để thay đổi hành vi đó.
Rất may, một số “công tắc ẩn” có thể khắc phục sự khó chịu nhỏ này.
Cần lưu ý rằng Spotify và Google Chrome không phải là những ứng dụng duy nhất mang lại trải nghiệm kém tối ưu khi cố gắng xuất ra âm thanh đa kênh. Đó là lý do tại sao chúng tôi cũng có hướng dẫn về cách bật âm thanh vòm 5.1 trên YouTube TV trên Google TV, Android TV và Roku.
Ví dụ về thực hiện trộn âm thanh nổi
Sau những điều chỉnh sau, âm thanh có nhiều hơn hai kênh sẽ phát từ tất cả các loa. Mặt khác, âm thanh nổi phải được trộn lẫn riêng biệt.
Hầu hết các hệ thống âm thanh trên bo mạch và bên ngoài đều cung cấp khả năng hòa trộn âm thanh nổi. Tuy nhiên, vì phụ thuộc vào phần mềm đi kèm nên chúng tôi không thể cung cấp hướng dẫn cụ thể về cách bật tính năng đó trên mọi hệ thống âm thanh.
Hãy sử dụng card âm thanh X-Fi cũ nhưng phổ biến của Creative làm ví dụ.
Sau khi khởi chạy bảng điều khiển phần mềm của card âm thanh, hãy chọn biểu tượng đầu tiên để truy cập Cấu hình loa. Đảm bảo bạn đã chọn đúng số lượng loa.
Nhấp vào biểu tượng thứ tư trên màn hình chính của bảng điều khiển âm thanh để nâng cấp âm thanh nổi bằng CMSS-3D. Nhấp vào biểu tượng chiếc loa nhỏ để kiểm tra kết quả.
Bạn có thể sử dụng thanh trượt bên dưới Phong bì âm thanh nổi để “di chuyển” âm thanh về phía loa trước hoặc loa sau.
CMSS-3D cung cấp hai chế độ trộn âm thanh nổi. Nhấp vào nút Surround trong bảng CMSS-3D để chọn giữa chúng.
- Mở rộng giữ âm thanh chủ yếu là âm thanh nổi, nhưng nó “tràn” sang loa sau để có âm thanh phong phú hơn.
- Vây quanh cố gắng tạo một “quả cầu” âm thanh ảo xung quanh bạn.
Nếu bạn muốn phát nhạc stereo của Spotify qua tất cả các loa âm thanh vòm của mình, hãy đảm bảo bật bất kỳ chức năng tương tự nào trên hệ thống âm thanh của PC.
Để làm rõ thêm: các chỉnh sửa mà chúng ta sẽ thấy tiếp theo cho phép đầu ra âm thanh đa kênh trong Chrome và Spotify, nhưng chúng không làm tăng âm thanh nổi.
Nếu hệ thống âm thanh của bạn không được thiết lập để tăng cường âm thanh nổi, bạn sẽ chỉ nghe thấy âm thanh từ hai loa trước của mình.
Giải pháp đơn giản cho chế độ nhiều loa trên Spotify và Google Chrome
Không thể sử dụng ứng dụng dành cho máy tính để bàn của Spotify và Google Chrome trong thiết bị đầu cuối. Chưa hết, đó là một công tắc dòng lệnh có thể buộc xuất âm thanh sang thiết lập âm thanh nhiều loa.
Tuy nhiên, việc gõ cùng một lệnh mỗi khi bạn muốn khởi chạy Google Chrome hoặc Spotify ở chế độ nhiều loa có thể nhanh chóng trở nên tẻ nhạt. Vì vậy, hãy xem cách bạn có thể tạo phím tắt cho từng ứng dụng bao gồm công tắc dòng lệnh để khởi chạy ứng dụng đó ở chế độ nhiều người nói.
Lưu ý rằng bất cứ khi nào bạn muốn từng ứng dụng xuất âm thanh ra tất cả các loa của mình, bạn sẽ phải khởi chạy ứng dụng đó từ phím tắt tùy chỉnh này.
Cách kích hoạt Chế độ nhiều loa cho Spotify
Nhấp chuột phải vào một vị trí trống trên màn hình của bạn và chọn Mới > Đường tắt từ menu bật lên. Trình hướng dẫn Tạo lối tắt của Windows sẽ xuất hiện trên màn hình của bạn.
Nhấp vào trường văn bản bên dưới Nhập vị trí của mặt hàng và nhập như sau:
Spotify
Sau đó, như được đề xuất, hãy nhấp vào Tiếp theo để tiếp tục.
Nhấp vào trường văn bản bên dưới Nhập tên cho phím tắt này và làm theo hướng dẫn. Mặc dù bạn có thể nhập bất cứ thứ gì, nhưng sẽ tốt nhất nếu bạn đặt tên cho phím tắt của mình một cách thích hợp. Một “Spotify” đơn giản sẽ làm được.
Cách kích hoạt Chế độ nhiều loa cho Chrome
Giải pháp để Chrome xuất âm thanh ra tất cả các loa trong thiết lập nhiều loa của bạn gần giống với Spotify.
Chrome không đăng ký một trình xử lý toàn cầu để khởi chạy nó theo tên riêng. Do đó, bạn phải nhập đường dẫn đầy đủ của nó trong thuật sĩ Tạo lối tắt của Windows. Thay vì tìm kiếm tệp thực thi của nó theo cách thủ công, bạn có thể làm như sau:
- Sử dụng menu Bắt đầu hoặc Tìm kiếm để định vị trình duyệt của Google. Khi tìm thấy, đừng khởi chạy nó.
- Nhấp chuột phải vào biểu tượng của nó và chọn Mở vị trí file từ menu ngữ cảnh.
- Trình quản lý tệp mặc định của bạn sẽ xuất hiện trên màn hình, hiển thị nội dung của thư mục menu Bắt đầu. Phím tắt của Chrome sẽ là một trong số đó.
- Kéo và thả phím tắt này vào một vị trí trống trên màn hình của bạn bằng nút chuột phải. Lựa chọn Tạo phím tắt tại đây từ menu xuất hiện.
- Nhấp chuột phải vào lối tắt Chrome mới trên màn hình của bạn và chọn Đặc tính.
- Đảm bảo rằng bạn đang ở trên Đường tắt chuyển hướng. Nhấp vào trường văn bản thứ ba, bên cạnh “đơn giản” Mục tiêuphải chứa đầy đủ đường dẫn đến tệp thực thi của trình duyệt Google.
- Di chuyển đến cuối dòng đó, nhấn Dấu cách một lần, rồi nhập như sau:
--try-supported-channel-layouts
Toàn bộ dòng sẽ trông như thế này:
"C:FullPathTochrome.exe" --try-supported-channel-layouts
Như chúng ta đã thấy trong trường hợp Spotify và theo đề xuất của trình hướng dẫn, hãy nhấp vào Tiếp theo tiến hành với. Sau đó, dưới Nhập tên cho phím tắt nàyđặt tên cho lối tắt tùy chỉnh mới của bạn.
Nhấp chuột Kết thúc để lưu lối tắt vào màn hình của bạn.
Các giải pháp thay thế cho Chrome
Mặc dù giải pháp được đề cập ở trên hiệu quả với chúng tôi, nhưng một số trạng thái nó không mang lại kết quả mong muốn cho họ. Thay vào đó, họ phải sử dụng một trong các lựa chọn thay thế sau:
- –force-wave-audio
- – Disable-audio-output-resampler
Nếu bạn nhận thấy rằng một trong số chúng trông giống hệt với công tắc được sử dụng cho Spotify, đó là vì nó là như vậy. Ứng dụng dành cho máy tính để bàn của Spotify được tạo bằng khung Electron.js, có nghĩa là nó là một “ứng dụng web” chạy trên phiên bản Chrome đi kèm.
Các bước khắc phục sự cố cho các vấn đề có thể phát sinh
Spotify và Google Chrome, ngay cả sau những chỉnh sửa mà chúng tôi đã thấy, vẫn khăng khăng chỉ tạo ra âm thanh nổi từ hai loa? Nó thậm chí còn tồi tệ hơn và bạn không thể nghe thấy gì cả? Bạn nên thử trình gỡ rối tự động của Windows.
Những trình khắc phục sự cố như vậy có thể đã bị lỗi trên các phiên bản Windows cũ hơn (lên đến Windows 8). Mặc dù họ đã khiến người dùng trải qua rất nhiều vòng lặp, nhưng họ vẫn không thể giải quyết hầu hết các vấn đề. Tuy nhiên, trong các phiên bản Windows mới nhất, các trình khắc phục sự cố như vậy có thể đảm bảo thiết bị được định cấu hình đúng cách và trình điều khiển thích hợp cho thiết bị được cài đặt.
Để khắc phục sự cố hệ thống âm thanh của PC trên Windows 10 và 11, hãy sử dụng tìm kiếm để tìm kiếm “cài đặt âm thanh”. Khi tìm thấy, hãy khởi chạy nó.
Đảm bảo rằng menu kéo xuống dưới Chọn thiết bị đầu ra của bạn được đặt thành loa của bạn.
Nếu có, hãy nhìn vào Khối lượng tổng thể bên dưới một chút. Nếu đó không phải là vấn đề, do bị tắt tiếng hoặc quá thấp, bạn nên thử trình khắc phục sự cố.
Bấm vào Khắc phục sự cố nút ngay bên dưới Khối lượng tổng thể.
Làm theo các đề xuất của trình hướng dẫn khắc phục sự cố. Nếu nó yêu cầu bạn thử cài đặt thay thế hoặc tải xuống trình điều khiển mới, hãy trả lời tích cực.
Hy vọng rằng khi quá trình hoàn tất, bạn sẽ có thể nghe thấy âm thanh đa kênh phát ra từ tất cả các loa của mình.
Chuẩn bị cho một tương lai âm thanh nổi
Bất kể bạn nhận được bao nhiêu loa, hầu hết mọi người đều tin rằng hai loa là đủ cho máy tính để bàn. Và khi sử dụng máy tính xách tay, tai nghe sẽ được ưu tiên vì tính di động. Do đó, ưu tiên đầu ra âm thanh nổi của Chrome và Spotify là phù hợp.
Do đó, các chỉnh sửa mà chúng tôi đã thấy có thể ngừng hoạt động trong tương lai. Và nếu điều đó xảy ra, hy vọng chúng ta có thể tìm ra cách khác để lấy lại âm thanh đa kênh của mình. Cho đến lúc đó, hãy tận hưởng âm thanh vòm của bạn.