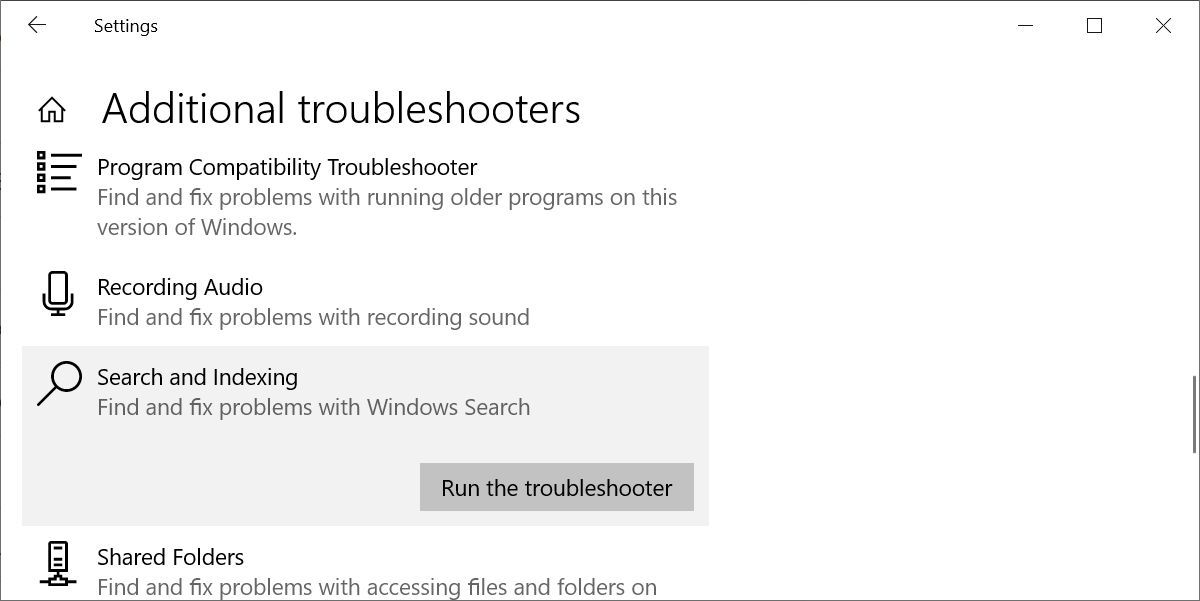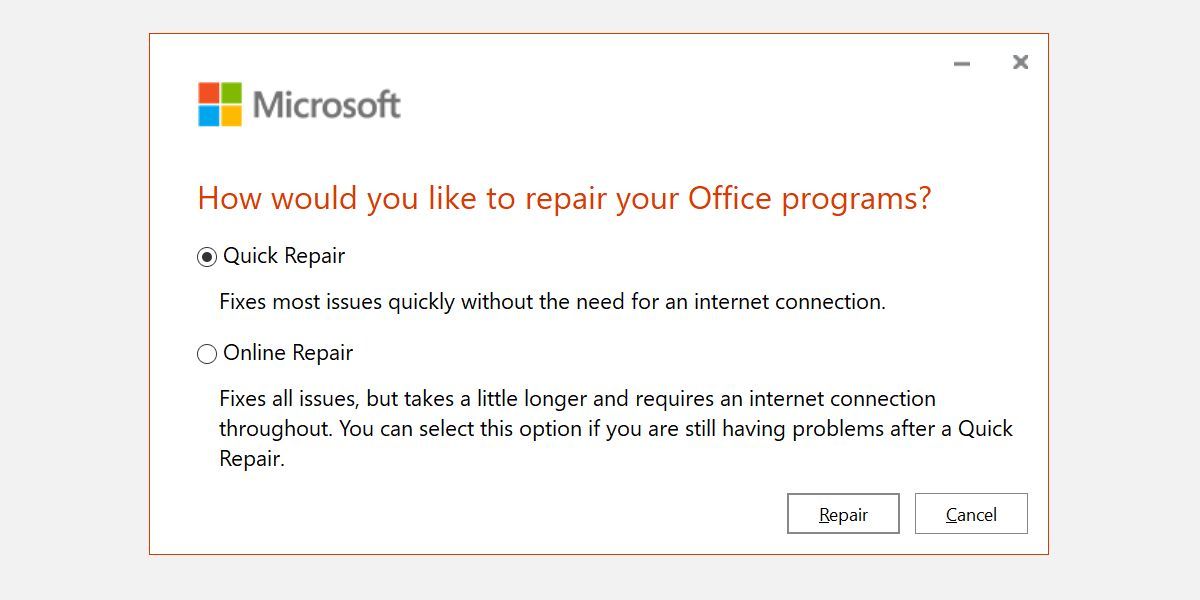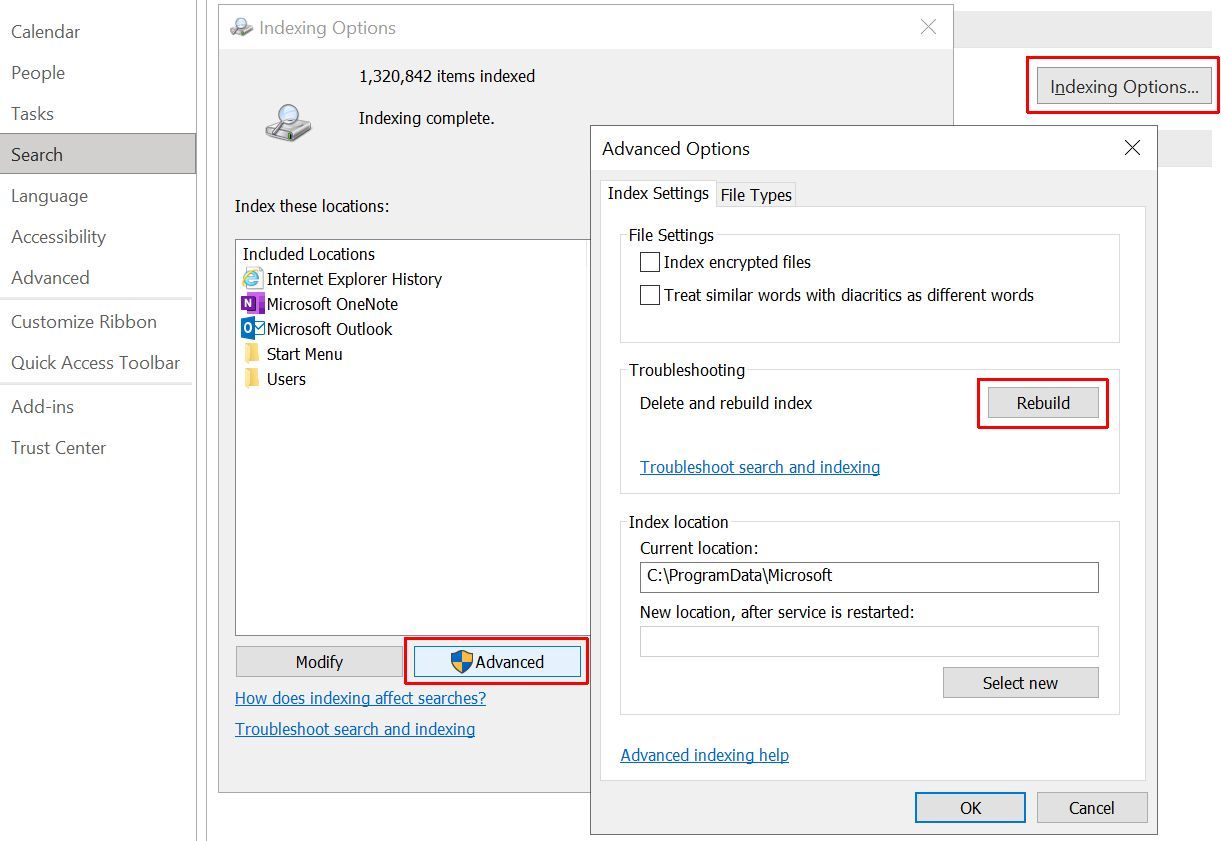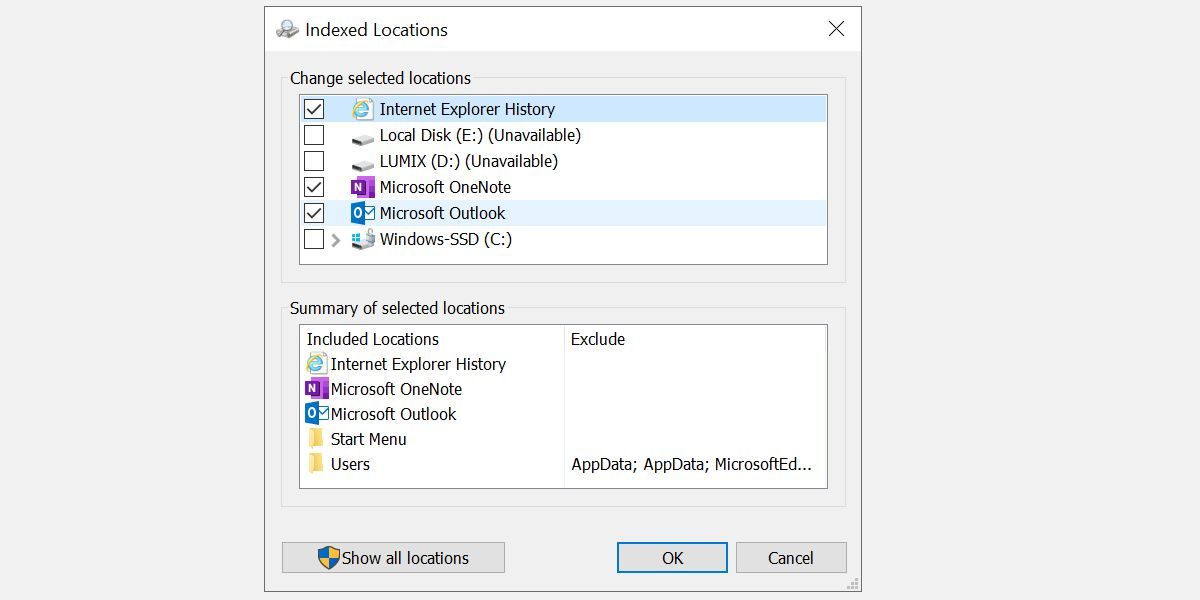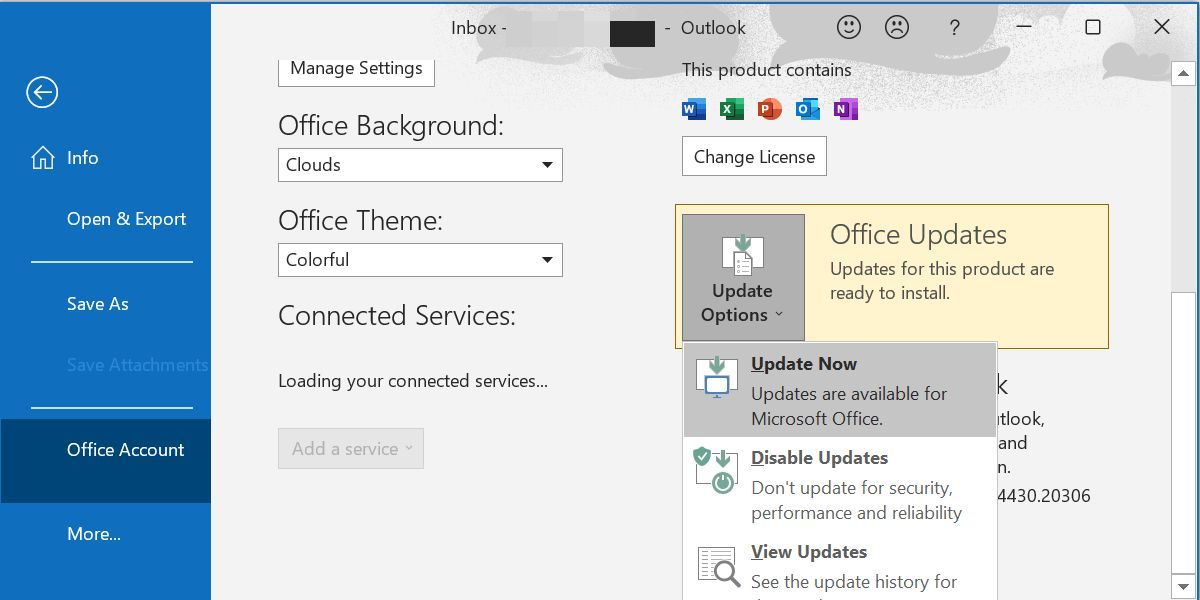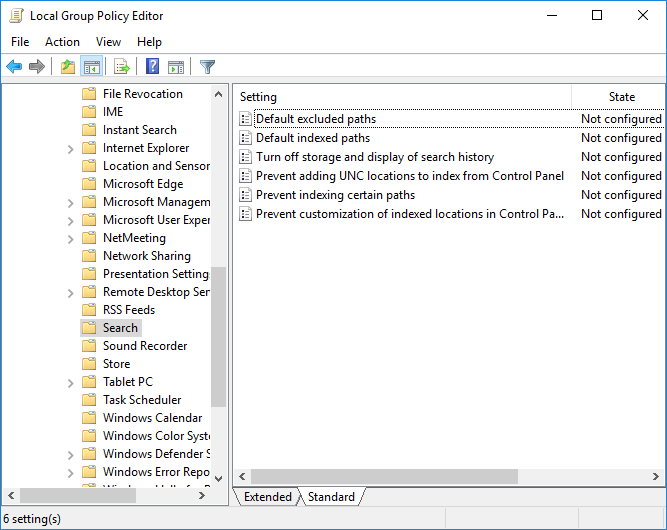Tính năng tìm kiếm trong Microsoft Outlook là một công cụ mạnh mẽ. May mắn thay, rất dễ sửa chữa khi nó bị hỏng. Chỉ cần làm theo tám cách của chúng tôi để tìm kiếm Outlook hoạt động trở lại. Bạn sẽ nhanh chóng xem lại các email của mình.
1. Chạy Trình gỡ rối tìm kiếm của Windows
Trước khi đi sâu vào các bản sửa lỗi dành riêng cho Outlook, hãy sử dụng một trong nhiều trình khắc phục sự cố Windows. Bạn sẽ tìm thấy trình khắc phục sự cố tìm kiếm của Windows trong Bắt đầu> Cài đặt> Cập nhật & Bảo mật.
Từ đây, chọn Khắc phục sự cốđi đến Trình gỡ rối bổ sungsau đó tìm và chọn Tìm kiếm và lập chỉ mục và nhấp vào Chạy trình gỡ rối.
2. Tìm kiếm trong Outlook không hoạt động? Xây dựng lại Chỉ mục Outlook
Để bắt đầu, hãy chuyển thẳng vào bản sửa lỗi tìm kiếm Outlook này thường giải quyết vấn đề ngay lập tức. Có hai cách để làm điều này. Cả hai đều nhanh chóng và thường hoạt động.
Phương pháp 1: Sử dụng Chương trình và Tính năng
- Để xây dựng lại chỉ mục Outlook khi tìm kiếm Outlook không hoạt động:
- Gõ “control” vào thanh tìm kiếm của Windows và chọn kết quả phù hợp nhất để mở Control Panel.
- Hướng tới Chương trình> Chương trình & Tính năng.
- Cuộn xuống và chọn Triển vọng 2019, Microsoft Office [your version]hoặc Microsoft 365.
- Bây giờ, hãy chọn Biến đổi từ menu trên cùng. Bây giờ bạn có thể chọn Sửa chữa nhanh hoặc Sửa chữa trực tuyếnnhư được đánh dấu trong hình ảnh bên dưới.
- Chọn Sửa chữa nhanhsau đó Sửa chữađể khắc phục sự cố lập chỉ mục Outlook mà không cần sử dụng kết nối internet của bạn.
Hãy để quá trình hoàn tất, sau đó khởi động lại hệ thống của bạn.
Có một tùy chọn menu sửa chỉ mục Outlook thứ hai, bạn chỉ cần biết nơi để tìm nó.
Mở Outlook, sau đó chọn Tệp> Tùy chọn> Tìm kiếm. Bây giờ, hãy chọn Các tùy chọn lập chỉ mụctheo dõi bởi Nâng cao.
Cuối cùng, chọn Xây dựng lạivà nhấp vào ĐƯỢC RỒI. Điều này có thể mất một chút thời gian. Sau khi xây dựng lại hoàn tất, hãy khởi động lại hệ thống của bạn.
Ngoài ra: Kiểm tra kỹ trạng thái lập chỉ mục
Có một cách nhanh chóng để kiểm tra trạng thái lập chỉ mục Outlook.
Trong Outlook, nhập “tìm kiếm” vào Nói với tôi thanh công cụ. Bây giờ, hãy chọn Công cụ tìm kiếm> Trạng thái lập chỉ mục và xem có bao nhiêu mục đang chờ lập chỉ mục. Bạn vẫn có thể sử dụng tìm kiếm trong Outlook trong khi các mục còn lại được lập chỉ mục, nhưng bạn sẽ gặp phải một số thiếu sót.
3. Kiểm tra Vị trí Chỉ mục Outlook
Tiếp theo, hãy kiểm tra kỹ xem Outlook có nằm trong danh sách các vị trí được lập chỉ mục hay không.
Mở Outlook và đi tới Tệp> Tùy chọn> Tìm kiếm> Tùy chọn lập chỉ mục. Lựa chọn Biến đổi từ bảng Tùy chọn lập chỉ mục. Đảm bảo có séc dọc theo Microsoft Outlooksau đó nhấn ĐƯỢC RỒI.
Bây giờ, khởi động lại hệ thống của bạn.
4. Sửa lỗi Tìm kiếm trong Outlook bằng Registry
Có thể sửa chữa tìm kiếm Outlook bằng Windows Registry.
Nhấn Phím Windows + R để mở hộp thoại Chạy. Sau đó, gõ regedit và nhấn Enter để mở Registry Editor. Tiếp theo, nhấn Ctrl + F để mở menu tìm kiếm, sau đó sao chép và dán khóa đăng ký sau:
The specified language : markup does not exist'Code generation failed!!
'
Sau khi tìm thấy, hãy chọn bảng điều khiển bên phải, sau đó nhấp chuột phải và chọn Dword mới (32-bit). Đặt tên cho Dword mới PreventIndexingOutlook và gán cho nó giá trị 0.
Nhấn ĐƯỢC RỒIsau đó khởi động lại hệ thống của bạn.
5. Cập nhật Microsoft Office 2019 / Microsoft Office 2021
Lần cuối cùng phiên bản Office của bạn được cập nhật là khi nào? Sự cố tìm kiếm trong Outlook của bạn có thể giải quyết bằng cách cập nhật Office lên phiên bản mới nhất.
Mở Outlook. Hướng tới Tệp> Tài khoản Office (chỉ Tài khoản cho các chương trình Office khác). Kiểm tra trong Thông tin sản phẩm để biết Cập nhật các tùy chọn trình đơn thả xuống. Lựa chọn Cập nhật bây giờ nếu có và để quá trình hoàn tất.
Nếu bạn không thấy bất kỳ tùy chọn cập nhật nào và chỉ có một Về hãy xem xét những điều sau:
- Bạn có đang chạy giấy phép số lượng lớn do nơi làm việc của bạn cấp hoặc giấy phép tương tự không?
- Bạn đã thực hiện các thay đổi đối với Chính sách Nhóm hệ thống của mình chưa?
- Nơi làm việc của bạn hoặc nơi tương tự có đang sử dụng Chính sách Nhóm để dừng cập nhật thủ công không?
- Ai đó đã cài đặt phiên bản Office vi phạm bản quyền trên hệ thống của bạn chưa?
Bạn luôn có thể cài đặt thủ công bản cập nhật Microsoft Office thông qua trang tải xuống Bản cập nhật Office của họ.
6. Sửa chữa tệp thư mục cá nhân Outlook của bạn (.PST)
Một tùy chọn khác là sửa chữa tệp thư mục cá nhân Outlook (.PST) của bạn bằng công cụ Sửa hộp thư đến. Tìm kiếm trong Outlook có thể gặp sự cố nếu tệp thư mục cá nhân Outlook của bạn bị hỏng.
Đầu tiên, bạn cần tìm công cụ sửa chữa. Vị trí của nó phụ thuộc vào phiên bản Outlook của bạn. Bạn đang tìm scanpst.exe ở một trong các vị trí sau:
- Office 2016 32-bit và mới hơn: C: Program Files Microsoft Office Office16
- 64-bit Office 2016 và mới hơn: C: Program Files (x86) Microsoft Office Office16
- 64-bit Outlook 2016 và mới hơn: C: Program Files Microsoft Office Office16
- Office 365 (gói 2016): C: Program Files Microsoft Office root office16
- Office 2013 32-bit: C: Program Files Microsoft Office Office15
- Office 2013 64-bit: C: Program Files (x86) Microsoft Office Office15
- Outlook 2013 64-bit: C: Program Files Microsoft Office Office15
- Office 365 (gói 2013): C: Program Files Microsoft Office root office15
Nếu bạn chưa thiết lập tài khoản email POP3 nhưng tìm nạp email bằng IMAP, bạn có thể không tìm thấy tệp.
Bạn cũng cần biết vị trí của tệp PST của mình. Outlook 2010, 2013, 2016, 2019 và người dùng các phiên bản mới hơn sẽ tìm thấy tệp thư mục cá nhân của họ tại:
The specified language : markup does not exist'Code generation failed!!
'
Nếu bạn chỉ có thể thấy tệp OST tại vị trí trên, đó là dấu hiệu cho thấy bạn đang sử dụng IMAP thay vì POP3 để kiểm tra email của mình.
Tìm thấy mọi thứ? Tuyệt quá! Bây giờ nhấp chuột phải scanpst.exe và chọn Chạy như quản trị viên. Đánh Duyệt qua, sau đó sao chép và dán vị trí tệp thư mục cá nhân của bạn vào thanh địa chỉ. Chọn tài khoản có liên quan, nhấn Mởsau đó Bắt đầu. Quá trình này có thể mất vài phút nhưng sẽ khắc phục được sự cố tìm kiếm trong Outlook của bạn.
7. Kiểm tra Cài đặt Chính sách Nhóm Lập chỉ mục Outlook
Tùy chọn này là một cảnh quay hơi dài; nếu có điều gì đó đã thay đổi cụ thể cài đặt này, bạn có vấn đề khác. Nhưng bạn nên khám phá mọi tùy chọn sửa lỗi tìm kiếm trong Outlook. Rất tiếc, tùy chọn này chỉ khả dụng cho người dùng Windows 10 Pro và Windows 11 Pro, vì người dùng Gia đình không có quyền truy cập vào bảng điều khiển Windows Local Group Policy Editor.
Loại hình gpedit trong thanh tìm kiếm của menu Bắt đầu và chọn kết quả phù hợp nhất.
Bây giờ, hãy duyệt đến Cấu hình người dùng> Mẫu quản trị> Tìm kiếm. Kiểm tra Các đường dẫn bị loại trừ mặc định và Ngăn lập chỉ mục các đường dẫn nhất định để thay đổi liên quan đến Microsoft Outlook.
Nếu trạng thái chính sách được đặt thành Không được định cấu hìnhbạn biết đây không phải là nguyên nhân bắt nguồn từ các vấn đề tìm kiếm trong Outlook của bạn.
8. Cài đặt lại Outlook
Phương án cuối cùng, bạn có thể gỡ cài đặt và sau đó cài đặt lại Microsoft Outlook. Tất nhiên, điều này tốn nhiều thời gian và không phải là một giải pháp lý tưởng. Nhưng một số người dùng báo cáo rằng phương sách cuối cùng này cuối cùng đã khắc phục được sự cố tìm kiếm trong Outlook của họ.
Khắc phục sự cố tìm kiếm trong Outlook khi nó bị lỗi
Tám bản sửa lỗi này sẽ xử lý mọi lỗi tìm kiếm trong Outlook. Nếu tìm kiếm Outlook của bạn không hoạt động, đừng hoảng sợ. Chỉ cần làm việc theo cách của bạn thông qua danh sách.
Theo kinh nghiệm của tôi, việc xây dựng lại và làm mới chỉ mục tìm kiếm Outlook thường giúp mọi thứ hoạt động trở lại. Nhưng nếu không, sửa chữa tệp cá nhân Outlook là một tùy chọn đáng tin cậy khác.