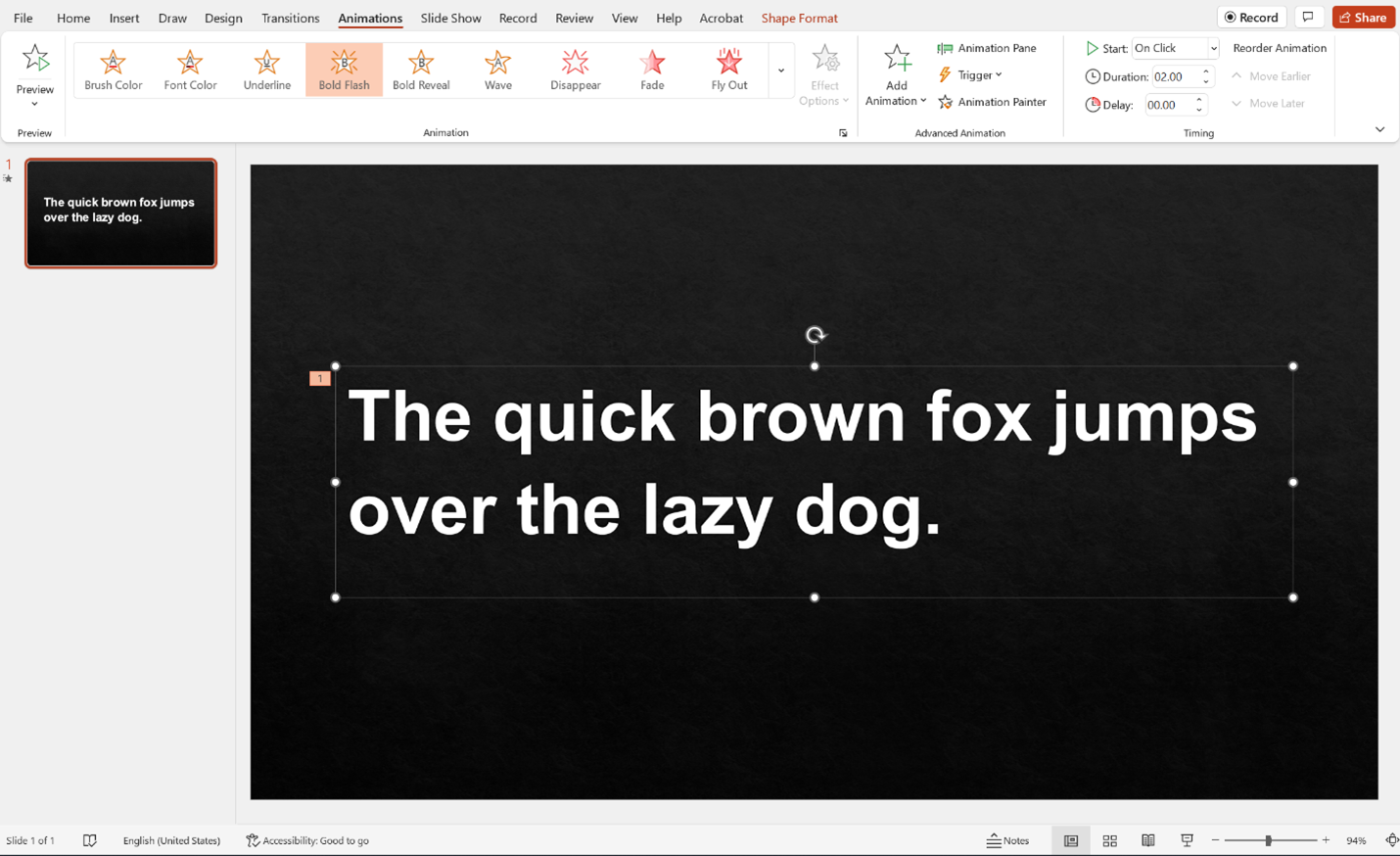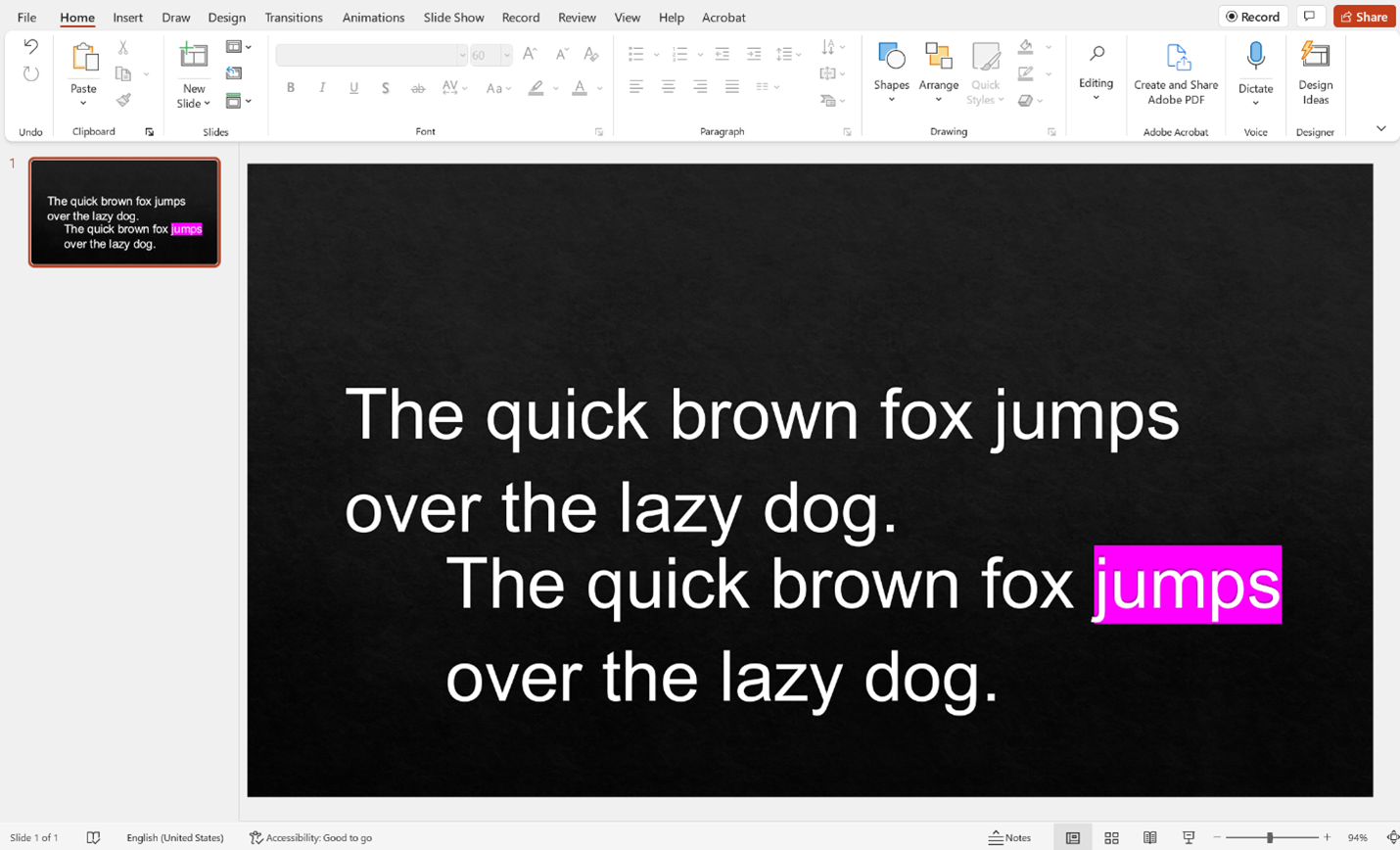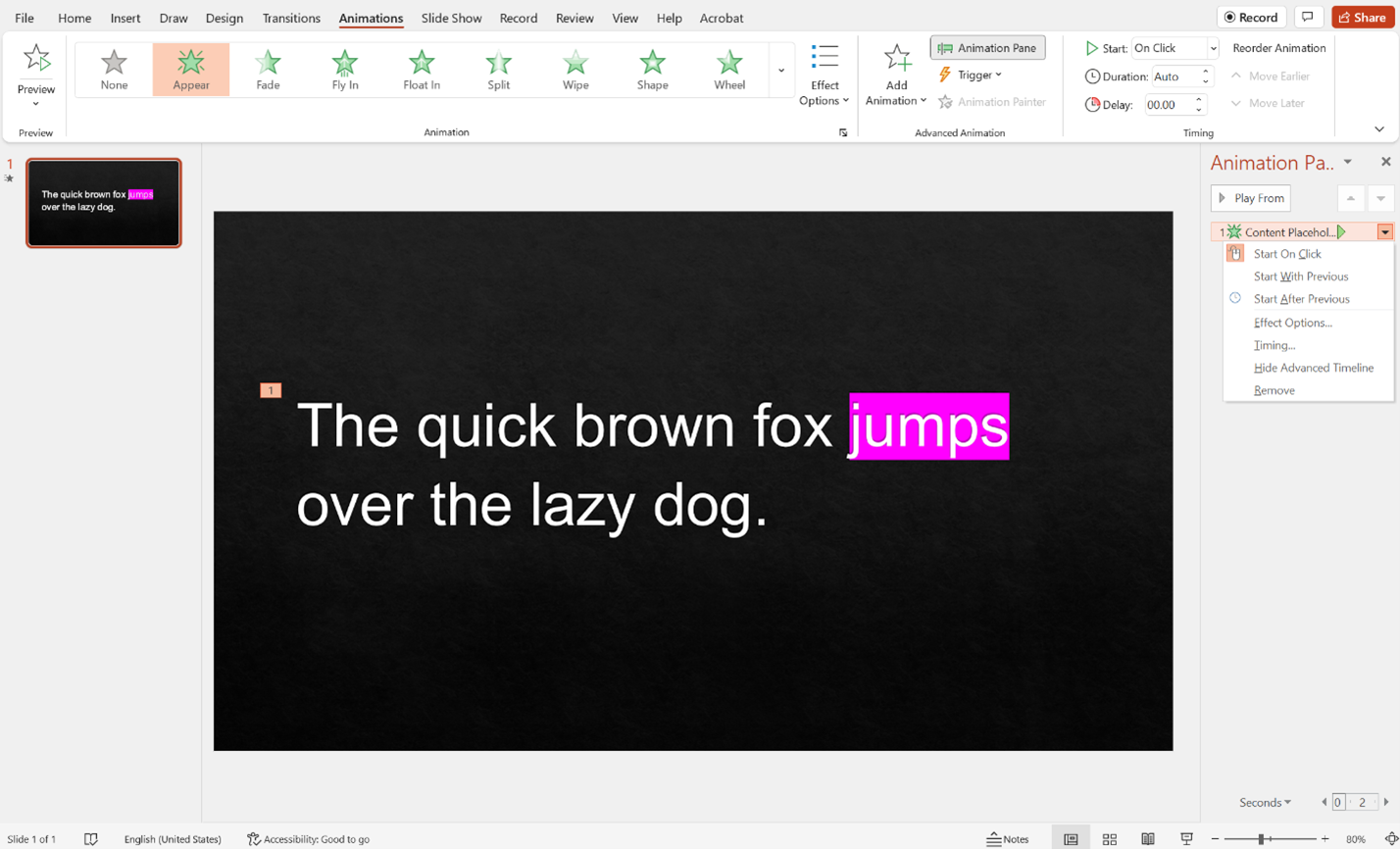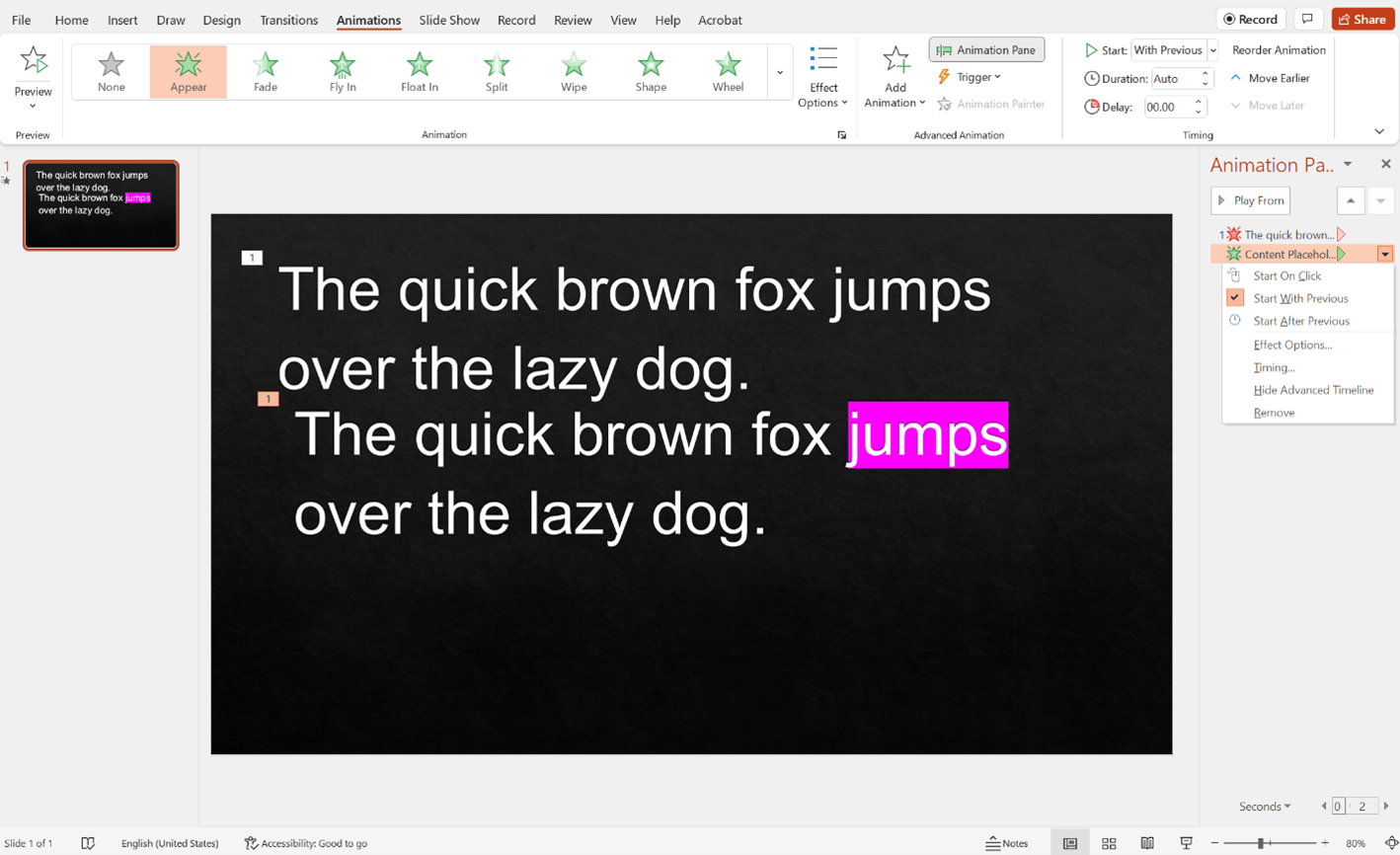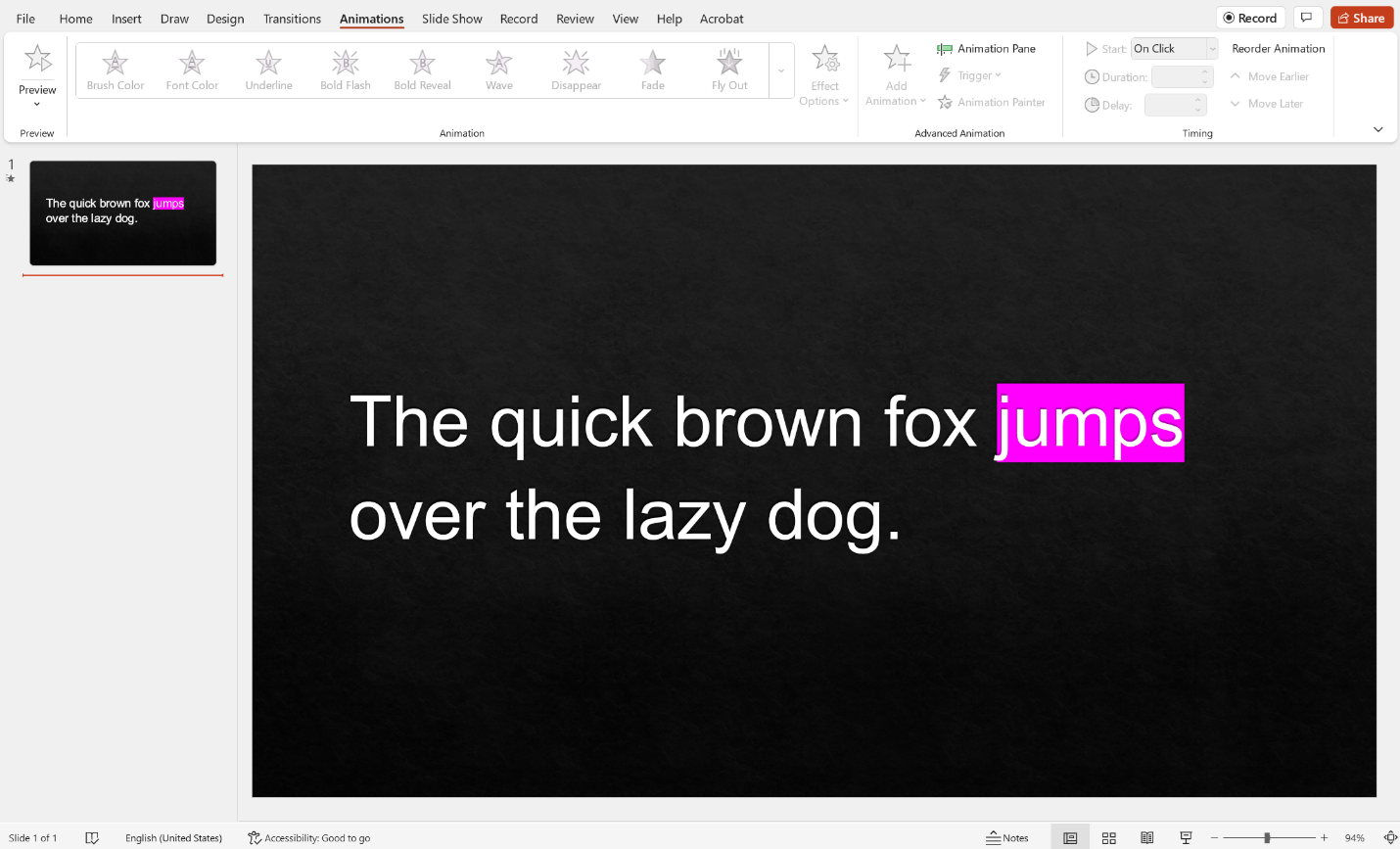Đánh dấu một đoạn văn trong PowerPoint khá đơn giản. Nhưng bạn đã bao giờ muốn nhấn mạnh chỉ một từ hoặc cụm từ chưa? Đó là nơi mọi thứ có thể trở nên phức tạp hơn một chút, vì các công cụ hoạt ảnh của PowerPoint không cung cấp cho bạn tùy chọn đó.
Tuy nhiên, có một giải pháp dễ dàng để tìm ra các yếu tố chính của đoạn văn trên trang trình bày của bạn.
Tại sao bạn cần sử dụng giải pháp thay thế
Có một số hoạt ảnh PowerPoint cho phép bạn nhấn mạnh một khối văn bản, bao gồm gạch chân (gạch dưới khối văn bản), màu phông chữ (thay đổi màu phông chữ của một khối văn bản) và hiển thị đậm (biến đổi một khối của văn bản từ phông chữ thường đến phông chữ đậm).
Nếu bạn đã từng sử dụng ngăn hoạt ảnh trong PowerPoint, bạn có thể biết rằng một trong những điều khó chịu khi sử dụng hoạt ảnh là không thể thêm chúng vào một từ hoặc một câu trong một khối văn bản lớn hơn.
Ví dụ: nếu bạn viết “Con cáo nâu nhanh nhẹn nhảy qua con chó lười biếng” trong một hộp văn bản nhưng chỉ muốn nhấn mạnh từ “nhảy” bằng cách sử dụng hoạt ảnh tiết lộ đậm, bạn sẽ không thể làm được. Thay vào đó, hình ảnh động sẽ in đậm toàn bộ câu.
Cách nhấn mạnh một từ trong bản trình bày PowerPoint của bạn
Vì vậy, làm thế nào để bạn vượt qua hạn chế này? Thực hiện theo các bước bên dưới để xem cách nhấn mạnh một từ hoặc cụm từ trong hộp văn bản của bạn.
1. Xếp dòng văn bản
Đầu tiên, tạo trang trình bày của bạn như bình thường, thêm tất cả văn bản và hình ảnh. Sau đó, chọn hộp văn bản có chứa từ khóa hoặc cụm từ bạn muốn nhấn mạnh và sao chép hộp văn bản.
Từ đây, có hai cách để nhấn mạnh văn bản của bạn. Đối với tùy chọn đầu tiên, hãy nhấn mạnh từ khóa hoặc cụm từ của bạn trong hộp văn bản được sao chép và sau đó sắp xếp nó chính xác với hộp văn bản gốc.
Vì vậy, sử dụng ví dụ trước, bạn sẽ có hai hộp văn bản có câu “Con cáo nâu nhanh nhẹn nhảy qua con chó lười biếng”, nhưng hộp văn bản thứ hai sẽ có từ “nhảy” được đánh dấu.
Sau khi xếp các hộp văn bản, hãy chọn hộp văn bản có phần nhấn mạnh (nên ở trên cùng) và thêm hiện ra hoạt hình. Khi bạn đã thêm hoạt ảnh, hãy chuyển đến ngăn hoạt ảnh, nhấp vào mũi tên xuống bên cạnh hoạt ảnh và đảm bảo Bắt đầu khi nhấp chuột đã được chọn.
Khi bạn đang trình bày, văn bản được nhấn mạnh sẽ xuất hiện khi bạn nhấp vào.
2. Làm cho văn bản của bạn biến mất
Nhưng nếu bạn không thể sắp xếp văn bản một cách chính xác thì sao? Không thành vấn đề.
Tạo hai hộp văn bản như trước (trong đó hộp thứ hai có văn bản được nhấn mạnh), nhưng không xếp chúng thẳng hàng. Thay vào đó, hãy chọn hộp văn bản đầu tiên (không có dấu nhấn) và thêm biến mất hoạt hình. Sau đó, thêm hiện ra hoạt ảnh vào hộp văn bản thứ hai (với phần nhấn mạnh).
Sau khi bạn thêm cả hai hoạt ảnh, hãy chuyển đến ngăn hoạt ảnh.
Đối với hoạt ảnh biến mất, sẽ có một ngôi sao màu đỏ bên cạnh, nhấp vào hoạt ảnh biến mấtsau đó mũi tên xuốngvà lựa chọn bắt đầu khi nhấp chuột. Đối với hoạt ảnh xuất hiện, sẽ có một ngôi sao màu xanh lá cây bên cạnh, nhấp vào hoạt ảnh xuất hiệnsau đó mũi tên xuốngvà lựa chọn bắt đầu với trước.
Khi trang chiếu xuất hiện trong bản trình bày của bạn, văn bản không được nhấn mạnh sẽ xuất hiện. Khi bạn nhấp vào, văn bản được nhấn mạnh sẽ xuất hiện đồng thời và văn bản không được nhấn mạnh sẽ biến mất, khiến nó trông giống như bạn chỉ đang đánh dấu một phần của đoạn đầu tiên.
Nói cách khác, sẽ không có sự chuyển đổi lộn xộn giữa khối văn bản đầu tiên biến mất và hộp văn bản thứ hai xuất hiện. Bằng cách thêm các hoạt ảnh này, bạn đang chuẩn bị một bài thuyết trình chuyên nghiệp bằng PowerPoint.
Thu hút khán giả của bạn
Giờ đây, bạn có thể nhấn mạnh một phần thông tin trong một đoạn văn bản lớn hơn khi thuyết trình PowerPoint. Điều này sẽ giúp bạn nâng tầm bản trình bày PowerPoint của mình và truyền đạt ý tưởng của bạn hiệu quả hơn. Bằng cách nhấn mạnh văn bản của bạn một cách trực quan, bạn sẽ có thể thu hút khán giả bằng các quan điểm của mình tốt hơn.