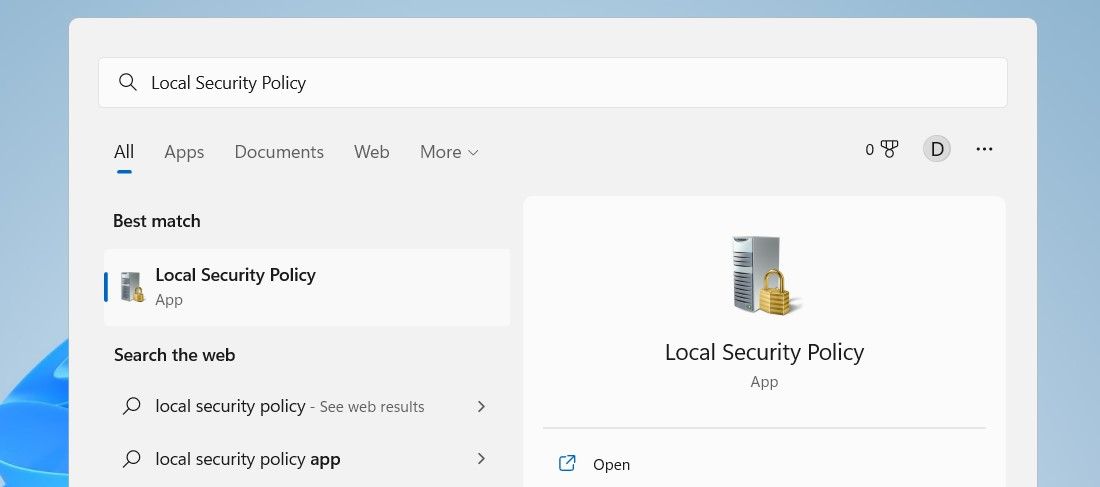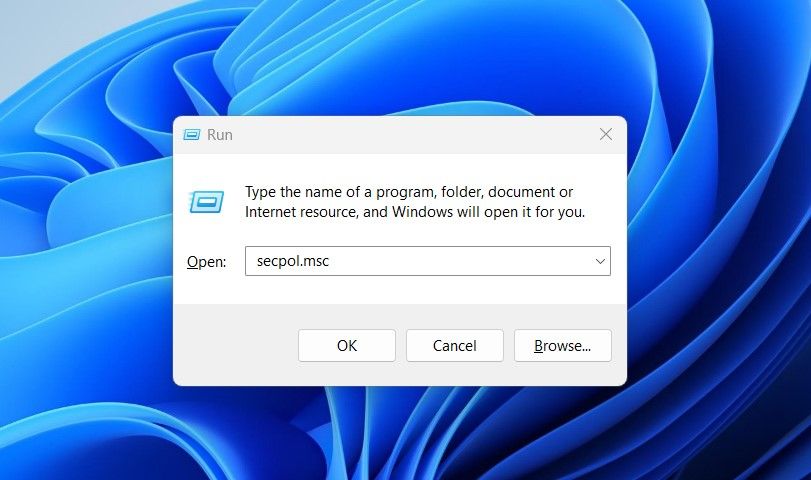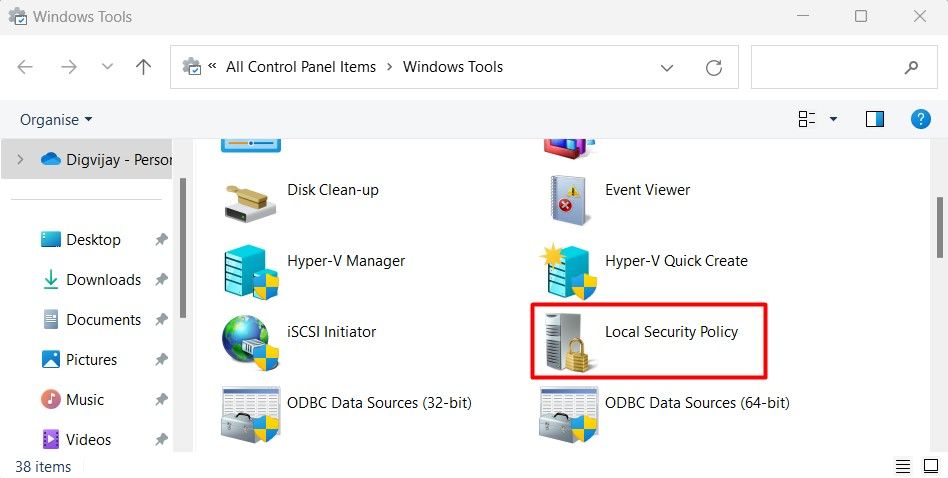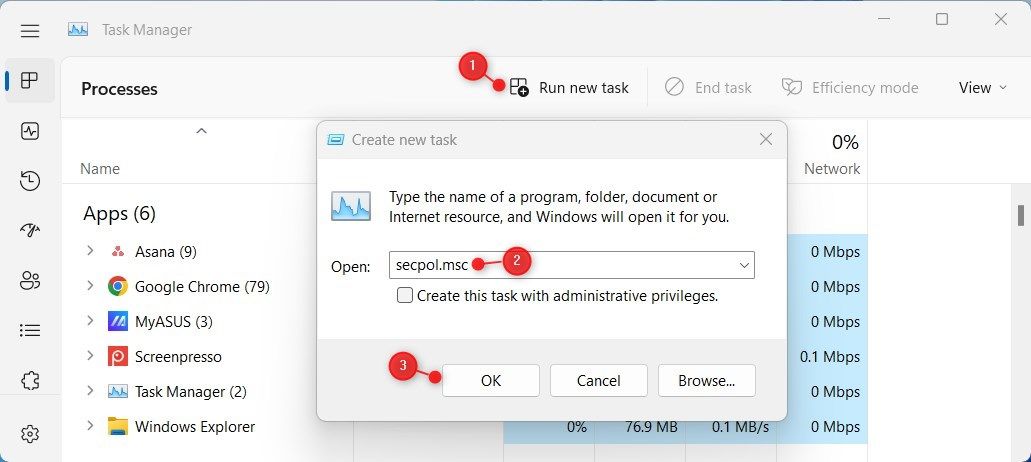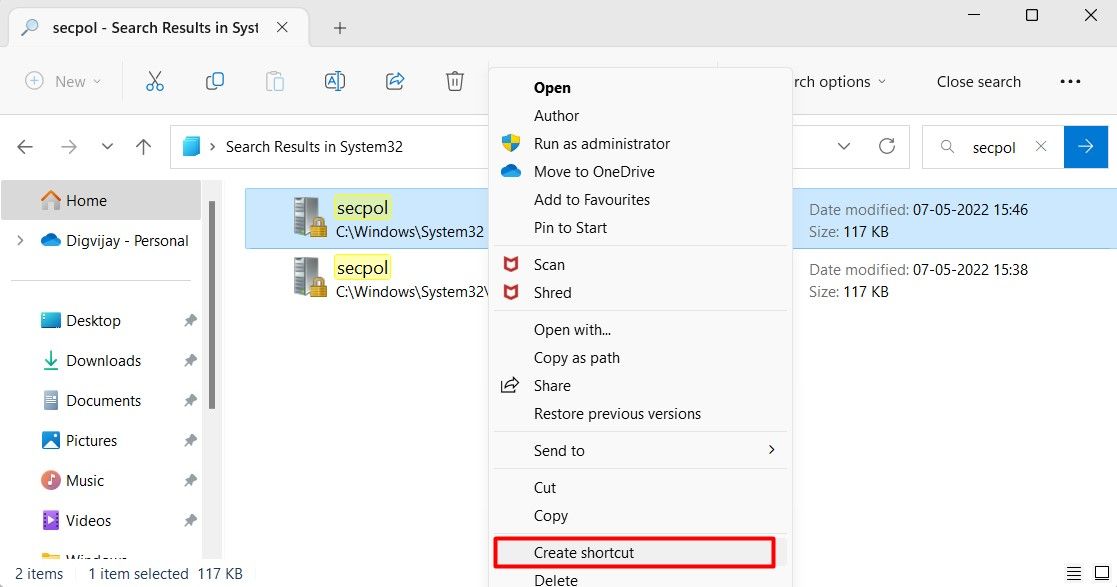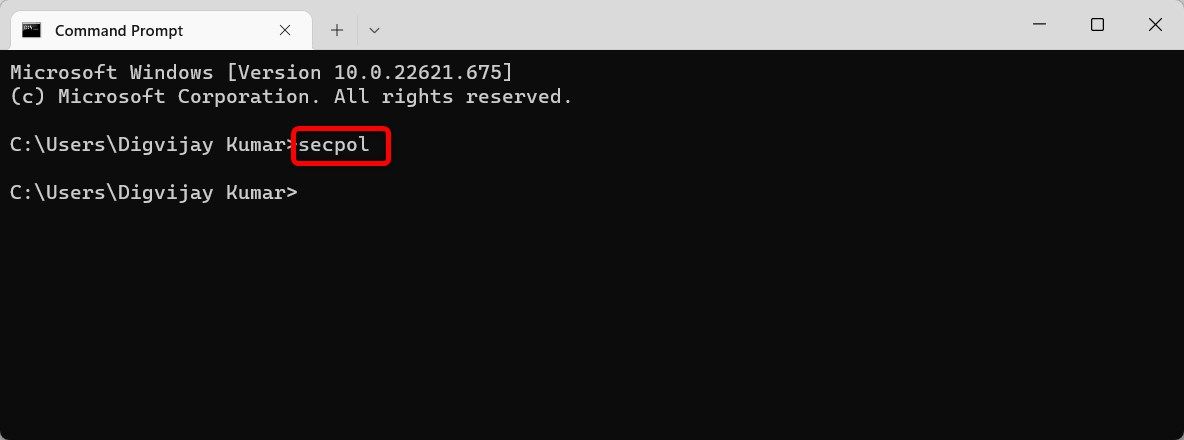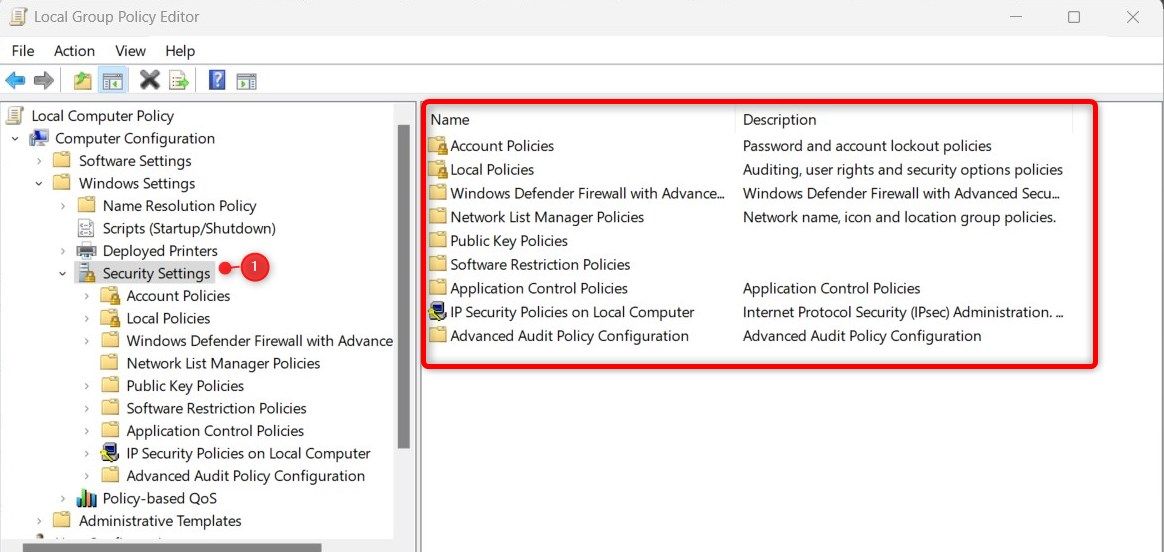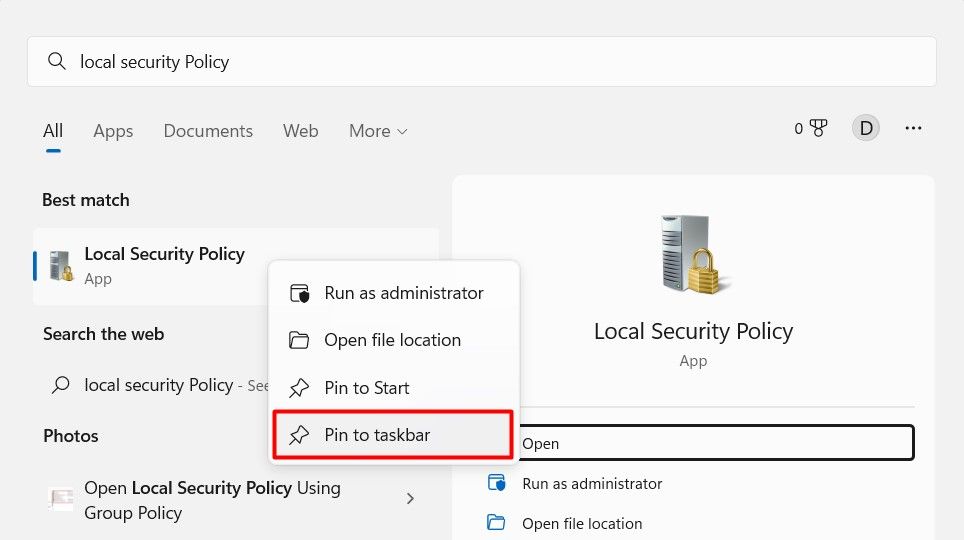Chính sách bảo mật cục bộ là một công cụ mạnh mẽ cho phép bạn kiểm soát các cài đặt bảo mật khác nhau trên máy tính Windows 11 của mình. Nhưng bạn đã biết cách truy cập tiện ích này chưa?
Dưới đây là một số cách nhanh nhất để mở Chính sách bảo mật cục bộ trong Windows 11.
1. Cách mở Chính sách bảo mật cục bộ thông qua Windows Search
Thanh tìm kiếm của Windows có thể giúp bạn tìm thấy hầu hết mọi thứ trên thiết bị của mình. Để truy cập chính sách bảo mật cục bộ, chỉ cần tìm kiếm nó trong hộp Tìm kiếm và nhấp vào kết quả.
Để mở chính sách bảo mật cục bộ, hãy làm theo các bước sau.
- Nhấn nút Win + S để mở Windows Search.
- Nhập “Chính sách bảo mật cục bộ” vào thanh tìm kiếm.
- Sau đó chọn kết quả từ đầu danh sách.
Thao tác này sẽ mở ứng dụng Chính sách bảo mật cục bộ trên màn hình máy tính của bạn.
2. Cách mở Chính sách bảo mật cục bộ bằng lệnh Run
Lệnh Run là một trong những cách nhanh nhất và hiệu quả nhất để mở các chương trình, tệp và thư mục trên máy tính của bạn. Để mở Chính sách bảo mật cục bộ bằng lệnh Run, hãy nhấn Thắng + R trên bàn phím của bạn. Thao tác này sẽ mở hộp thoại Run.
Trong hộp thoại Chạy, nhập “secpol.msc” và nhấn đi vào. Thao tác này sẽ khởi chạy Chính sách bảo mật cục bộ.
Menu Start trong Windows 11 bao gồm hầu hết các chương trình trên máy tính của bạn, bao gồm cả Windows Tools. Bạn có thể điều hướng đến thư mục Công cụ Windows trong menu Bắt đầu và sau đó khởi chạy Chính sách bảo mật cục bộ từ đó.
Để làm như vậy, hãy làm theo các bước sau:
- Mở menu Bắt đầu và nhấp vào Tất cả ứng dụng ở trên cùng bên phải.
- Cuộn xuống cuối trang và nhấp vào Công cụ Windows.
- Trên màn hình tiếp theo, xác định vị trí Chính sách an ninh địa phương và nhấp đúp vào nó.
4. Cách mở Chính sách bảo mật cục bộ thông qua bảng điều khiển
Bảng điều khiển là một tiện ích phần mềm trong Microsoft Windows cung cấp quyền truy cập vào các công cụ và cài đặt hệ thống khác nhau. Bạn cũng có thể sử dụng công cụ này để mở Chính sách bảo mật cục bộ, như được hiển thị bên dưới:
- Tìm kiếm Bảng điều khiển và chọn kết quả từ đầu danh sách. Bạn cũng có thể sử dụng lệnh Run để truy cập. Để làm điều này, hãy nhấn Thắng + Rnhập “Pa-nen Điều khiển” và nhấn đi vào Chìa khóa.
- Đảm bảo cửa sổ được đặt thành Xem theo Các biểu tượng lớn.
- Đi đến Công cụ Windows và nhấp vào nó.
- Sau đó nhấp đúp vào Chính sách an ninh địa phương.
5. Cách mở Chính sách bảo mật cục bộ bằng Trình quản lý tác vụ
Trình quản lý Tác vụ là một ứng dụng Windows cung cấp thông tin về các quá trình và chương trình hoạt động đang chạy trên máy tính. Công cụ này không chỉ hữu ích để kết thúc hoặc chấm dứt các quy trình và dịch vụ mà bạn còn có thể sử dụng nó để khởi chạy các chương trình trên thiết bị Windows của mình.
Để mở Chính sách bảo mật cục bộ bằng Trình quản lý tác vụ, hãy sử dụng các đề xuất dưới đây:
- Mở Trình quản lý tác vụ. Để làm như vậy, hãy xem cách mở Trình quản lý tác vụ để biết tất cả các bước.
- Trên Quy trình tab, nhấp vào Chạy nhiệm vụ mới trong thanh trên cùng.
- Khi cửa sổ bật lên xuất hiện, hãy nhập secpol.msc trong trường tìm kiếm.
- Bây giờ bấm vào ĐƯỢC RỒI để hiển thị cửa sổ Chính sách bảo mật cục bộ trên màn hình máy tính của bạn và từ đây bạn có thể bắt đầu sửa đổi nó.
6. Cách mở Chính sách bảo mật cục bộ bằng thanh địa chỉ trong File Explorer
File Explorer có một thanh địa chỉ mà bạn có thể sử dụng để truy cập Chính sách bảo mật cục bộ. Đây là cách thực hiện:
- Mở File Explorer của Windows (xem các cách mở File Explorer trên Windows).
- Nhấp vào thanh địa chỉ, nhập secpol.msc, và hãy nhấn đi vào.
- Thao tác này sẽ đưa bạn đến trang Chính sách bảo mật cục bộ.
7. Cách mở Chính sách bảo mật cục bộ bằng phím tắt trên màn hình
Như một phần thưởng bổ sung, bạn cũng có thể tạo lối tắt cho ứng dụng Chính sách bảo mật cục bộ trên máy tính để bạn có thể truy cập nhanh chóng. Các bước thực hiện như sau:
- Bấm vào Bắt đầunhập “File Explorer” và nhấn đi vào để mở cửa sổ File Explorer. Nếu bạn thích, bạn có thể sử dụng Thắng + E phím tắt để mở ứng dụng trực tiếp.
- Sau khi mở File Explorer, hãy duyệt đến vị trí sau:
C:WindowsSystem32 - Trên trang tiếp theo, nhập “secpol” vào thanh tìm kiếm và nhấn đi vào.
- Nhấp chuột phải vào kết quả tìm kiếm và chọn Hiển thị thêm các tùy chọn> Tạo lối tắt.
- Khi Windows yêu cầu xác nhận của bạn, hãy nhấp vào Đúng để tạo ra nó.
Sẽ có một phím tắt trên màn hình máy tính của bạn. Để mở trình chỉnh sửa Chính sách bảo mật cục bộ, hãy nhấp đúp vào trình chỉnh sửa đó.
Ngoài ra, bạn cũng có thể tạo lối tắt tùy chỉnh trên Windows 11. Để làm như vậy, hãy nhấp chuột phải vào màn hình của bạn và chọn Mới> Lối tắt.
Trong cửa sổ “Tạo lối tắt”, nhập “secpol.msc” và nhấp vào Tiếp theo. Đặt tên cho lối tắt và nhấp vào Kết thúc để tạo ra nó. Bấm đúp vào lối tắt mới để mở Chính sách bảo mật cục bộ.
8. Cách mở Chính sách bảo mật cục bộ bằng Command Prompt hoặc PowerShell
Ngoài ra, nếu bạn cảm thấy thoải mái hơn với các phương thức dòng lệnh, bạn có thể sử dụng Command Prompt hoặc Windows PowerShell để khởi chạy Chính sách bảo mật cục bộ trên PC của mình. Đây là cách để làm điều này:
- Nhấn Thắng + R để mở hộp thoại Run Command.
- Đối với Command Prompt, nhập “cmd.” Đối với PowerShell, hãy nhập “powershell”.
- Bây giờ bấm Ctrl + Shift + Enter.
- Nếu UAC xuất hiện trên màn hình, hãy nhấp vào Đúng để tiếp tục.
- Gõ “secpol” vào cửa sổ Command Prompt hoặc PowerShell.
- Bây giờ bấm đi vào. Cửa sổ Chính sách bảo mật cục bộ sẽ xuất hiện trên màn hình máy tính của bạn.
9. Cách mở Chính sách bảo mật cục bộ bằng Trình chỉnh sửa chính sách nhóm cục bộ
Bạn cũng có thể sử dụng Local Group Policy Editor để khởi chạy Chính sách Bảo mật Cục bộ. Nếu đang sử dụng Windows Home, bạn cần xem cách truy cập Local Group Policy Editor trên Windows Home trước khi tiếp tục.
Sau khi hoàn tất, hãy làm theo các bước sau:
- Mở Trình chỉnh sửa chính sách nhóm cục bộ. Để làm điều này, hãy nhấn Thắng + Rnhập “gpedit.msc” và nhấn đi vào.
- Khi bạn đang ở trong cửa sổ Local Group Policy Editor, hãy điều hướng đến đường dẫn:
Computer Configuration > Windows Settings > Security Settings
- Bây giờ hãy nhấp đúp vào Cài đặt hệ thống bảo vệ để mở rộng nó.
- Tại đây, bạn sẽ tìm thấy tất cả các mô-đun của Chính sách bảo mật cục bộ.
Đây là cách bạn có thể truy cập Chính sách bảo mật cục bộ thông qua Trình chỉnh sửa chính sách nhóm trên PC Windows của mình.
10. Cách ghim Chính sách bảo mật cục bộ vào thanh tác vụ
Mặc dù bạn có thể mở Chính sách bảo mật cục bộ bằng bất kỳ tùy chọn nào được liệt kê ở trên, nhưng bạn có thể thấy dễ dàng truy cập nó hơn ngay từ khay Thanh tác vụ. Để làm điều này, bạn phải ghim nó vào thanh Taskbar. Đây là cách thực hiện:
- Bấm vào Bắt đầu và tìm kiếm “Chính sách bảo mật cục bộ”.
- Nhấp chuột phải vào kết quả tìm kiếm và chọn Ghim vào thanh tác vụ.
Khi bạn đã ghim Local Security Policy vào thanh tác vụ của mình, bạn sẽ không bao giờ phải lo lắng về việc tìm lại nó.
Các cách dễ dàng để mở chính sách bảo mật cục bộ
Việc truy cập Chính sách bảo mật cục bộ khá dễ dàng. Nhưng để mở nó như một nhà vô địch, bạn có thể thử bất kỳ phương pháp nào mà chúng tôi đã giải thích trong hướng dẫn này. Sau đó, bạn có thể khám phá công cụ và sử dụng nó với toàn bộ tiềm năng của nó.