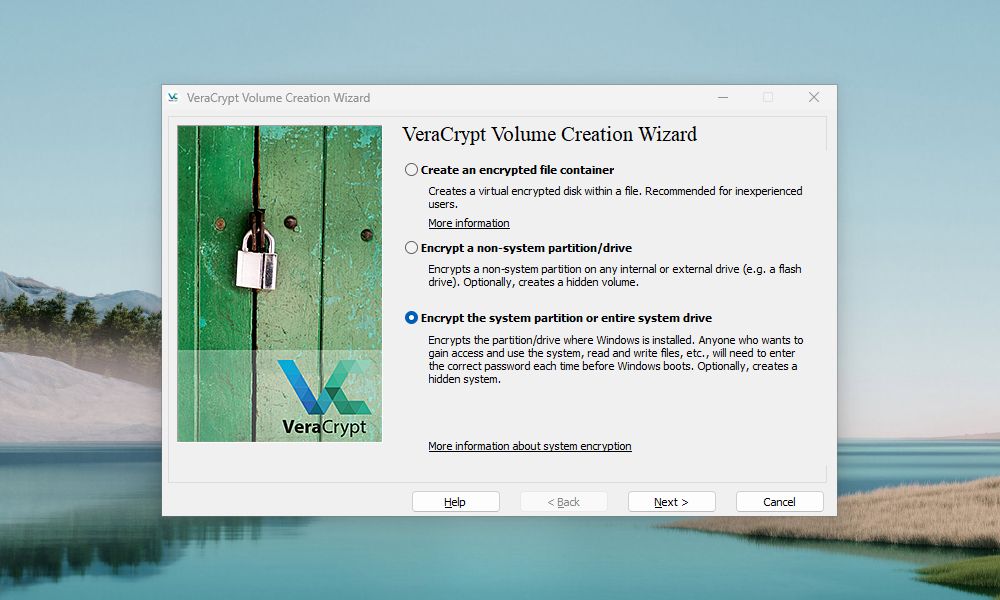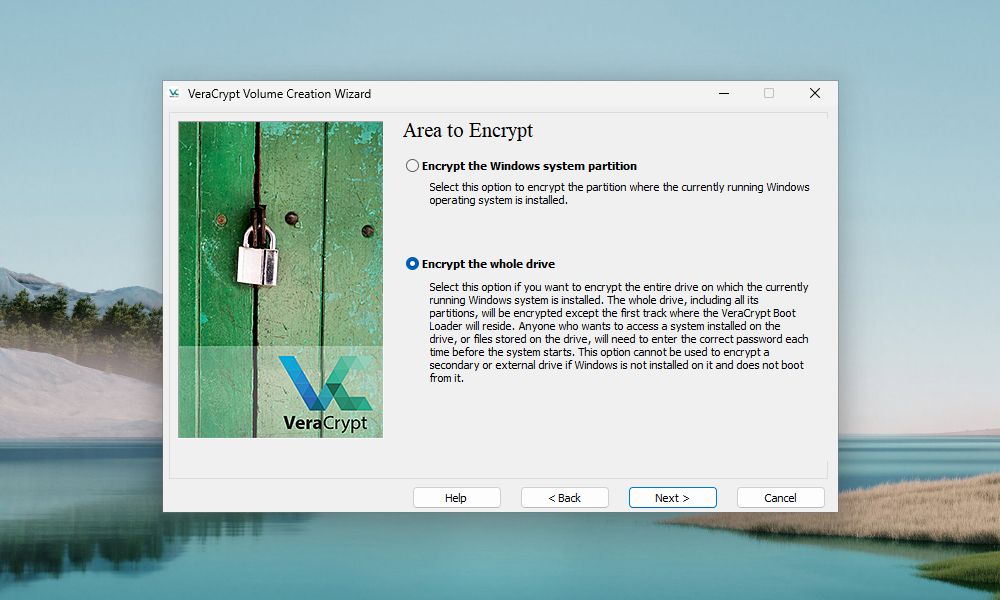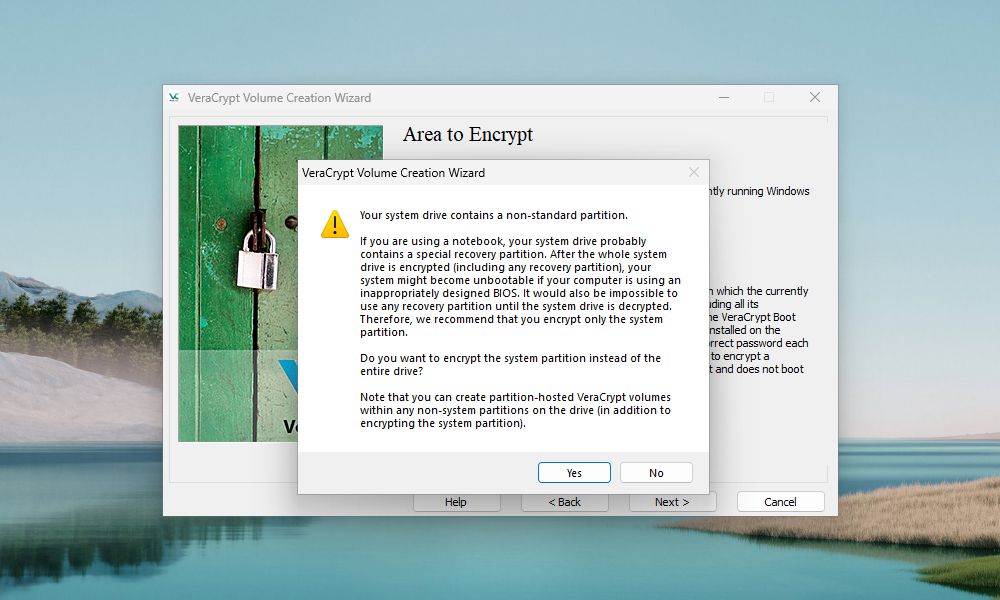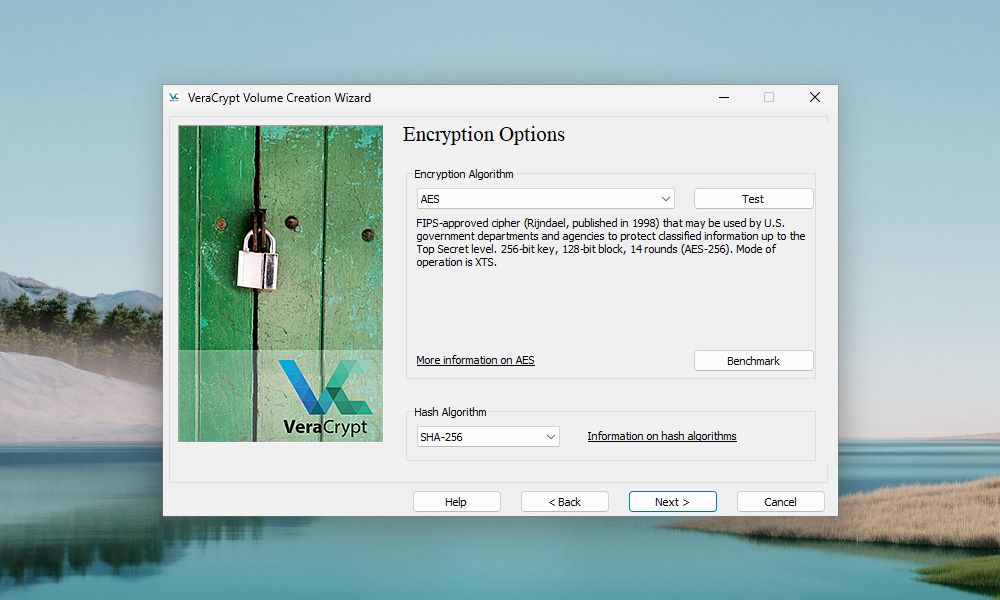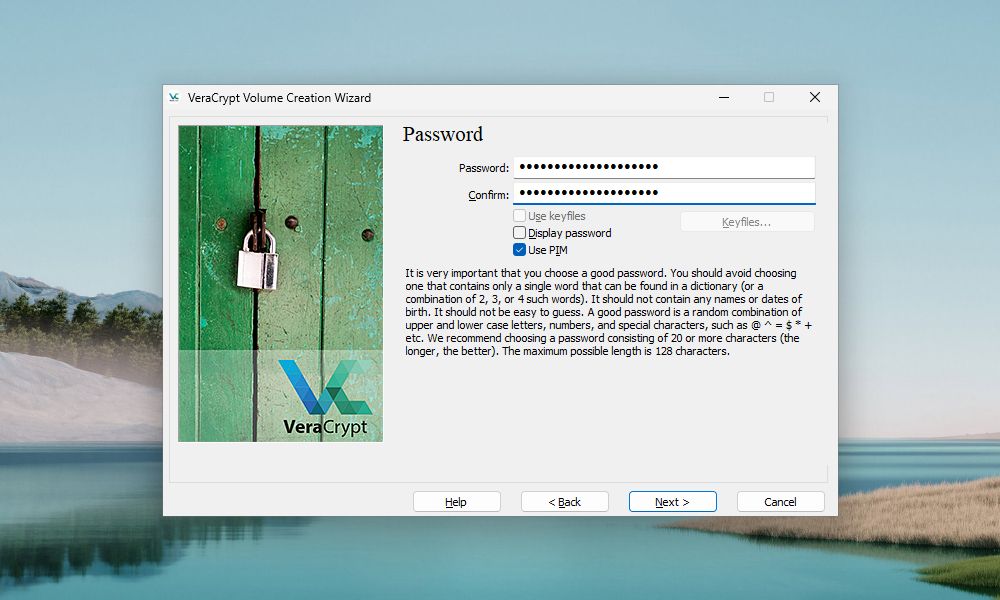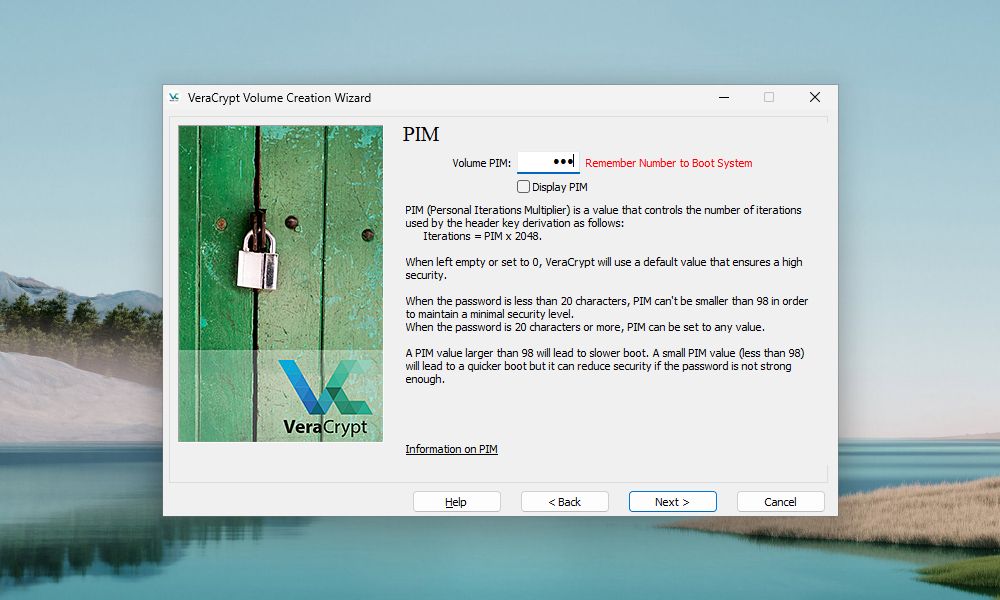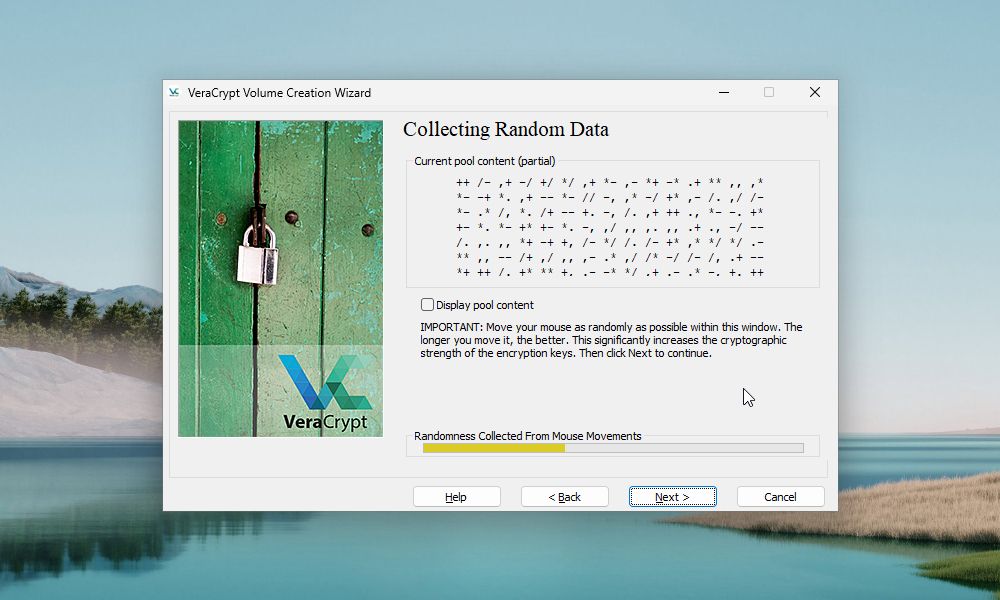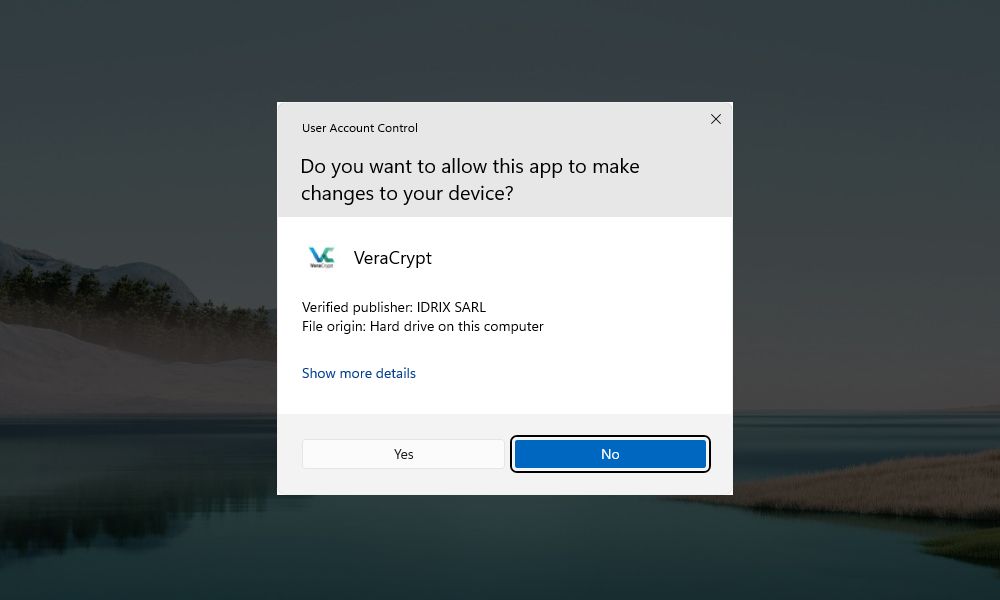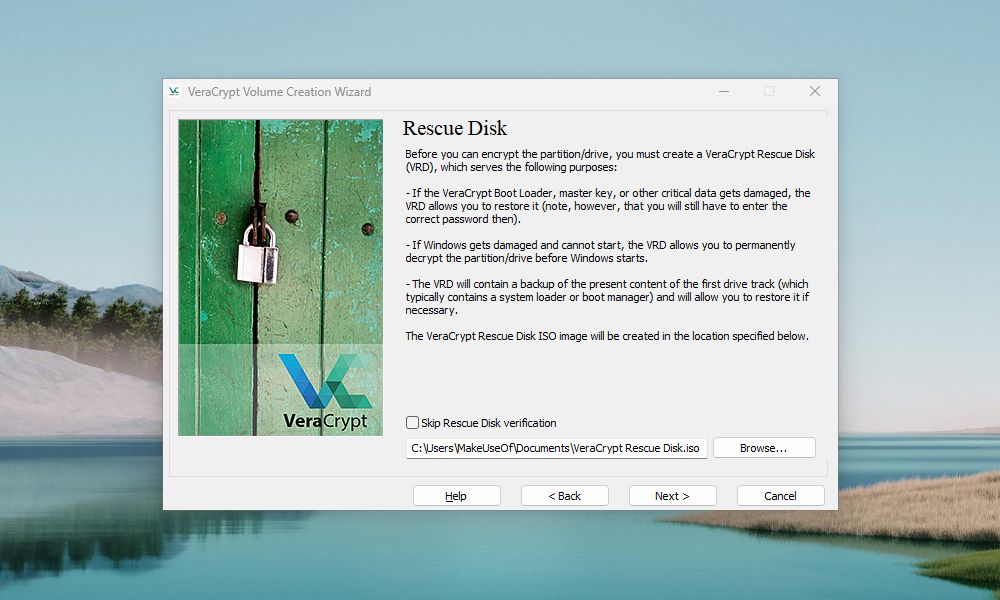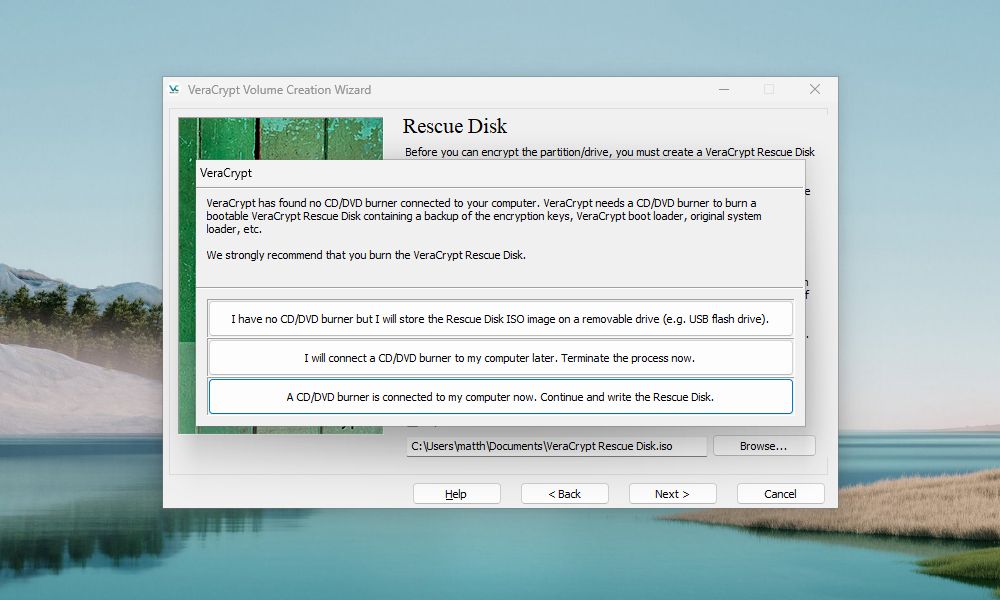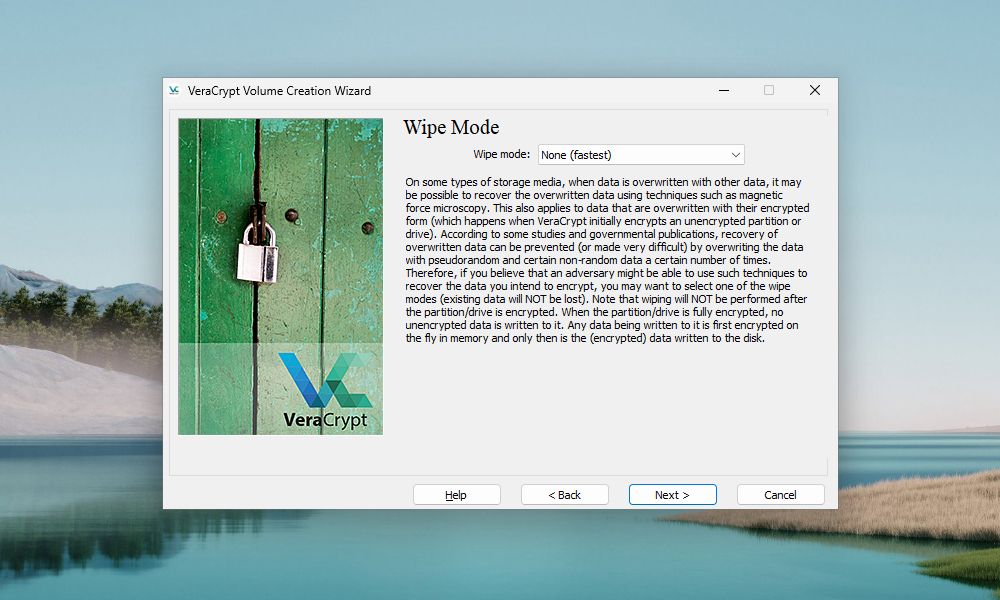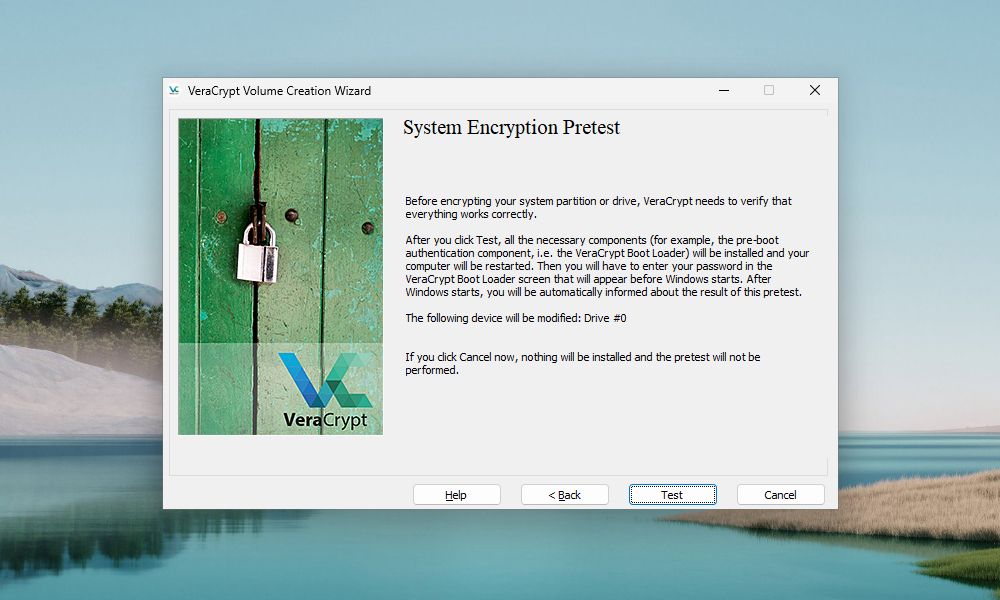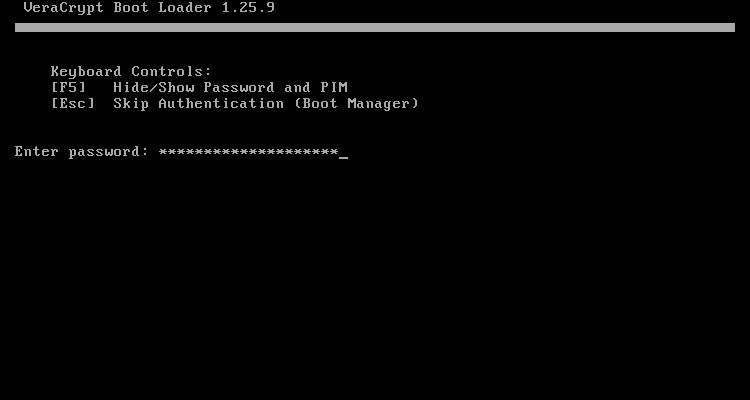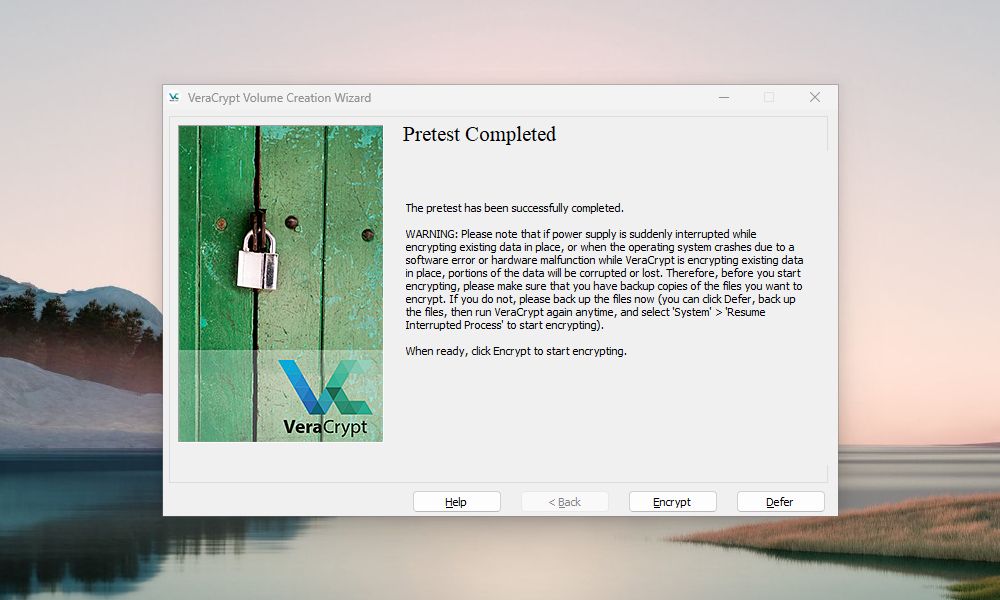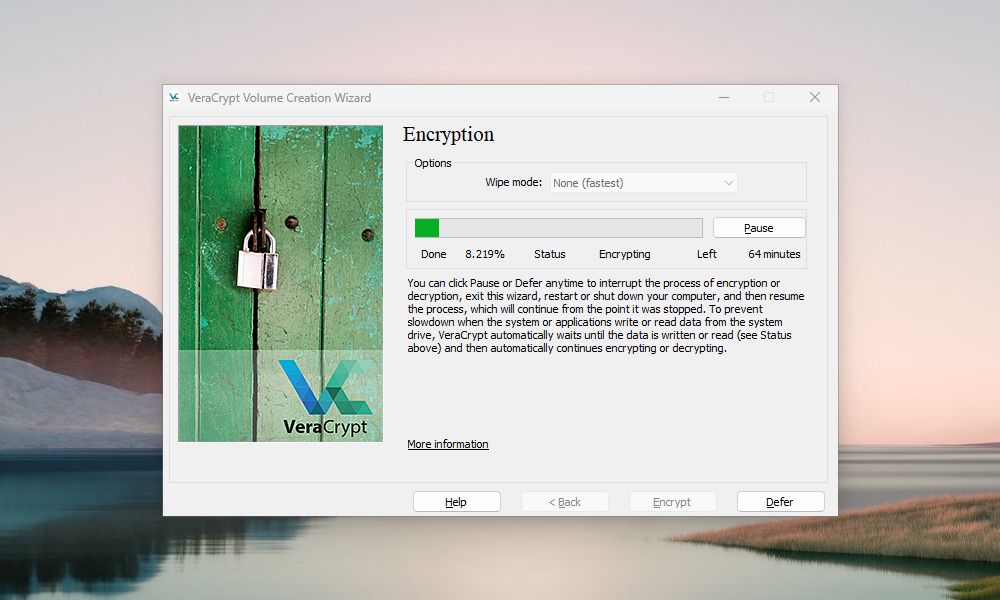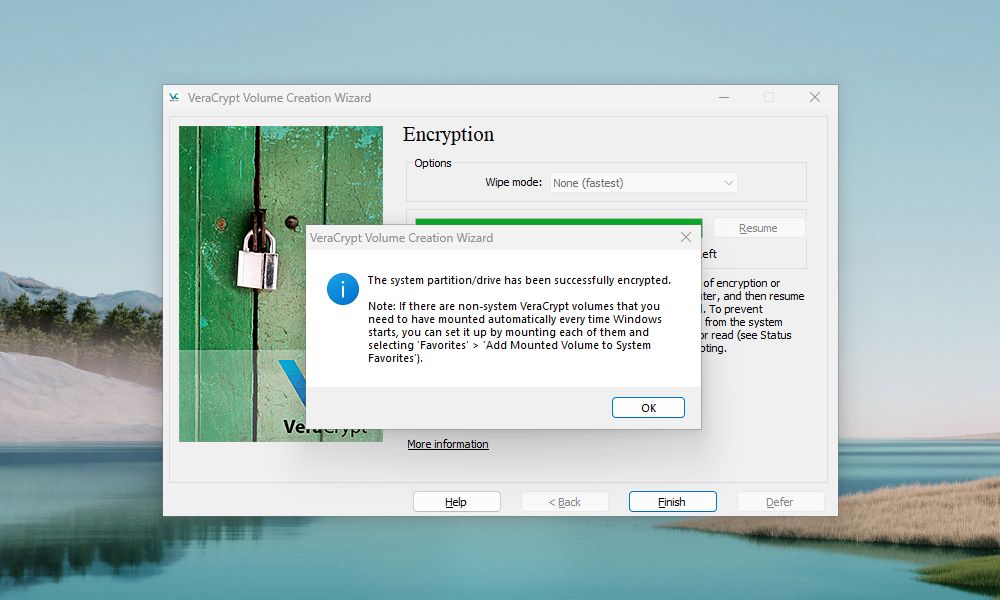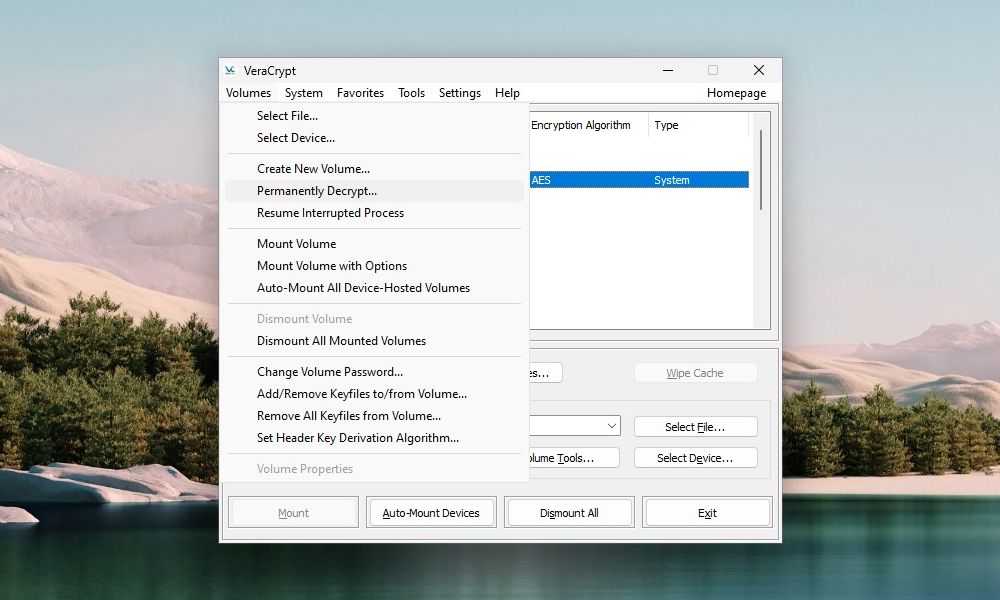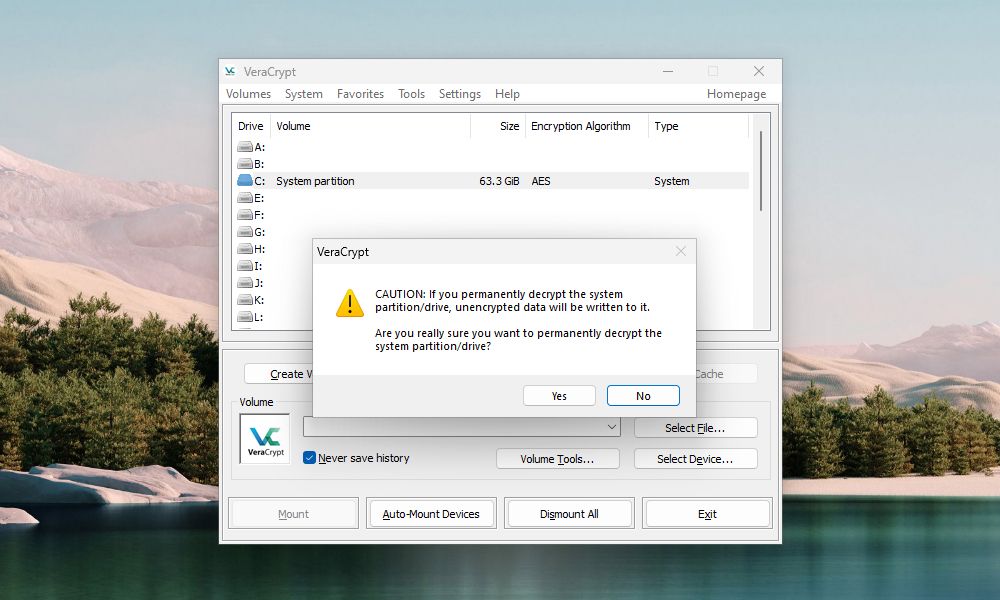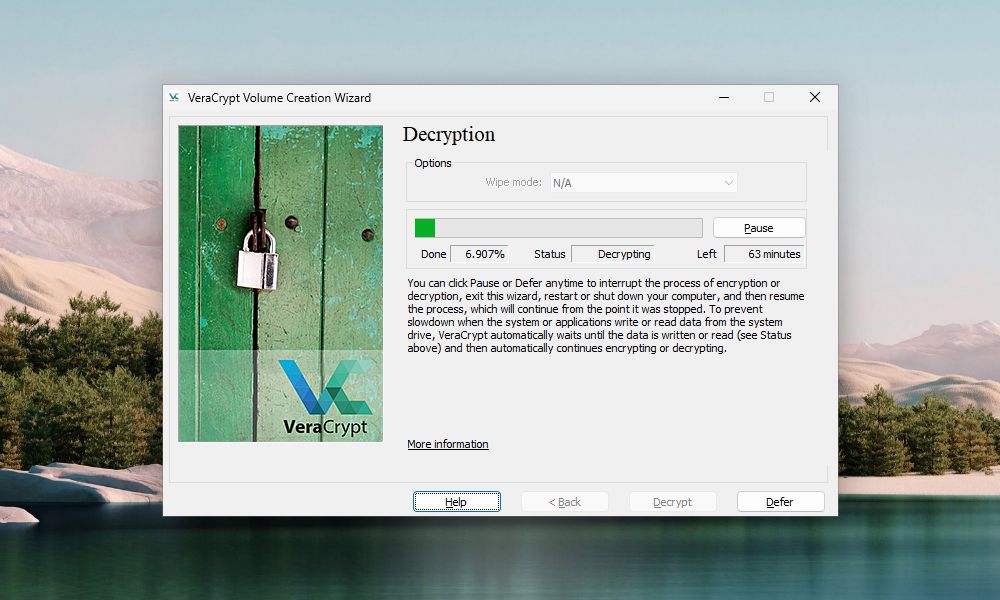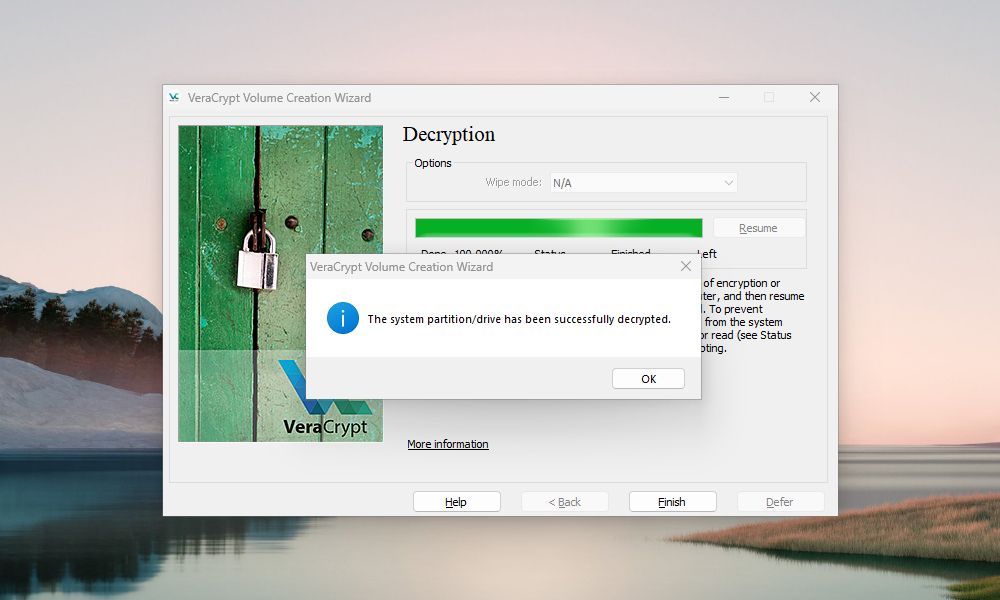Được nhiều người đánh giá cao, VeraCrypt là một chương trình mã hóa tệp mã nguồn mở và miễn phí. Người dùng có thể tận dụng các tính năng bảo mật nâng cao của VeraCrypt để bảo vệ các tập tin quan trọng.
Mọi người thường sử dụng VeraCrypt để tạo các bộ chứa tệp được mã hóa trong một ổ đĩa. Nhưng bạn cũng có thể mã hóa toàn bộ phân vùng và ổ đĩa bằng cách sử dụng nó. Người dùng Windows nói riêng có thể mã hóa các ổ đĩa và phân vùng hệ thống của họ. Đây là cách bạn có thể bảo mật hệ thống Windows của mình bằng cách sử dụng VeraCrypt.
Mã hóa Ổ lưu trữ Windows hoặc Phân vùng bằng VeraCrypt
Người dùng VeraCrypt thường bảo vệ các tập tin của họ bên trong một bộ chứa tập tin được mã hóa. Nhưng VeraCrypt cũng có thể được dùng để tạo các loại tập đĩa mã hóa khác.
Người dùng Windows có thể sử dụng VeraCrypt để mã hóa toàn bộ ổ đĩa hệ thống của họ. Họ cũng có thể phân vùng ổ cứng của mình, rồi mã hóa phân vùng bằng VeraCrypt. Với tính năng mã hóa hệ thống, người dùng sẽ cần nhập đúng mật khẩu trước khi mở Windows.
Tùy chọn này chỉ khả dụng cho người dùng Windows dưới dạng thay thế cho BitLocker, chương trình mã hóa tệp của Windows. Điều này đặc biệt quan trọng nếu bạn sử dụng phiên bản Windows dành cho Gia đình, vì BitLocker chỉ khả dụng cho người dùng Windows Pro và Enterprise. Thay vào đó, người dùng Linux có thể mã hóa ổ đĩa của họ bằng LUKS. Và người dùng macOS có thể sử dụng FileVault để mã hóa ổ đĩa hệ thống của họ.
Để làm điều này, hãy bắt đầu bằng cách nhấp vào Tạo âm lượng trong cửa sổ chính của VeraCrypt. Thao tác này sẽ đưa bạn đến Trình hướng dẫn Cấu tạo Tập đĩa VeraCrypt. Nhấn vào Mã hóa phân vùng hệ thống hoặc toàn bộ ổ đĩa hệ thống tùy chọn, sau đó nhấp vào Tiếp theo.
Trình hướng dẫn sẽ nhắc bạn chọn một loại mã hóa cho ổ đĩa hệ thống của mình. Người dùng có giữa việc tạo một ổ đĩa hoặc phân vùng bình thường hoặc ẩn.
Chọn loại mã hóa ưa thích của bạn và nhấp vào Tiếp theo.
Bước tiếp theo là chọn một khu vực để mã hóa. Bạn có thể chọn mã hóa phân vùng hệ thống Windows hoặc toàn bộ ổ đĩa. Mã hóa toàn bộ ổ đĩa có lợi thế là bảo vệ tất cả các phân vùng của nó.
Chọn khu vực ưa thích của bạn để mã hóa và nhấp vào Tiếp theo.
Nếu bạn chọn mã hóa toàn bộ ổ đĩa, VeraCrypt có thể cảnh báo bạn rằng có một phân vùng không chuẩn tồn tại trên ổ đĩa cứng bên trong của bạn. Chỉ nhấp chuột Đúng nếu bạn chắc chắn rằng ổ đĩa của mình không có bất kỳ phân vùng khôi phục nào. Các phân vùng khôi phục có thể không hoạt động nếu được mã hóa.
VeraCrypt cũng sẽ tính đến các ổ chạy hai hoặc nhiều hệ điều hành. Nếu bạn đang khởi động kép Linux hoặc HĐH khác, thì hãy chọn đa khởi động quyền mua. Nếu không, sau đó ở lại trên Khởi động đơn tùy chọn và bấm vào Tiếp theo.
Trên màn hình Tùy chọn mã hóa, bạn có thể chọn một Thuật toán mã hóa và thuật toán băm. Các thuật toán này xác định cách VeraCrypt sẽ mã hóa tập đĩa của bạn. Khi bạn chọn xong hoặc ổn với các tùy chọn mặc định, hãy nhấp vào Tiếp theo.
Chọn một mật khẩu mạnh cho ổ đĩa hoặc phân vùng của bạn và nhập nó vào Mật khẩu hộp, và một lần nữa trong Xác nhận hộp.
Bạn cũng có thể đặt số Hệ số lặp lại cá nhân (PIM) cho ổ đĩa Windows của mình. Một PIM kiểm soát số lần mật khẩu của bạn được băm trước khi VeraCrypt có thể sử dụng nó để giải mã ổ đĩa hệ thống. Bước này là tùy chọn. Bạn có thể rời khỏi khối lượng PIM giá trị trống hoặc đặt thành 0 để sử dụng giá trị PIM mặc định. Khi bạn đã đặt số PIM, hãy nhấp vào Tiếp theo.
Trình hướng dẫn sẽ bắt đầu thu thập dữ liệu ngẫu nhiên. Dữ liệu ngẫu nhiên này làm tăng độ mạnh mã hóa của các khóa mã hóa trên ổ đĩa của bạn. Di chuyển chuột của bạn quanh cửa sổ một cách ngẫu nhiên cho đến khi VeraCrypt đã thu thập đủ độ ngẫu nhiên. Một khi điều này được thực hiện, nhấp vào Tiếp theo.
Cửa sổ bật lên Kiểm soát Tài khoản Người dùng có thể yêu cầu bạn cho phép VeraCrypt thực hiện các thay đổi đối với thiết bị của bạn. Nhấp chuột Đúng.
Khi VeraCrypt đã tạo các khóa mã hóa, bạn sẽ cần tạo một đĩa cứu hộ. Có một đĩa cứu hộ cho một ổ đĩa hệ thống được mã hóa là điều cần thiết. Bạn có thể sử dụng nó nếu Bộ tải Khởi động VeraCrypt, Windows, hoặc bất kỳ dữ liệu quan trọng nào khác bị hỏng.
VeraCrypt sẽ tạo một đĩa cứu hộ dưới dạng một tập tin ISO. Chọn vị trí cho tệp đĩa cứu hộ của bạn, sau đó nhấp vào Tiếp theo.
VeraCrypt sẽ nhắc bạn nếu bạn không có ổ ghi CD/DVD trên hệ thống của mình. Sau khi đĩa cứu hộ của bạn được tạo, bạn cần ghi nó vào ổ đĩa CD/DVD. Vì ngày nay khó có đĩa CD và DVD nên bạn cũng có thể flash tệp ISO vào ổ USB. Bạn cũng có tùy chọn lưu trữ bên ngoài để flash hoặc ghi sau này.
Trong mọi trường hợp, hãy đảm bảo rằng đĩa cứu hộ nằm ngoài hệ thống của bạn sau khi nó được tạo. Ngoài ra, hãy lưu ý rằng mỗi đĩa cứu hộ VeraCrypt là duy nhất cho ổ mã hóa của nó. Chọn tùy chọn thích hợp cho trường hợp sử dụng của bạn để tiếp tục.
Trình hướng dẫn sẽ nhắc bạn chọn chế độ xóa mọi dữ liệu không được mã hóa còn sót lại trên hệ thống. Ít nhất bạn nên chọn 1 lượt (dữ liệu ngẫu nhiên) nếu bạn có bất kỳ tệp nào bị xóa hoặc ghi đè. Khi bạn đã chọn chế độ xóa phù hợp, hãy nhấp vào Tiếp theo.
VeraCrypt sẽ chạy thử nghiệm trước khi mã hóa ổ đĩa của bạn. Khởi động lại máy tính của bạn để bắt đầu thử nghiệm trước.
Khi khởi động lại, máy tính của bạn sẽ đi qua Bộ tải Khởi động VeraCrypt. Bạn sẽ phải nhập mật khẩu của mình trên bộ tải khởi động để giải mã hệ thống của bạn và mở Windows. Bạn cũng sẽ cần nhập số PIM của ổ mã hóa nếu bạn đã đặt trước đó.
Khi bạn đã mở màn hình nền Windows của mình, VeraCrypt sẽ thông báo cho bạn rằng quá trình kiểm tra trước đã hoàn tất. Nhấp chuột mã hóa để bắt đầu mã hóa ổ đĩa hoặc phân vùng Windows của bạn.
Tùy thuộc vào kích thước ổ đĩa hoặc phân vùng của bạn, quá trình mã hóa có thể mất một chút thời gian. Nếu bạn cần sử dụng PC Windows của mình trong thời gian chờ đợi, bạn có thể tạm dừng hoặc trì hoãn quá trình mã hóa bằng cách nhấp vào Hoãn lại.
Sau khi VeraCrypt hoàn tất quy trình, phân vùng hoặc ổ đĩa hệ thống Windows của bạn sẽ được mã hóa. Bạn sẽ phải đi qua Bộ tải Khởi động VeraCrypt mỗi khi bạn khởi động máy tính của mình. Bạn có thể yên tâm hơn khi biết rằng mã hóa mạnh đang bảo vệ màn hình của bạn.
Cách xóa mã hóa VeraCrypt khỏi ổ đĩa hoặc phân vùng Windows
Nếu bạn cần xóa mã hóa của VeraCrypt khỏi ổ đĩa hoặc phân vùng Windows của mình, hãy bấm vào tập trên cửa sổ chính của VeraCrypt. Tiếp theo, nhấp vào Giải mã vĩnh viễn.
VeraCrypt sẽ nhắc bạn hai lần để đảm bảo rằng bạn thực sự muốn giải mã ổ đĩa/phân vùng của mình. Nhấp chuột Đúng trên cả hai cửa sổ bật lên để bắt đầu quá trình giải mã vĩnh viễn.
Giống như mã hóa hệ thống, quá trình giải mã vĩnh viễn hệ thống Windows sẽ mất một khoảng thời gian. bạn có thể bấm Hoãn lại nếu bạn cần sử dụng PC trong quá trình giải mã.
Sau khi VeraCrypt giải mã xong ổ đĩa của bạn, hãy khởi động lại máy tính của bạn. Thao tác này cuối cùng sẽ xóa mã hóa khỏi ổ đĩa hoặc phân vùng hệ thống của bạn.
Tại sao bạn nên mã hóa ổ đĩa của họ bằng VeraCrypt thay vì BitLocker?
VeraCrypt phục vụ như một giải pháp thay thế mạnh mẽ cho chương trình BitLocker của Windows. Bitlocker là phần mềm độc quyền thuộc sở hữu của Microsoft. Nó chỉ khả dụng trên các phiên bản Pro và Enterprise của Windows. Mặc dù BitLocker hiệu quả và tiện lợi nhưng nó chỉ hỗ trợ thuật toán AES để mã hóa.
Trong khi đó, VeraCrypt là mã nguồn mở và miễn phí. Nó hỗ trợ nhiều mật mã mã hóa bên cạnh AES. VeraCrypt cũng có sẵn cho tất cả các phiên bản Windows, macOS và Linux. Chương trình cũng có nhiều tính năng nâng cao để đảm bảo rằng các tệp của bạn được an toàn.