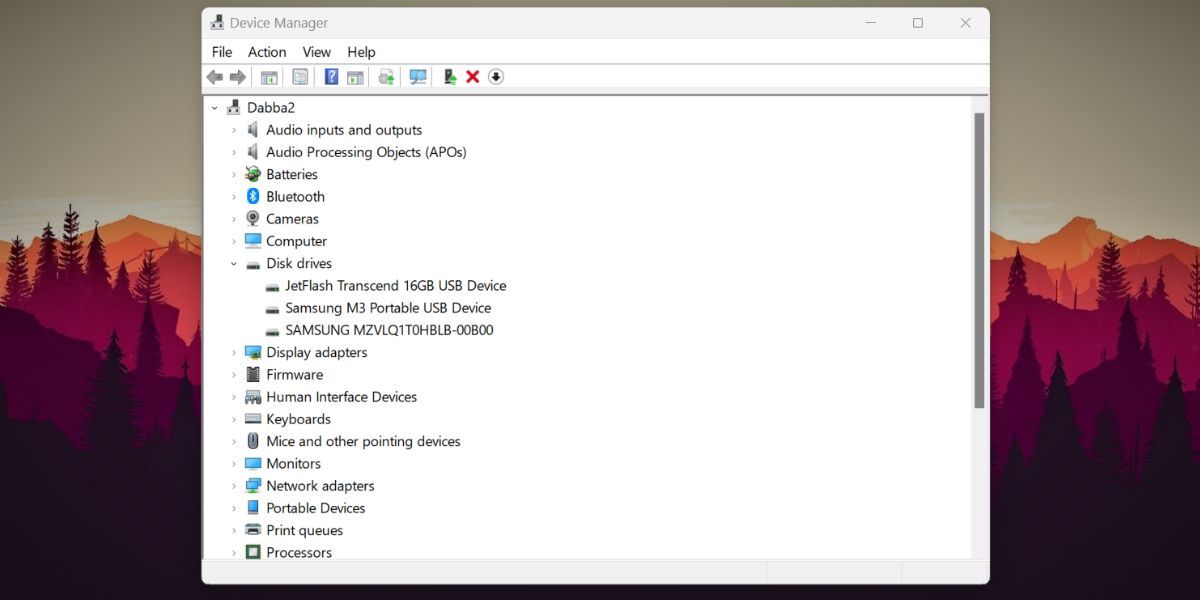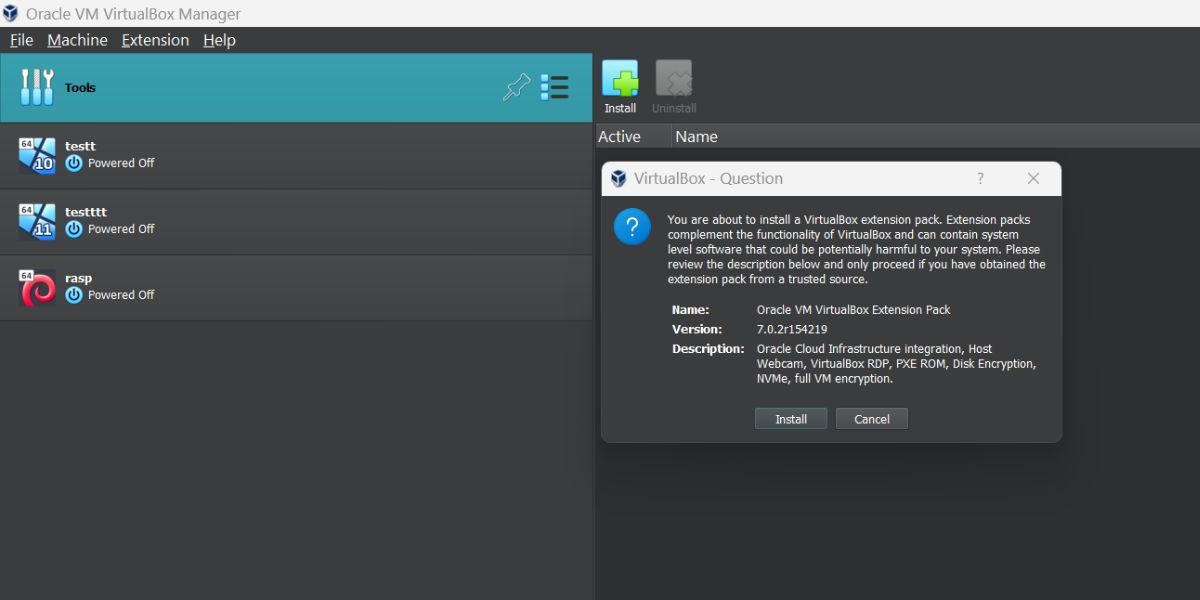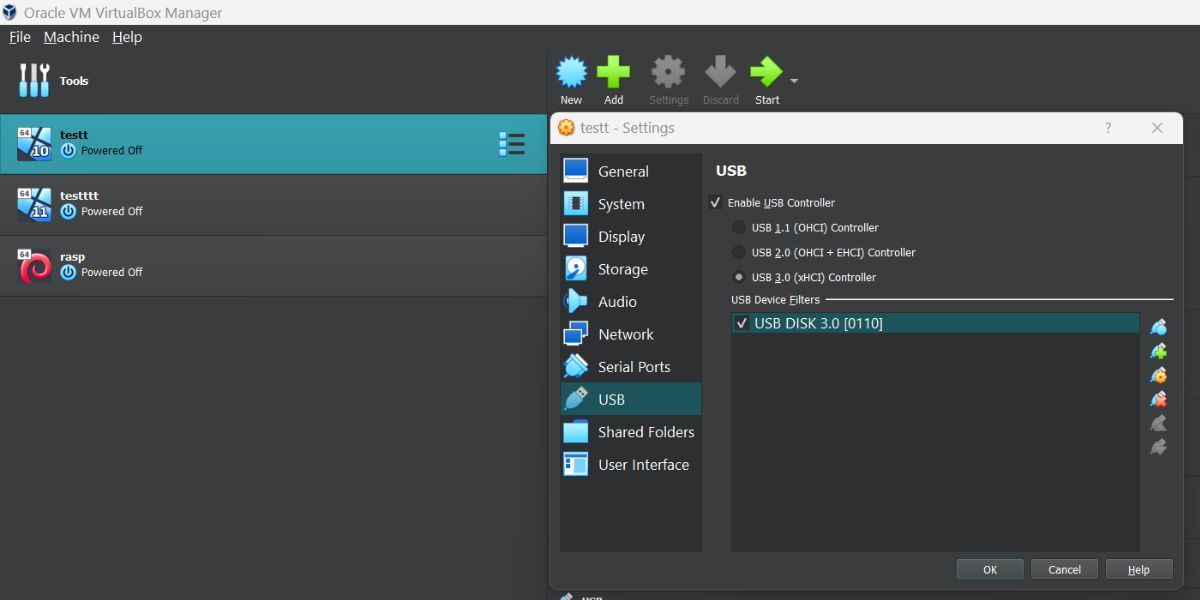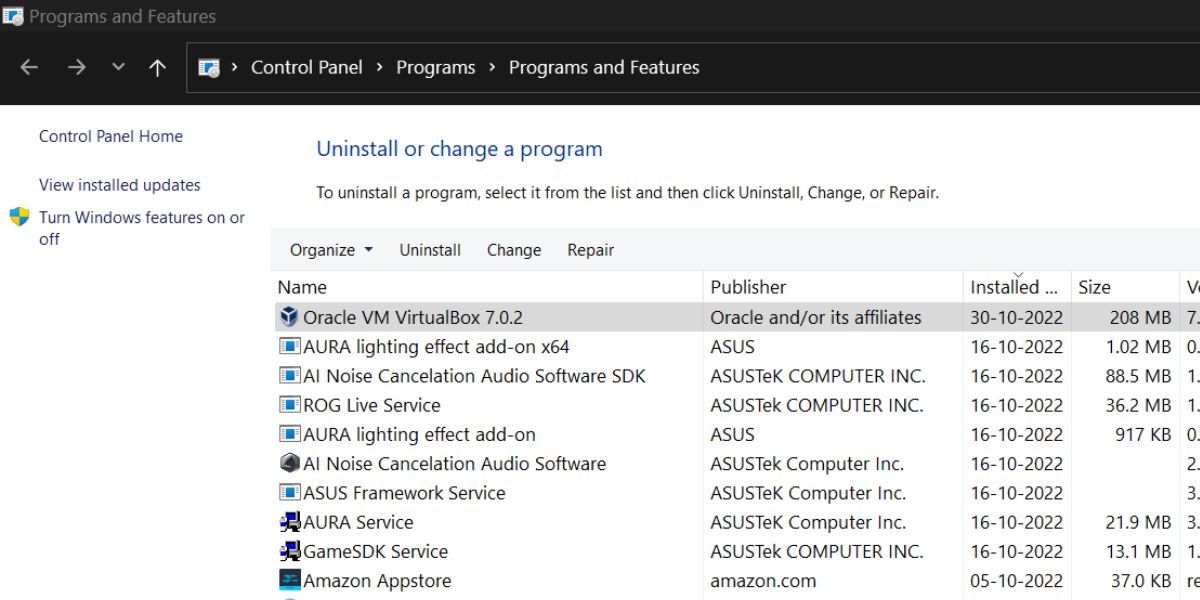Dưới đây là cách khắc phục lỗi “Không thể đính kèm thiết bị USB” trong VirtualBox dành cho Windows và giúp thiết bị USB của bạn hoạt động trở lại.
VirtualBox cho phép bạn chạy nhiều hệ điều hành trong môi trường ảo mà không ảnh hưởng đến các tệp hệ thống máy chủ của bạn. Nó là một nền tảng ảo hóa tuyệt vời hoàn hảo để dùng thử bất kỳ hệ điều hành nào mà không cần cài đặt nó cùng với hệ điều hành máy chủ của bạn. Nhưng nhiều người dùng gặp phải sự cố khi kết nối thiết bị USB với máy ảo VirtualBox của họ.
VirtualBox không hỗ trợ các thiết bị USB ngay lập tức nhưng yêu cầu gói mở rộng để kích hoạt các thiết bị USB 2.0 và USB 3.0. Nếu bạn thấy lỗi ‘Không thể đính kèm thiết bị USB’ mỗi khi bạn cố gắng kết nối thiết bị USB, đừng lo lắng. Chúng tôi sẽ liệt kê các lý do có thể khiến bạn thấy mã lỗi cùng với nhiều cách khắc phục để giải quyết vấn đề.
Nguyên nhân gây ra lỗi “Không thể đính kèm thiết bị USB”
Dưới đây là một số lý do có thể gây ra lỗi thiết bị VirtualBox USB.
- Ổ USB bị hỏng hoặc cổng USB không hoạt động.
- Bạn chưa cài đặt đúng gói tiện ích mở rộng VirtualBox trên hệ thống của mình.
- Bạn đang chạy phiên bản VirtualBox lỗi thời.
- Bạn chưa thêm thiết bị USB vào máy ảo bằng cài đặt USB.
Bây giờ, bạn đã biết những lý do có thể khiến VirtualBox đưa ra mã lỗi khi bạn kết nối thiết bị USB. Dưới đây là các phương pháp sau bạn có thể thử sửa mã lỗi và kết nối thành công thiết bị USB với máy ảo.
Cách khắc phục lỗi “Không thể đính kèm thiết bị USB” trong Windows
Bây giờ chúng ta đã biết điều gì có khả năng gây ra sự cố, hãy khám phá các bản sửa lỗi.
1. Khởi động lại VirtualBox
Trước khi bạn chuyển sang các bản sửa lỗi nâng cao khác, hãy khởi động lại ứng dụng VirtualBox. Nếu khởi động lại ứng dụng không hoạt động, hãy khởi động lại Windows. Nó sẽ khởi động lại tất cả các quy trình và dịch vụ, bao gồm cả những quy trình và dịch vụ mà VirtualBox cần để hoạt động bình thường. Bây giờ, hãy kết nối thiết bị USB và thử gắn nó vào máy ảo trong VirtualBox. Nếu nó vẫn không hiển thị, hãy chuyển sang cách khắc phục tiếp theo.
2. Kiểm tra Thiết bị USB trên Hệ thống Máy chủ
Trước khi thử gắn thiết bị USB vào máy ảo VirtualBox, trước tiên hãy kiểm tra xem nó có hiển thị trên hệ thống máy chủ của bạn không. Khởi chạy File Explorer và truy cập PC này và kiểm tra xem ổ USB có xuất hiện ở đó không. Nếu bạn không thấy ổ USB, hãy làm như sau:
- Đầu tiên, mở Trình quản lý thiết bị. Có nhiều cách khác nhau để mở Device Manager nhưng cách nhanh nhất là nhấn Thắng + R để khởi chạy hộp lệnh Run. Loại hình devmgmt.msc và nhấn đi vào để khởi chạy Trình quản lý thiết bị.
- Điều hướng đến ổ đĩa tùy chọn và nhấp vào mũi tên để mở rộng phần.
- Tìm ổ USB mà bạn đã kết nối với hệ thống máy chủ. Nếu nó không có trong danh sách, hãy kéo nó ra và kết nối lại với một cổng USB khác trên hệ thống của bạn.
Nếu cổng USB trên hệ thống của bạn gặp trục trặc, ổ USB sẽ không hiển thị trong Trình quản lý Thiết bị hoặc File Explorer. Nhưng nếu ổ USB không xuất hiện trong trình quản lý thiết bị ngay cả sau khi thay đổi cổng, nó có thể bị trục trặc phần cứng. Trong trường hợp đó, hãy thử kết nối một ổ USB khác với máy ảo VirtualBox.
3. Cài đặt Gói mở rộng VirtualBox
VirtualBox chỉ có thể gắn thiết bị USB 1.0 vào máy ảo. Bạn cần cài đặt gói mở rộng để thêm thiết bị USB 2.0 hoặc 3.0. Đây là cách để làm điều đó.
- Mở VirtualBox trên hệ thống của bạn và điều hướng đến Trợ giúp > Giới thiệu về VirtualBox. Lưu ý phiên bản hiện được cài đặt trên hệ thống của bạn.
- Khởi chạy bất kỳ trình duyệt web nào trên hệ thống của bạn và truy cập trang tải xuống VirtualBox chính thức.
- Nhấp vào số bản dựng hiện có trên hệ thống của bạn. Cuộn xuống và tải xuống gói tiện ích mở rộng tương ứng.
- Bây giờ, hãy mở VirtualBox. Hướng đến Tệp> Công cụ> Trình quản lý gói mở rộng.
- bấm vào Cài đặt và chọn tệp gói tiện ích mở rộng mà bạn đã tải xuống ở bước 3.
- bấm vào Cài đặt nút, chấp nhận EULA và bấm vào Tôi đồng ý cái nút.
- Đợi gói mở rộng cài đặt.
- Chạy máy ảo và thử kết nối thiết bị USB với nó.
4. Cập nhật VirtualBox
Phiên bản VirtualBox lỗi thời có thể gặp lỗi. Vì vậy, bạn cần cập nhật VirtualBox để sửa các lỗi cơ bản và có quyền truy cập vào các tính năng mới do nhà phát triển cung cấp. Đây là cách cập nhật VirtualBox trên Windows.
- Khởi chạy VirtualBox trên hệ thống của bạn. Nó sẽ tự động thông báo cho bạn nếu có phiên bản mới hơn. Bạn có thể đi đến Trợ giúp > Giới thiệu về VirtualBox và kiểm tra thông tin phiên bản hiện tại ở đó.
- Sau đó, điều hướng đến Trợ giúp > Trang web VirtualBox. Nó sẽ chuyển hướng bạn đến trang web chính thức.
- bấm vào Tải xuống và tải xuống phiên bản mới nhất. Ngoài ra, hãy tải xuống gói tiện ích mở rộng tương ứng.
- Đóng ứng dụng VirtualBox và kết thúc tất cả các quy trình liên quan bằng Trình quản lý tác vụ.
- Chạy tệp thực thi đã tải xuống và làm theo hướng dẫn trên màn hình để cài đặt nó trên hệ thống của bạn. Ngoài ra, hãy cài đặt gói mở rộng như minh họa trong Phương pháp 3 ở trên.
- Bây giờ, hãy thử kết nối thiết bị USB với máy ảo bằng menu cài đặt.
5. Định cấu hình Bộ điều khiển USB trong Cài đặt Máy ảo
Sự không khớp trong cài đặt bộ điều khiển USB cũng có thể tạo ra lỗi VirtualBox. Nếu bạn muốn thêm thiết bị USB vào máy ảo VirtualBox, bạn phải chọn đúng tùy chọn bộ điều khiển USB trong cài đặt USB.
- Mở VirtualBox và nhấp vào máy ảo mà bạn muốn thêm ổ USB.
- bấm vào Cài đặt biểu tượng trên cùng. Sau đó bấm vào USB tùy chọn trong danh sách.
- Đầu tiên, nhấp vào nút Kích hoạt bộ điều khiển USB hộp kiểm để bật tính năng gắn thiết bị USB vào máy ảo.
- Sau đó, chọn tùy chọn bộ điều khiển USB 2.0 hoặc 3.0 nằm bên dưới Kích hoạt bộ điều khiển USB quyền mua.
- Bây giờ, bấm vào Thêm bộ lọc USB mới và chọn thiết bị USB mà bạn muốn kết nối với máy ảo.
- bấm vào ĐƯỢC RỒI và đóng cửa sổ cài đặt. Khởi động máy ảo và kiểm tra xem lỗi có bật lên không.
6. Cài đặt lại trình điều khiển USB VBox
Trình điều khiển USB VBox bị hỏng hoặc bị thiếu trên hệ thống của bạn có thể gây ra mã lỗi Virtual Box. Cài đặt lại trình điều khiển USB có thể khắc phục sự cố trình điều khiển và cho phép các thiết bị USB kết nối với máy ảo.
- Khởi chạy File Explorer trên hệ thống Windows của bạn. Truy cập vào đường dẫn sau: C:Tệp chương trìnhOracleVirtualBoxtrình điều khiểnUSB
- Điều hướng đến Thiết bị thư mục con và tìm VBoxUSB.inf tập tin.
- Nhấp chuột phải vào tệp và chọn Cài đặt quyền mua.
- Bây giờ, điều hướng đến bộ lọc thư mục con và xác định vị trí VBoxUSBMon.inf tập tin.
- Nhấp chuột phải vào tệp và chọn Cài đặt quyền mua.
- Đóng Hộp ảo và khởi động lại hệ thống của bạn. Kết nối thiết bị USB với máy ảo và kiểm tra xem mã lỗi có bật lên không.
7. Cài đặt lại VirtualBox
Nếu tất cả các phương pháp trên không giải quyết được mã Lỗi ‘Không thể đính kèm thiết bị USB’, hãy cân nhắc cài đặt lại ứng dụng VirtualBox trên hệ thống của bạn. Đây là cách để làm điều đó.
- Nhấn nút Thắng + R để khởi chạy hộp lệnh Run (xem cách mở Windows Run để biết thêm cách). Loại hình appwiz.cpl và nhấn phím enter. Cửa sổ Chương trình và Tính năng sẽ khởi chạy.
- Xác định vị trí VirtualBox từ danh sách các chương trình đã cài đặt và nhấp đúp vào nó.
- UAC sẽ bật lên. Bấm vào Đúng để tiếp tục.
- Làm theo lời nhắc trên màn hình để gỡ cài đặt VirtualBox khỏi hệ thống của bạn.
- Bây giờ hãy truy cập trang web VirtualBox chính thức và tải xuống ứng dụng cũng như gói tiện ích mở rộng tương ứng.
- Mở vị trí tải xuống và chạy tệp thiết lập. Làm theo lời nhắc trên màn hình để cài đặt rồi cài đặt gói tiện ích mở rộng như được mô tả trong phương pháp 3.
- Bây giờ, hãy gắn thiết bị USB và khởi động máy ảo để kiểm tra xem mã lỗi có xảy ra hay không.
Dễ dàng kết nối thiết bị USB với máy ảo của bạn một lần nữa
VirtualBox cần gói mở rộng để kích hoạt kết nối cho các thiết bị USB 2.0 và 3.0. Kiểm tra các thiết bị USB của bạn để tìm lỗi và xác minh rằng chúng được gắn đúng cách trên hệ thống máy chủ. Cài đặt lại trình điều khiển USB nếu bạn gặp lại lỗi. Cuối cùng, hãy xóa VirtualBox khỏi hệ thống và thực hiện cài đặt mới.