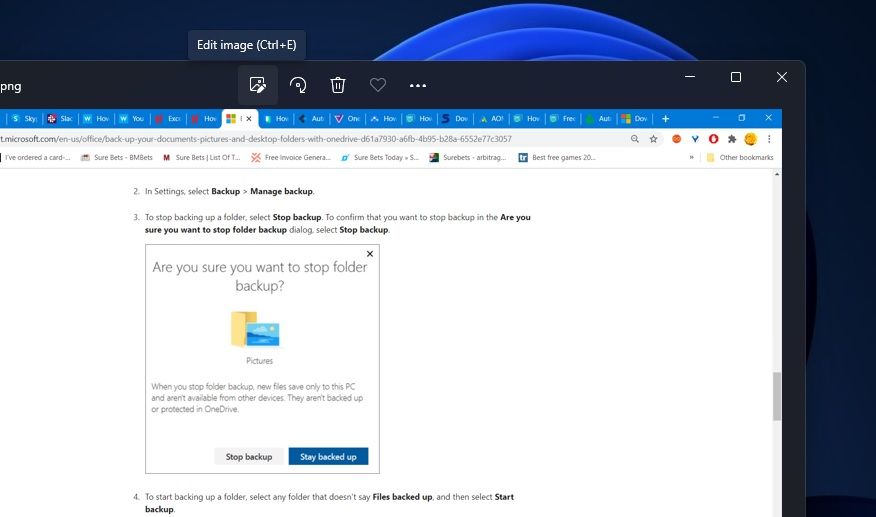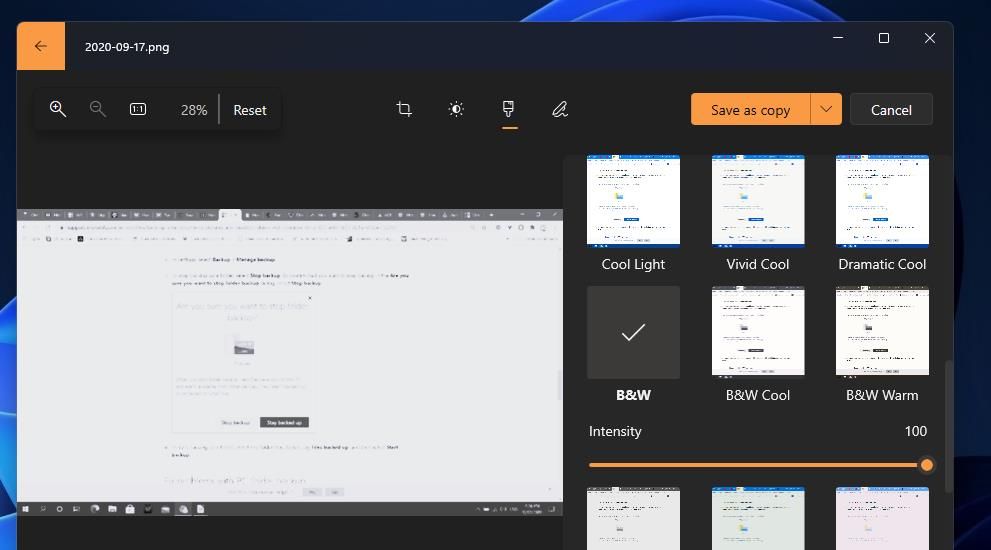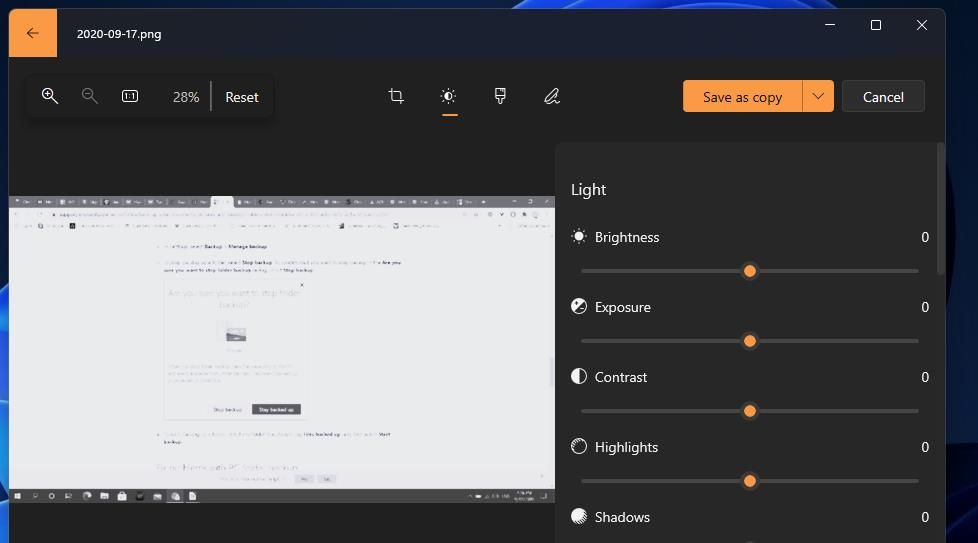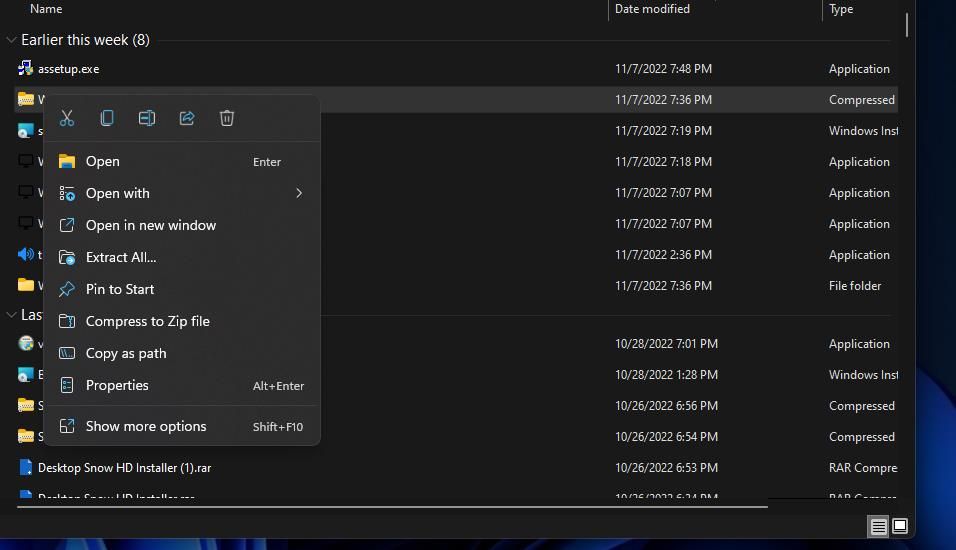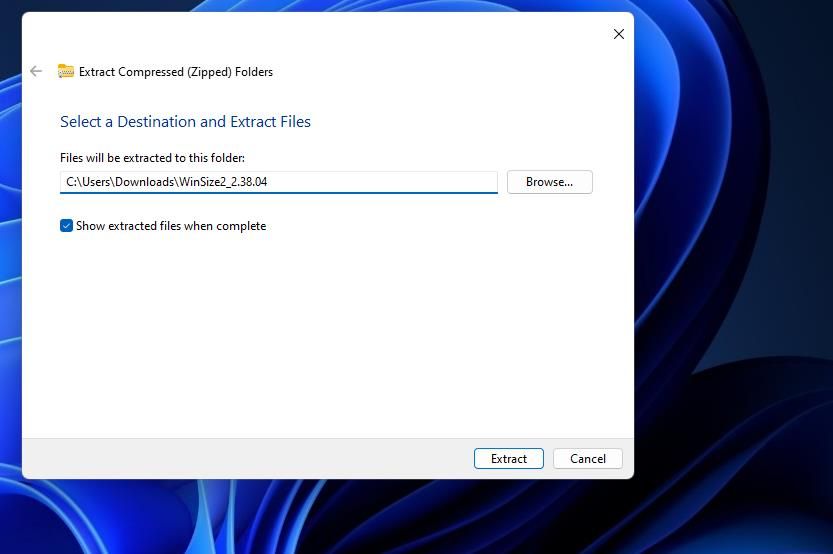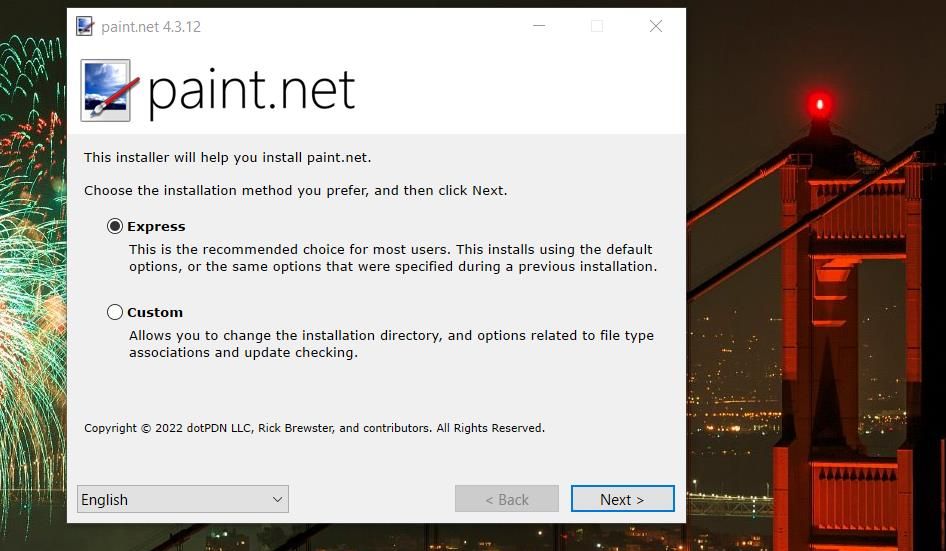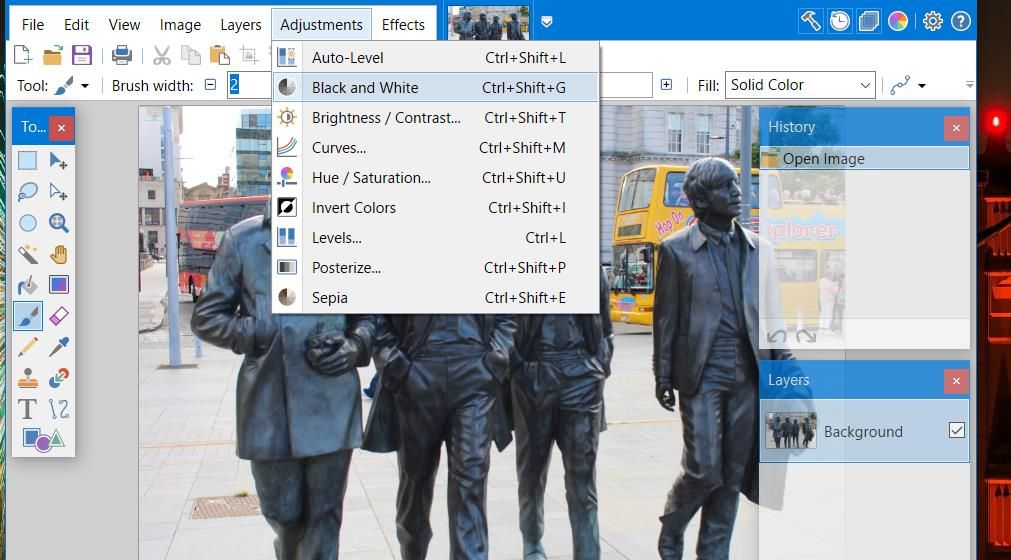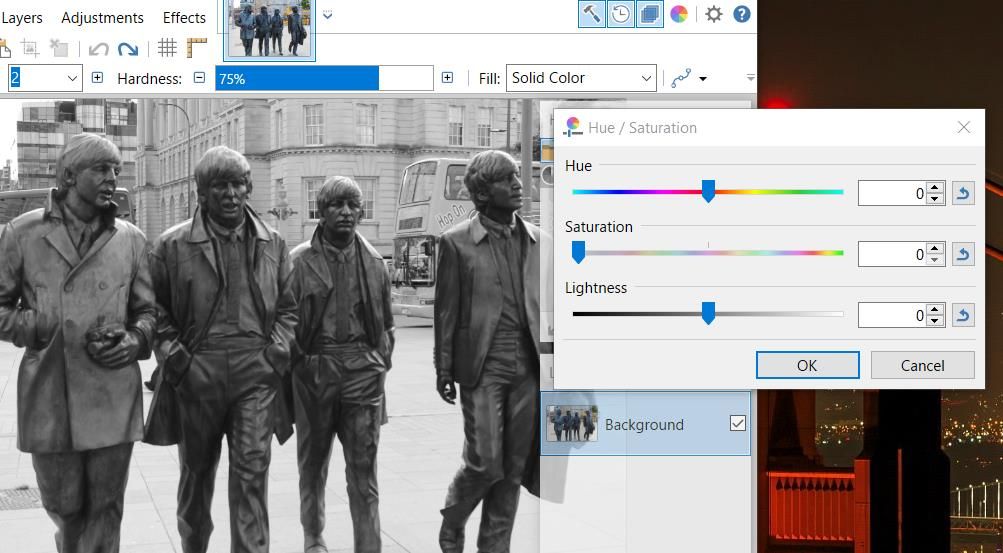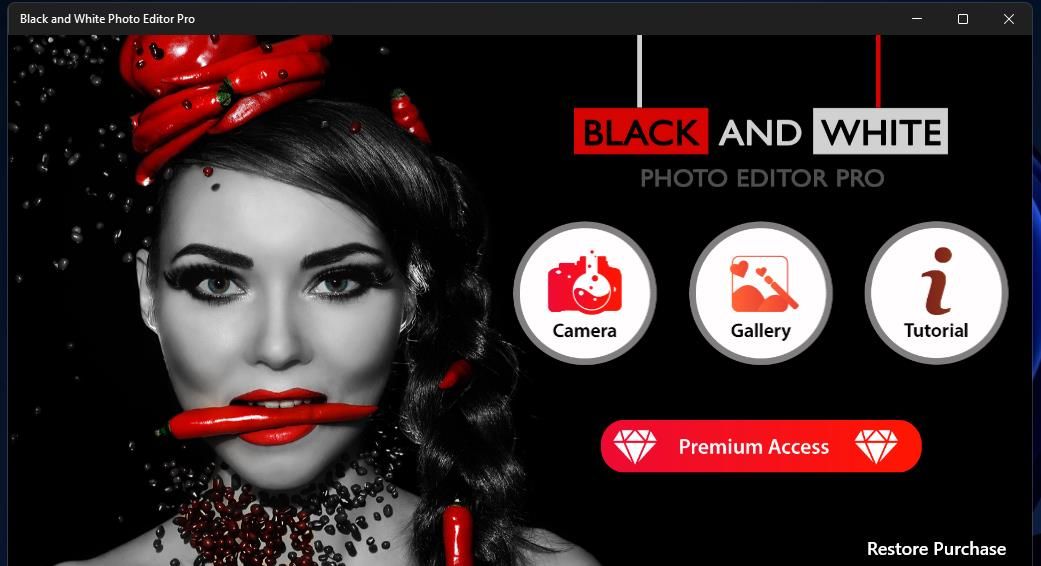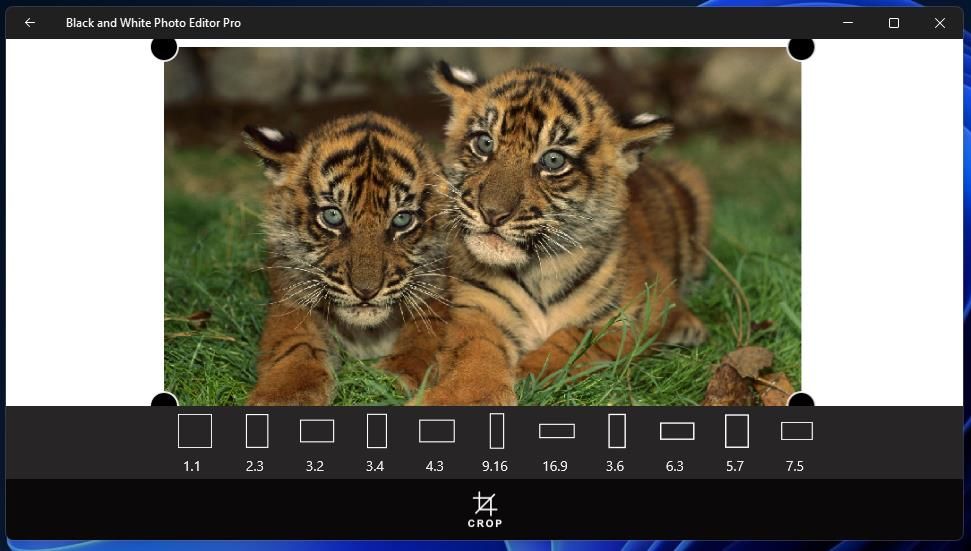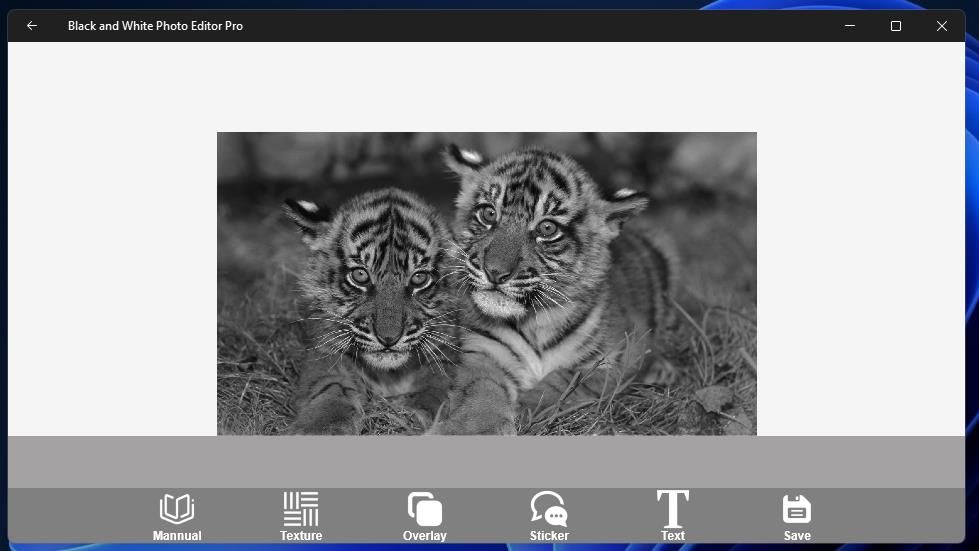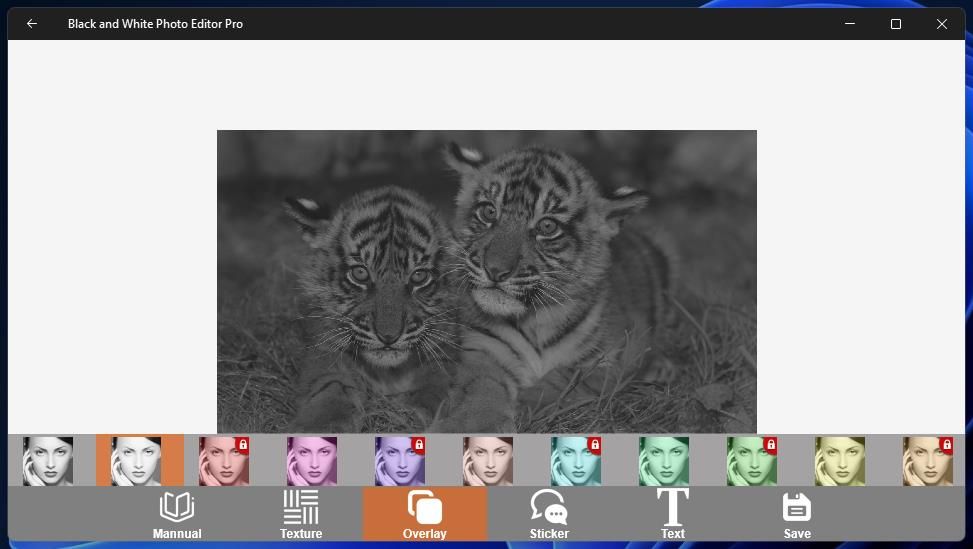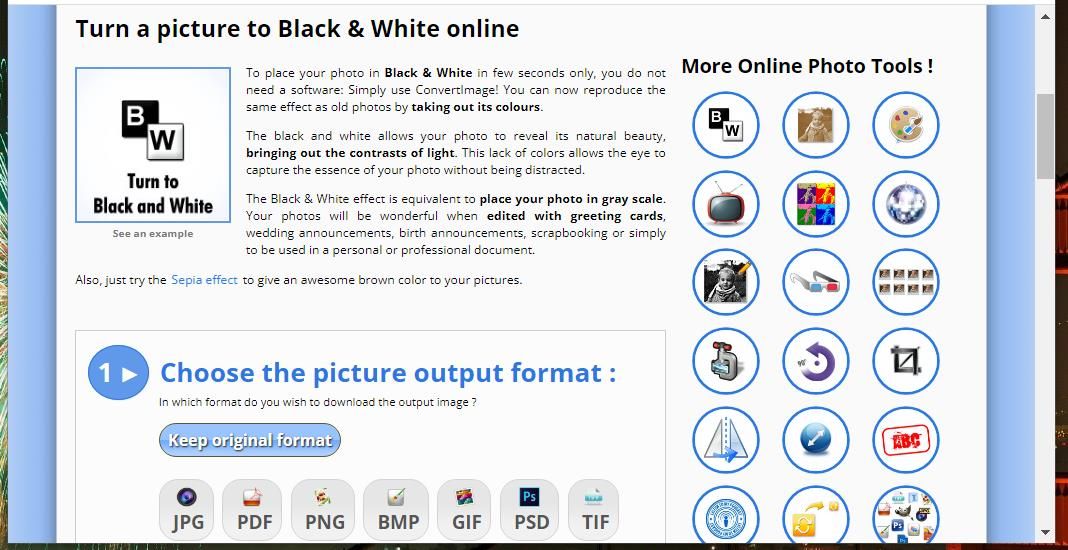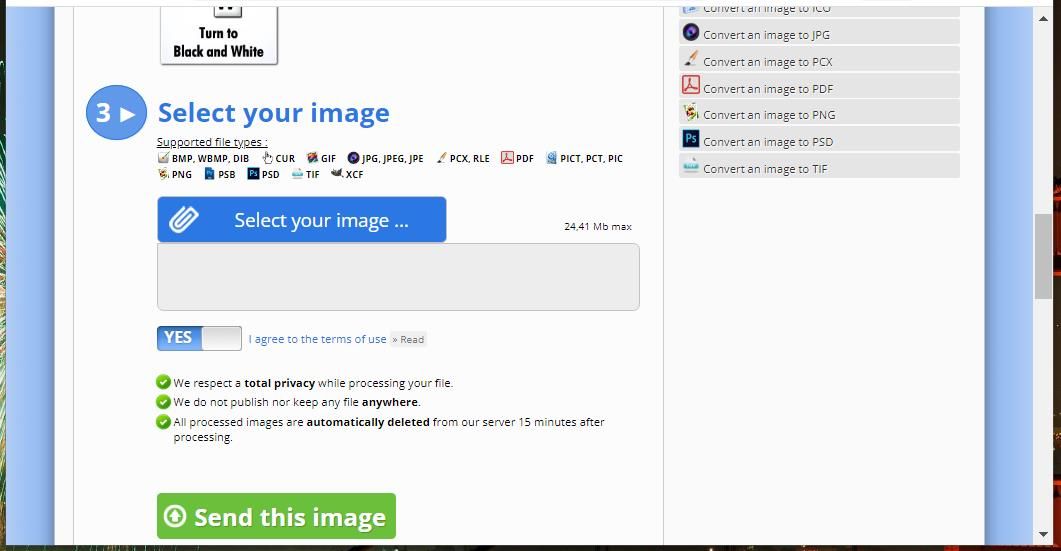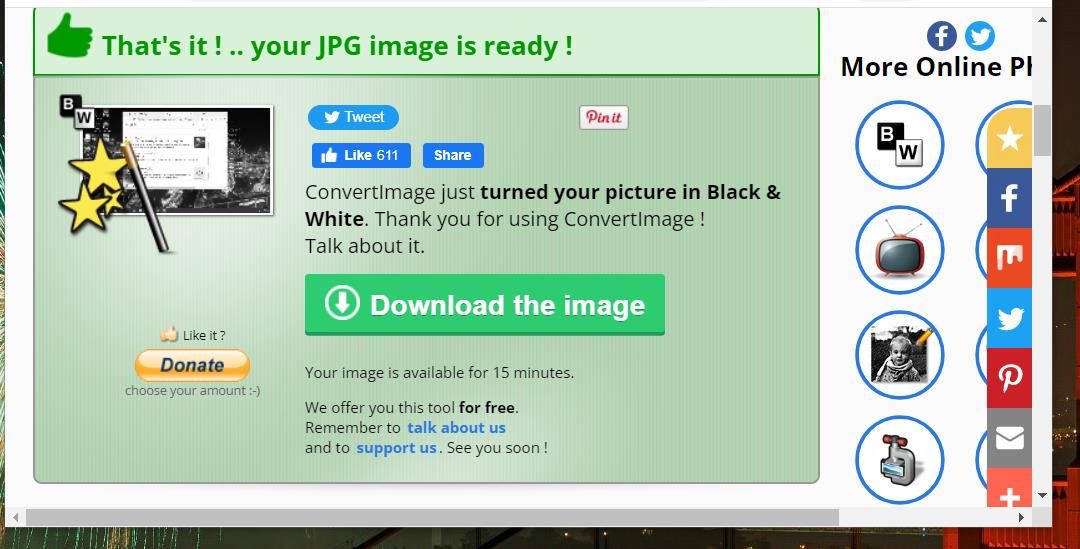Một số nhiếp ảnh gia có thể coi ảnh đen trắng là lỗi thời. Tuy nhiên, chuyển đổi hình ảnh đen trắng thường có thể nâng cao chất lượng ảnh chụp trong điều kiện ánh sáng kém. Chuyển đổi hình ảnh thành đen trắng cũng là một trong những phương pháp chỉnh sửa cổ điển tốt nhất để mang lại cho hình ảnh của các đối tượng cũ một cái nhìn hoài cổ.
Phần lớn các trình chỉnh sửa hình ảnh bao gồm ít nhất các tùy chọn chỉnh sửa đen trắng cơ bản. Vì vậy, có rất nhiều tùy chọn phần mềm để chuyển đổi hình ảnh sang đen trắng trong Windows 11. Đây là cách bạn có thể chuyển đổi ảnh của mình sang đen trắng trong Windows 11 bằng một số ứng dụng miễn phí có sẵn.
Cách chuyển ảnh sang đen trắng bằng ảnh
Ảnh là trình xem ảnh mặc định của Windows 11, cũng có một số tùy chọn chỉnh sửa tiện dụng để khởi động. Nó bao gồm một số bộ lọc thay thế để áp dụng màu đen và trắng cho hình ảnh của bạn. Bạn có thể chuyển ảnh sang đen trắng bằng ứng dụng Ảnh như sau:
- Nhấp vào ứng dụng Ảnh được ghim trên menu Bắt đầu của Windows 11.
- Tiếp theo, chọn một hình ảnh để chỉnh sửa trong Photos’ Bộ sưu tập chuyển hướng.
- Nhấn nút chỉnh sửa hình ảnh ở đầu Ảnh.
- Nhấn vào Lọc cái nút.
- Sau đó chọn B&W tùy chọn bộ lọc.
- chọn Lưu dưới dạng bản sao quyền mua.
Ngoài ra, bạn có thể chọn trắng đen, trắng đen ấm áphoặc Đen trắng Tương phản cao các tùy chọn để chuyển đổi hình ảnh thành đen trắng. Mỗi bộ lọc áp dụng một kiểu hiệu ứng đen trắng khác nhau. Bạn có thể tô màu một chút hình ảnh đen trắng bằng cách kéo cường độ thanh trượt sang trái cho mỗi bộ lọc B&W. Và nếu bạn quan tâm đến việc mang lại màu sắc cho những hình ảnh cũ, hãy xem cách tô màu cho những bức ảnh đen trắng cũ với Ancestry.
Đừng quên kiểm tra các tùy chọn trên điều chỉnh chuyển hướng. Ở đó, bạn có thể tinh chỉnh hình ảnh đen trắng đã chuyển đổi bằng cách kéo các thanh trượt trên độ sáng, Phơi bày, Điểm nổi bậtvà Tương phản các thanh.
Làm thế nào để chuyển đổi hình ảnh sang màu đen và trắng bằng Paint.NET
Paint.NET là trình chỉnh sửa hình ảnh toàn diện dành cho Windows mà bạn có thể chuyển đổi hình ảnh thành đen trắng. Nó có các phiên bản ứng dụng MS Store và máy tính để bàn thay thế. Phiên bản phần mềm máy tính để bàn của Paint.NET được cung cấp miễn phí. Đây là cách bạn có thể chuyển đổi hình ảnh của mình thành đen trắng bằng Paint.NET.
- Mở trang Softpedia của Paint.NET.
- Lựa chọn Tải ngay để xem các tùy chọn vị trí.
- Nhấn vào Tải xuống an toàn Softpedia (Mỹ) – Phiên bản máy tính để bàn miễn phí quyền mua.
- Mang đến bất kỳ thư mục nào bao gồm kho lưu trữ ZIP Paint.NET đã tải xuống.
- Nhấp chuột phải vào ZIP của Paint.NET và chọn Trích xuất tất cả trên menu ngữ cảnh của kho lưu trữ.
- Chọn hộp cho Hiển thị các tập tin giải nén tùy chọn và nhấp vào Trích xuất để xem kho lưu trữ.
- Sau đó bấm đúp vào paint.net.4.3.12.install.anycpu.web.exe tập tin.
- chọn cài đặt nhanh quyền mua.
- Nhấp chuột Tiếp theo để xem thỏa thuận cấp phép.
- Lựa chọn tôi đồng ý và bấm vào Tiếp theo để cài đặt.
- Sau đó nhấp vào Kết thúc với tùy chọn Bắt đầu paint.net được chọn.
Bây giờ bạn đã cài đặt và chạy phần mềm, bạn có thể bắt đầu chỉnh sửa trong Paint.NET. Đây là các bước để chuyển đổi một hình ảnh thành đen trắng:
- Nhấp vào Paint.NET’s Tập tin thực đơn.
- chọn Mở quyền mua.
- Chọn một hình ảnh để chỉnh sửa và nhấp vào Mở lại.
- Nhấn vào điều chỉnh chuyển hướng.
- chọn Đen và trắng tùy chọn để chuyển đổi.
- Nhấp chuột Tập tin và Tiết kiệm để lưu trên hình ảnh gốc.
Một phương pháp khác để chuyển đổi hình ảnh đen trắng là chọn Độ bão hòa màu sắc tùy chọn trên Paint.NET’s điều chỉnh chuyển hướng. Sau đó, kéo thanh trượt trên Bão hòa thanh ở ngoài cùng bên trái. Bạn có thể kéo nhẹ nhàng thanh trượt để làm tối hoặc làm sáng hình ảnh đen trắng. Loại bỏ độ bão hòa màu cũng sẽ chuyển đổi hình ảnh sang màu đen và trắng trong bất kỳ phần mềm chỉnh sửa nào khác có tùy chọn như vậy.
Nếu bạn thích Paint.NET, hãy xem một số chỉnh sửa hình ảnh hữu ích mà bạn có thể thực hiện với Paint.NET để tận dụng tối đa.
Làm thế nào để chuyển đổi hình ảnh sang màu đen và trắng với Black and White Photos Pro
Black and White Photos Editor Pro là một ứng dụng chuyển đổi đen trắng mà bạn có thể tải xuống từ Microsoft Store. Ứng dụng đó được cung cấp miễn phí, mặc dù có phiên bản chuyên nghiệp bao gồm nhiều họa tiết, nhãn dán và lớp phủ hơn. Bạn có thể mở khóa phiên bản ứng dụng đầy đủ với giá 3,49 USD. Đây là cách bạn có thể chuyển đổi hình ảnh của mình thành đen trắng bằng ứng dụng Ảnh đen trắng:
- Mở trang Microsoft Store của ứng dụng Black and White Photo Editor Pro.
- Sau đó bấm vào Lấy trong tùy chọn Store App, và chọn Mở Cửa hàng Microsoft.
- Nhấn vào Cài đặt tùy chọn cho Trình chỉnh sửa ảnh đen trắng.
- Lựa chọn Mở trên trang MS Store của ứng dụng.
- Tiếp theo, nhấp vào Phòng trưng bày cái nút.
- Chọn một bức ảnh để chuyển sang đen trắng, và nhấp vào nút Mở quyền mua. Sau đó, một công cụ cắt sẽ mở ra.
- chọn Trồng trọt mà không cần thực hiện bất kỳ điều chỉnh cắt xén nào để tiếp tục. Sau đó, bạn sẽ thấy phiên bản đen trắng của hình ảnh bạn đã chọn trong ứng dụng.
- Nhấn vào Tiết kiệm tùy chọn để tự động lưu ảnh vào vị trí mặc định. Bạn có thể xem nơi ứng dụng lưu hình ảnh bằng cách nhấp vào nút thư mục.
Để tinh chỉnh hình ảnh đen trắng của bạn, hãy nhấp vào Thủ công trong ứng dụng. Sau đó, bạn có thể chọn độ sáng, Phơi bày, Tương phản, Mơ hồ, Làm sắc nét, Bão hòavà Làm mờ nét ảnh tùy chọn chỉnh sửa từ đó. Kéo thanh trượt cho mỗi tùy chọn để tăng hoặc giảm hiệu ứng chỉnh sửa của nó.
Bạn cũng có thể thêm một kết cấu và lớp phủ khác vào hình ảnh. Nhấn vào Kết cấu hoặc lớp phủ để xem các tùy chọn có sẵn. Hầu hết các kết cấu và lớp phủ được dành riêng cho phiên bản chuyên nghiệp, nhưng có một số ít có sẵn để lựa chọn trong ứng dụng miễn phí.
Làm thế nào để chuyển đổi hình ảnh sang đen trắng với ConvertImage
Ngoài ra còn có các ứng dụng web chuyển đổi hình ảnh đen trắng mà bạn có thể sử dụng trong Edge hoặc các trình duyệt Windows khác. Trang web ConvertImage.net bao gồm nhiều công cụ chuyển đổi hình ảnh khác nhau, trong đó có một tiện ích để chuyển ảnh đen trắng. Đó là một công cụ nhanh chóng và dễ sử dụng để chuyển đổi hình ảnh sang đen trắng một cách nhanh chóng. Bạn có thể chuyển đổi hình ảnh bằng ConvertImage như thế này:
- Mở trang web công cụ chuyển đổi đen trắng ConvertImage.
- Nhấn vào Chọn hình ảnh của bạn cái nút.
- Chọn một bức ảnh để chuyển sang màu đen trắng và chọn Mở quyền mua.
- Bạn có thể chọn thay thế PNG, PDF, JPG, BMPvà TIF các định dạng, trong số những định dạng khác, cho hình ảnh. Nếu bạn không muốn thay đổi phần mở rộng tệp của hình ảnh, hãy chọn Giữ định dạng ban đầu quyền mua.
- Nhấn nút Gửi hình ảnh này cái nút.
- Chọn Tải xuống hình ảnh tùy chọn để lưu ảnh đen trắng.
Làm cho ảnh của bạn tối hơn trong Windows 11
Bạn có thể làm nổi bật các mặt tối của ảnh một cách nhanh chóng và dễ dàng bằng cách chuyển đổi chúng thành đen trắng trong Windows 11 bằng các ứng dụng trên. Màu đen và trắng sẽ hoạt động tốt hơn trong một số hình ảnh so với những hình ảnh khác. Vì vậy, hãy thử trải nghiệm với ảnh đen trắng trên những bức ảnh có bóng đáng chú ý, chất lượng ánh sáng kém hoặc chủ thể cổ điển có thể được hưởng lợi từ giao diện tối hơn.