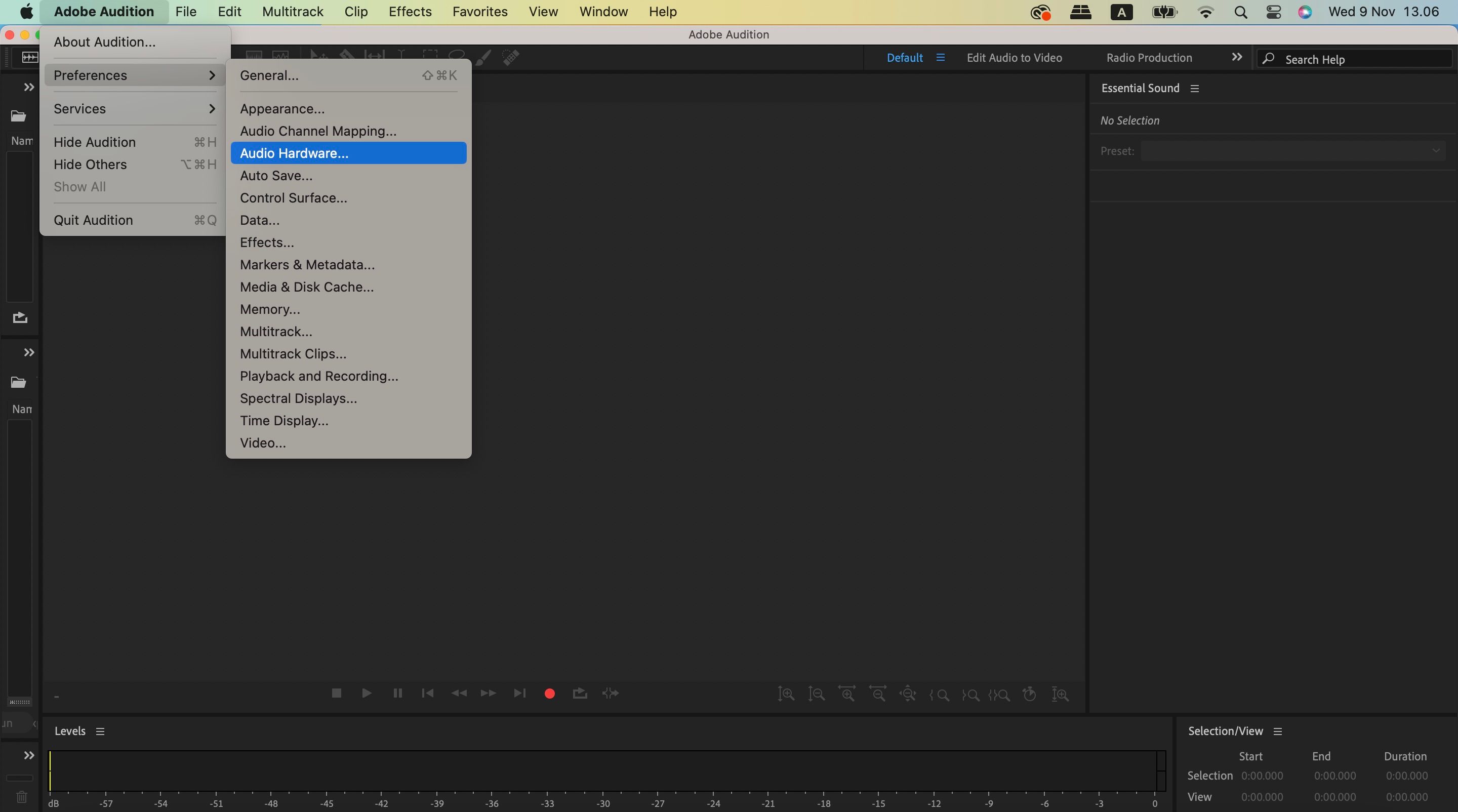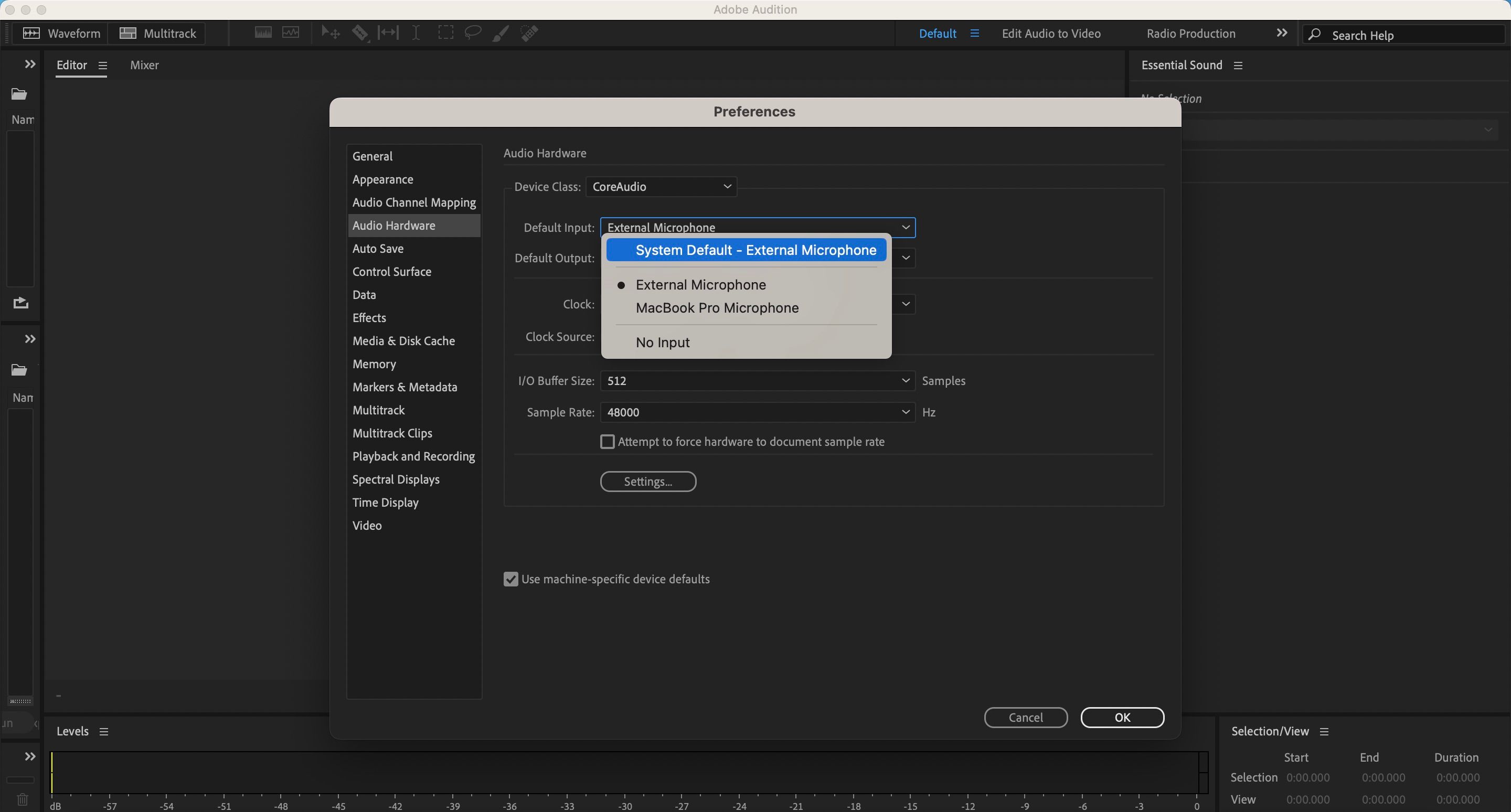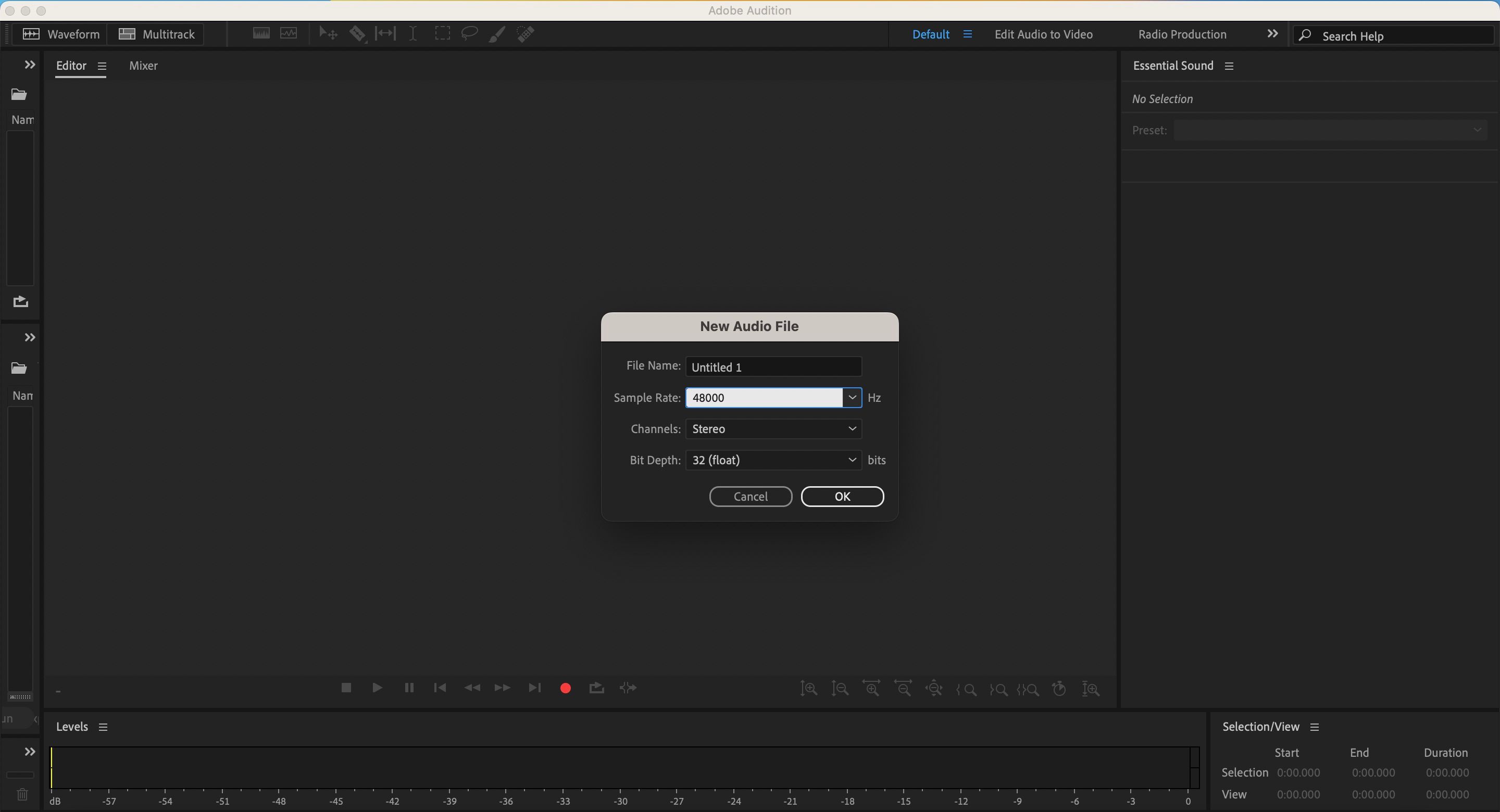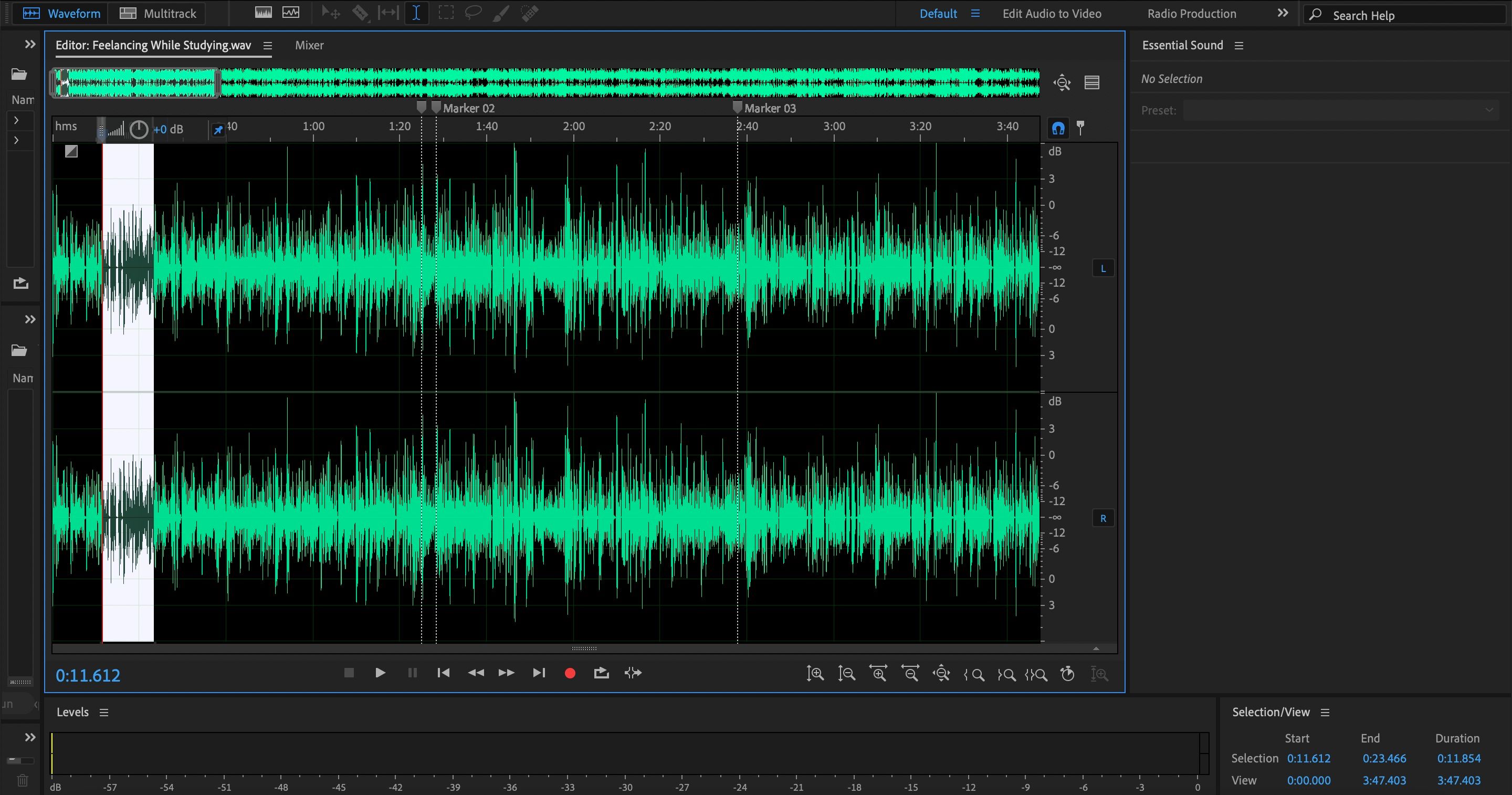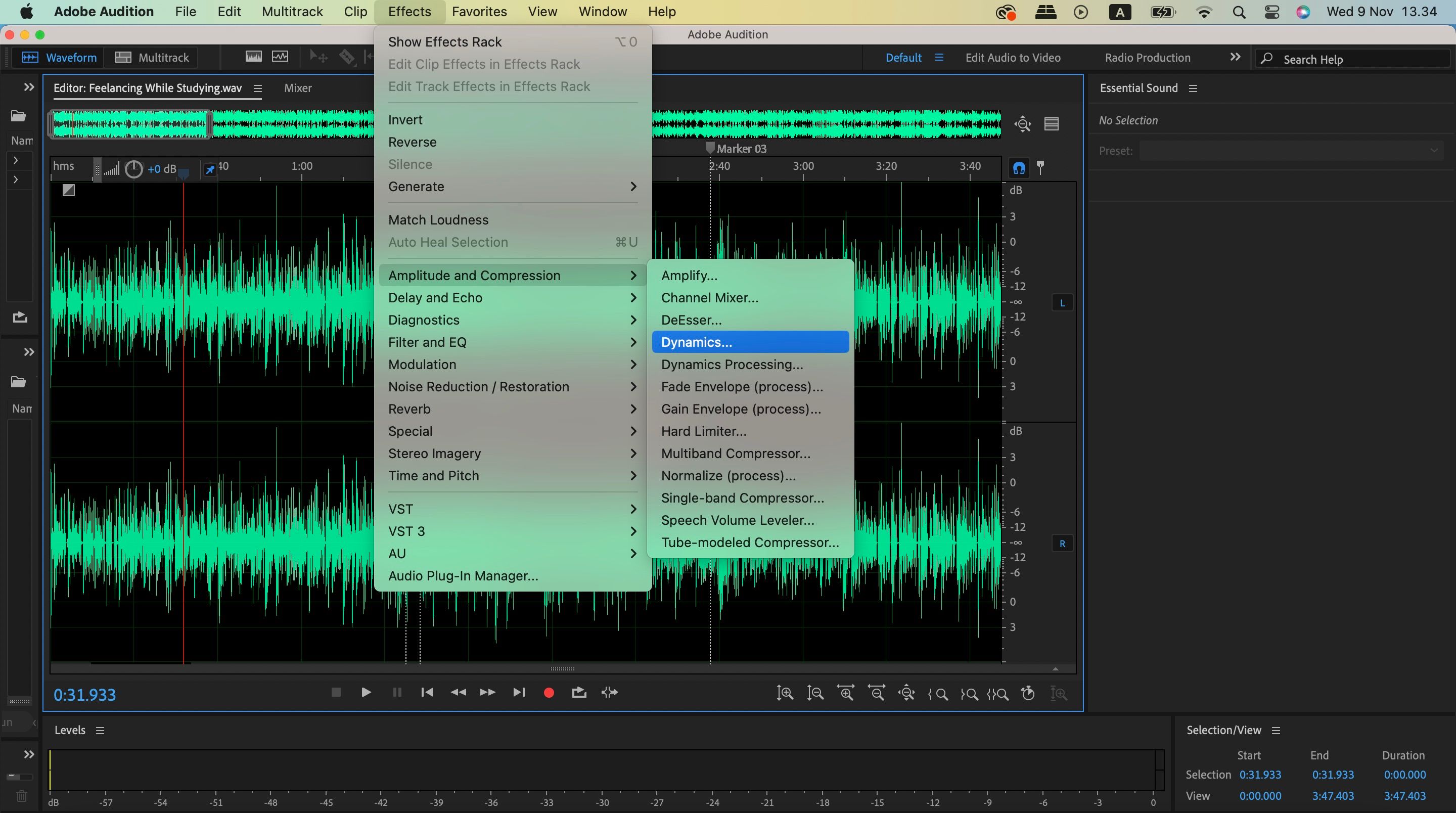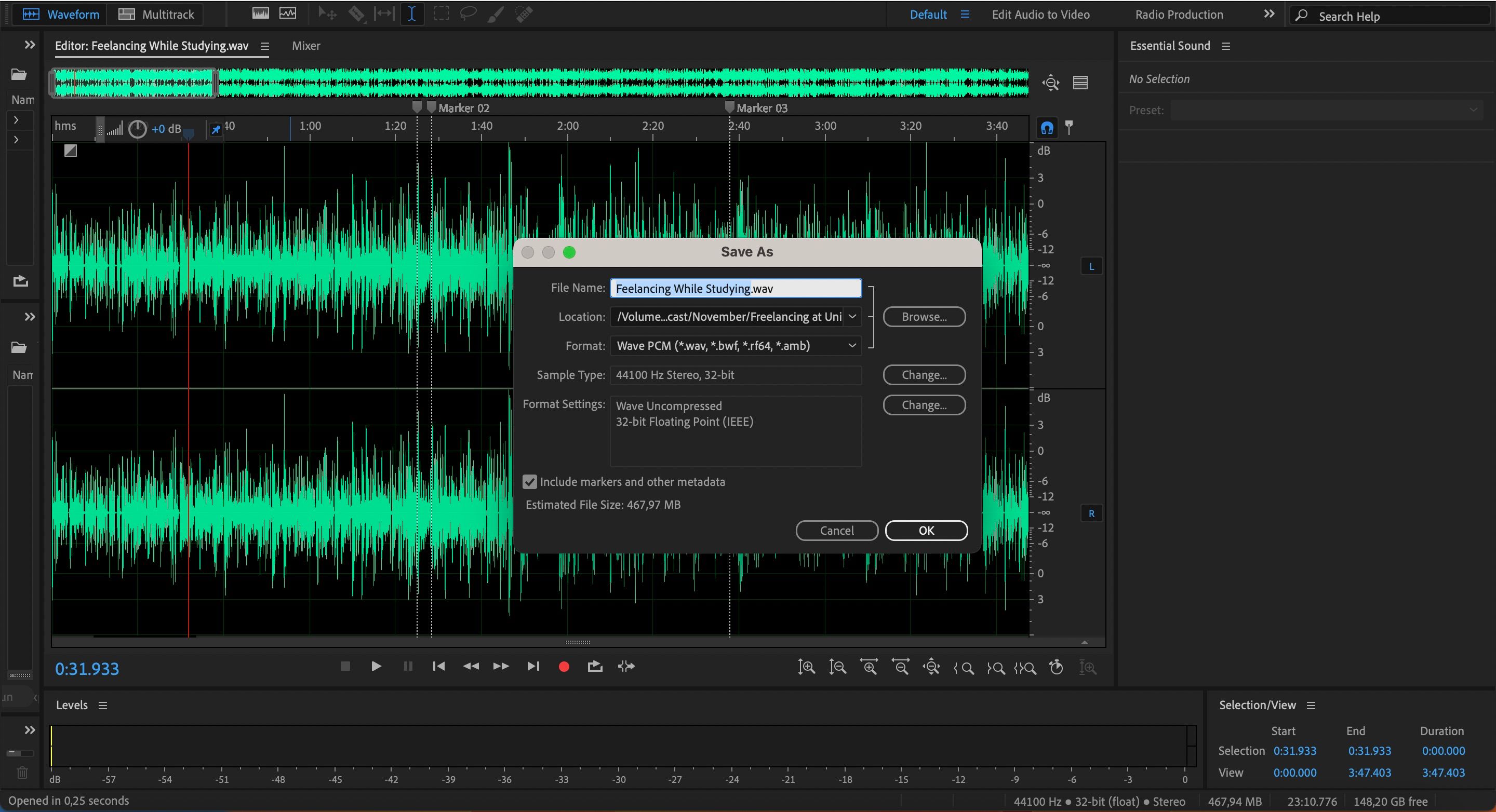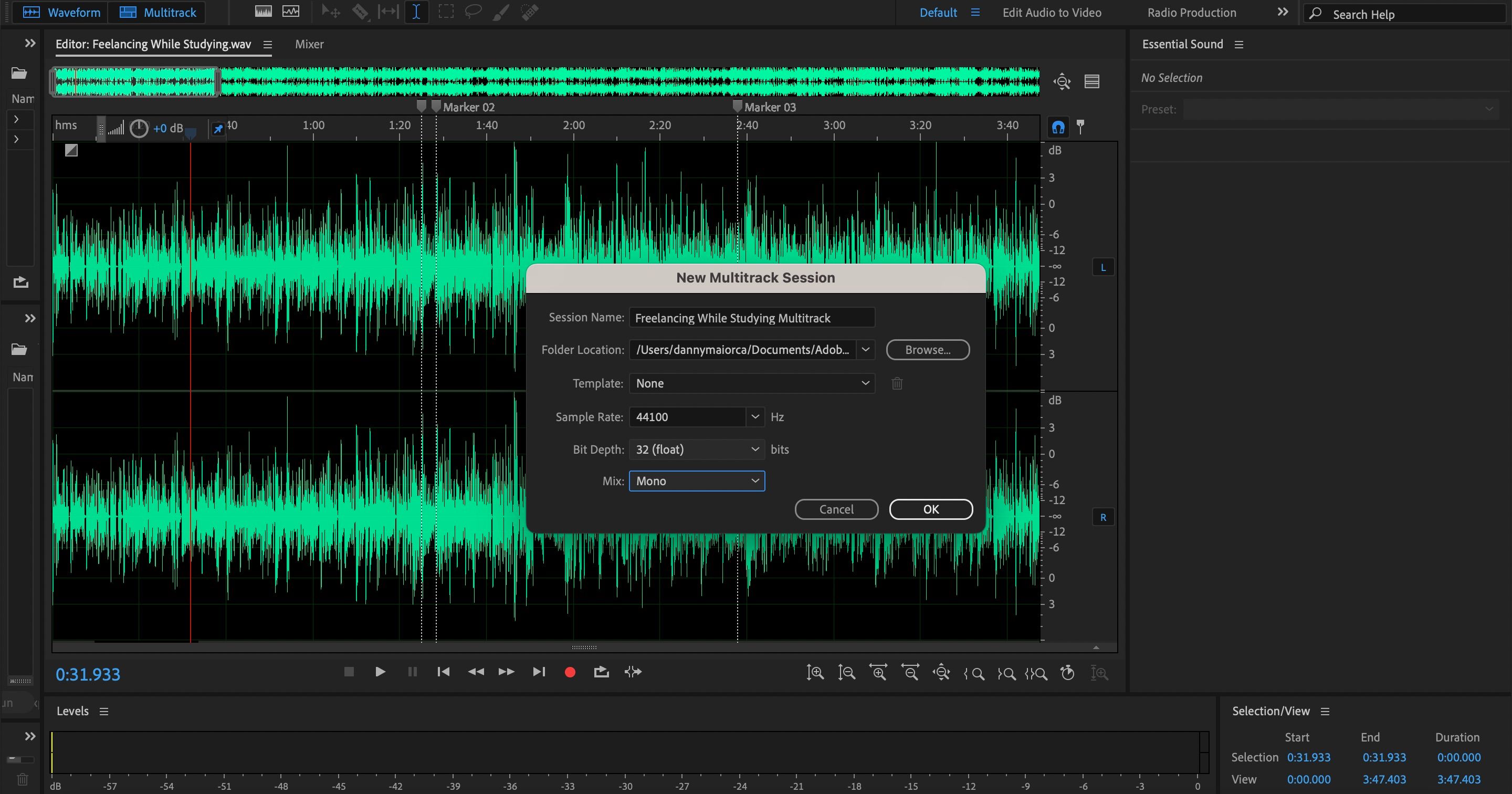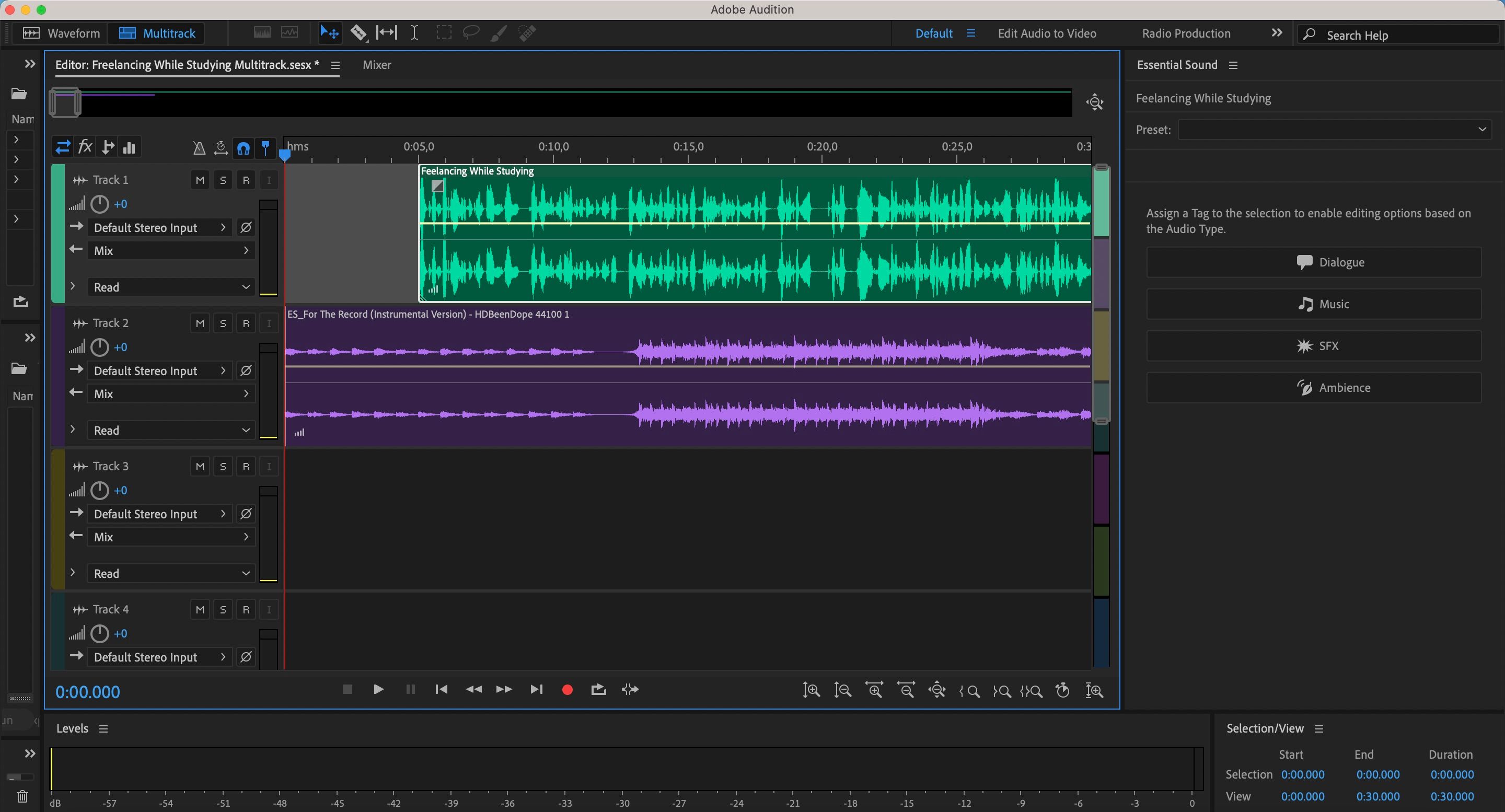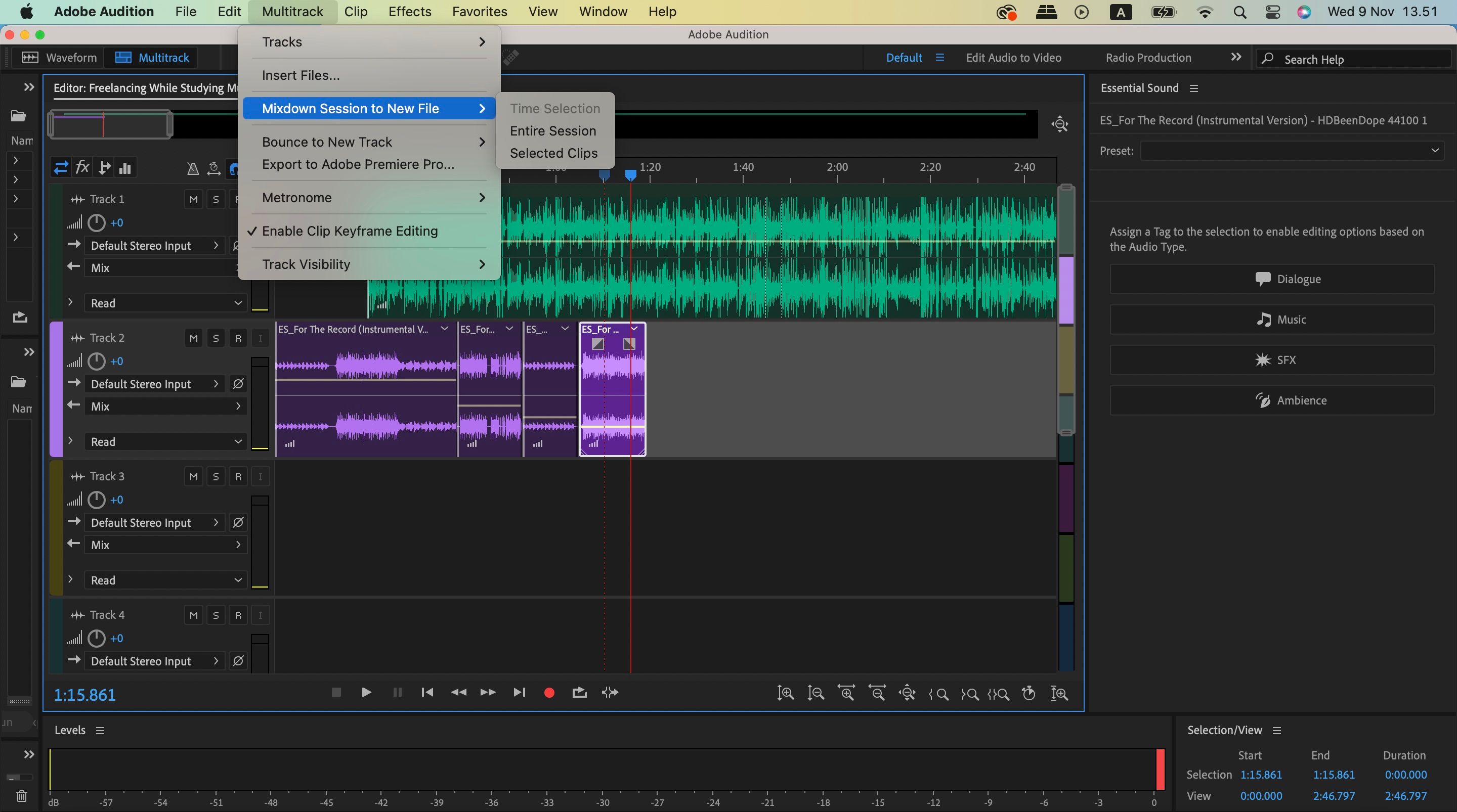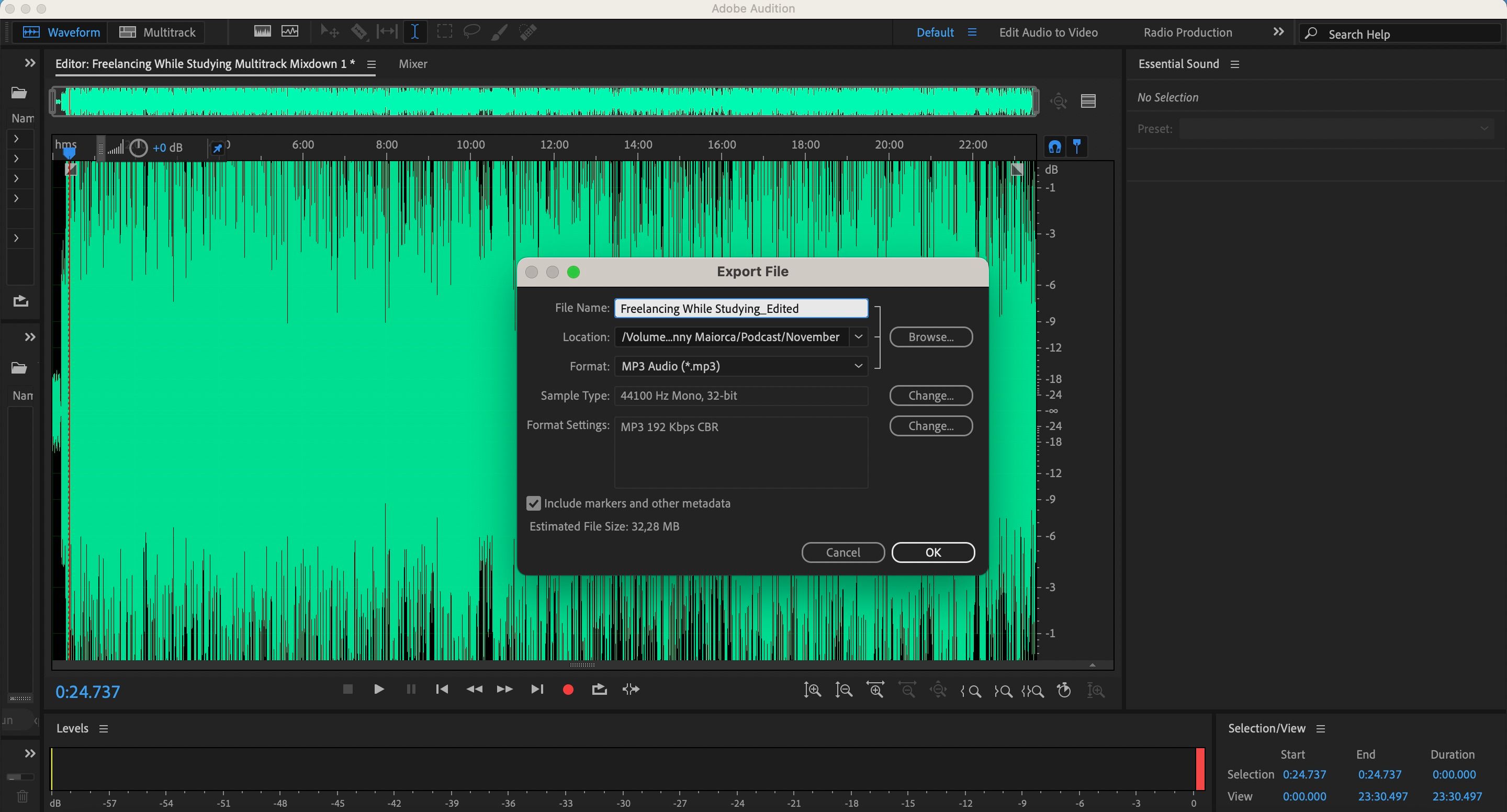Podcasting là một cách tuyệt vời để chia sẻ ý tưởng của bạn với thế giới. Và trong khi bạn có thể chỉnh sửa âm thanh của mình bằng nhiều nền tảng, Adobe Audition là lựa chọn phù hợp cho nhiều người sáng tạo. Bạn sẽ tìm thấy nhiều công cụ để giúp bạn điều chỉnh âm lượng, thêm hiệu ứng âm thanh và làm được nhiều việc khác.
Bạn sẽ cần mua đăng ký Adobe Creative Cloud để sử dụng Adobe Audition. Khi bạn đã hoàn thành việc đó, bạn có thể chỉnh sửa bao nhiêu tập tùy thích.
Bài viết này sẽ hướng dẫn bạn cách chỉnh sửa podcast của bạn trong Adobe Audition. Các mẹo mà chúng tôi đề cập sẽ áp dụng cho phiên bản 2023 của nền tảng, được phát hành vào cuối năm 2022.
1. Thay đổi đầu ra micrô của bạn
Nếu bạn có iPhone, bạn có thể ghi podcast của mình bên ngoài Adobe Audition, chẳng hạn như với ứng dụng Bản ghi nhớ giọng nói. Nhưng nếu bạn có micrô bên ngoài, bạn sẽ nhận được âm thanh sắc nét hơn nhiều nếu bạn ghi trực tiếp trên máy tính của mình.
Trước khi bắt đầu ghi âm trong Adobe Audition, bạn cần thay đổi đầu vào micrô của mình. Đi đến Adobe Audition trong thanh công cụ trên cùng trước khi chọn Sở thích. Trong phần Tùy chọn, hãy chuyển đến Phần cứng âm thanh > Đầu vào mặc định.
Mở rộng menu thả xuống và chọn tên micrô bên ngoài của bạn (ví dụ: RODE NT-USB). Bấm vào ĐƯỢC RỒI ở dưới cùng bên phải khi bạn đã hoàn thành các bước này.
2. Chọn cài đặt để ghi âm thanh của bạn
Khi bạn đã thay đổi cài đặt đầu vào micrô của máy tính, bạn gần như đã sẵn sàng để bắt đầu ghi tập của mình. Đánh vào vòng tròn đỏ trên màn hình chính; khi bạn làm như vậy, bạn sẽ thấy một cửa sổ bật lên với nhiều tùy chọn.
Khi bạn mở rộng Kênh truyền hình bạn sẽ thấy các tùy chọn về cách phát âm thanh của mình. Bệnh tăng bạch cầu đơn nhân sẽ phát cùng một âm thanh ở cả hai tai, trong khi Âm thanh nổi Âm thanh sẽ hơi khác nhau ở cả hai tai khi người dùng nghe qua tai nghe.
Bạn cũng sẽ thấy một Tỷ lệ mẫu chuyển hướng. Nhiều podcast ghi ở tần số 44.100 Hz và bạn nên cân nhắc làm điều tương tự. Đối với Độ sâu bit phần, 32 (float) là tùy chọn tốt nhất để ghi âm thanh podcast chất lượng cao. Bạn sẽ thấy 24 theo mặc định; mở rộng menu thả xuống để thay đổi nó.
Khi bạn đã hoàn tất việc thay đổi cài đặt của mình, hãy nhấp vào ĐƯỢC RỒI cái nút. Sau đó, bạn đã sẵn sàng để bắt đầu ghi âm.
3. Cắt bỏ những phần không mong muốn trong âm thanh của bạn
Khi ghi podcast của bạn, không có quy tắc chung về thời lượng của nó. Điều quan trọng nhất là bạn hiểu rõ quan điểm của mình; lý tưởng là bạn sẽ làm điều đó càng ngắn càng tốt. Khi bạn đã hoàn thành việc lồng tiếng, bạn nên chỉnh sửa nó trước khi chuyển sang các bước tiếp theo.
Bạn gần như chắc chắn sẽ có những phần không mong muốn, chẳng hạn như khi bạn nói “ờm” và “uh”. Trên hết, bạn có thể có những âm thanh không quá dễ chịu đối với người nghe — chẳng hạn như tiếng hít thở và hơi thở. Loại bỏ những thứ này rất đơn giản; đánh dấu phần trên sóng âm thanh bạn muốn xóa và nhấn vào backspace trên bàn phím của bạn.
Việc loại bỏ các soundbit nhỏ hơn đôi khi rất khó trong chế độ xem mặc định. Sử dụng kính lúp để mở rộng âm thanh của bạn và tiếp cận những phần đó — mà không loại bỏ những phần bạn muốn giữ lại.
4. Chỉnh sửa âm lượng của âm thanh của bạn
Xem xét rằng podcast dựa trên âm thanh, âm lượng của âm thanh của bạn là một điều cần thiết cần lưu ý. Không có gì lạ khi các podcasters cảm thấy như họ không đủ lớn sau khi nghe lại các bản ghi âm của họ. May mắn thay, việc khắc phục sự cố này không phải là một thách thức quá lớn.
Để chỉnh sửa decibel (dB) của âm thanh tổng thể, bạn có thể sử dụng mặt số được gọi là Điều chỉnh biên độ về phía đầu màn hình của bạn. Xoay nút xoay sang phải để tăng dB tổng thể hoặc nhập mức độ bạn muốn tăng âm lượng.
Adobe Audition cũng có nhiều công cụ nâng cao hơn để giúp âm thanh của bạn sắc nét hơn. Để truy cập những thứ này, hãy truy cập Các hiệu ứng > Biên độ và nén. Sau đó, nhấp vào Động lực học. Tại đây, bạn có thể giới hạn dB tối đa mà âm thanh của bạn được phép đạt đến. Hơn nữa, bạn có thể sử dụng Máy nén và Expander công cụ để điều chỉnh âm thanh giọng nói của bạn.
Bạn sẽ tìm thấy nhiều công cụ chỉnh sửa khác trong menu thả xuống Hiệu ứng. Không có một quy tắc chung nào về cái nào tốt hơn; thử nghiệm với chúng để xác định cái nào phù hợp nhất với bạn.
5. Bạn nên lưu các tập tin âm thanh của mình ở đâu?
Khi bạn đã chỉnh sửa bản ghi âm lồng tiếng của mình, bạn vẫn chưa hoàn thành việc tạo podcast. Tuy nhiên, lưu tệp đã chỉnh sửa là một ý kiến hay.
Bạn có thể chọn lưu tệp của mình trên máy tính hay ổ cứng ngoài. Giữ một bản sao ở cả hai nơi là điều khôn ngoan, nhưng có nhiều cách tốt hơn để lưu trữ tệp của bạn hơn là trên máy tính để bàn.
Để lưu các tệp âm thanh, hãy truy cập Tập tin > Lưu thành. Đi đến Duyệt qua để chọn thư mục đích ưa thích của bạn.
Bạn cũng sẽ cần chọn định dạng cho tệp âm thanh của mình. Vì chúng tôi chưa chỉnh sửa xong, hãy chọn .wav. Khi bạn chọn định dạng này, tệp của bạn sẽ có chất lượng âm thanh tốt hơn cho các bước tiếp theo.
6. Thêm Hiệu ứng âm thanh và Âm nhạc vào Podcast của bạn
Nhiều podcast bao gồm âm nhạc và các hiệu ứng âm thanh khác và việc thêm chúng vào Adobe Audition khá đơn giản. Trước tiên, bạn sẽ cần tạo một phiên multitrack mới — điều này sẽ cho phép bạn bao gồm nhiều dạng âm thanh trong cùng một dự án.
Để tạo một phiên mới thuộc loại này, hãy chuyển đến Nhiều bản nhạc tab bên cạnh Dạng sóng; nó ở góc trên cùng bên trái của màn hình dự án của bạn. Nhập tên phiên của bạn và chọn Tỷ lệ mẫu, Tốc độ bitvà Pha trộn các tùy chọn phù hợp với bạn; bạn không cần phải lo lắng về Mẫu thực đơn.
Nhấn ĐƯỢC RỒI khi bạn đã chọn các tùy chọn của mình.
Trong phiên multitrack của bạn, hãy nhập các tệp bạn muốn tạo thành podcast của mình. Đặt chúng trên các dòng khác nhau. Như bạn có thể thấy bên dưới, chúng tôi đã đặt phần lồng tiếng của mình ở tab trên cùng — với âm nhạc cho phần giới thiệu của tập trên phần thứ hai. Đây là nơi bạn có thể tìm thấy các hiệu ứng âm thanh miễn phí bản quyền cho video YouTube của mình và bạn cũng có thể sử dụng chúng cho các tập podcast.
Bạn có thể cắt tệp bằng cách sử dụng dao cạo công cụ (bấm R trên bàn phím của bạn cho cả hai mặt âm thanh bạn muốn xóa) hoặc nhấn backspace. Ngoài ra, bạn có thể kéo phần đầu và phần cuối của âm thanh vào bên trong.
Để giảm decibel trong clip, hãy kéo thanh màu vàng xuống. Nếu bạn muốn tăng nó, hãy làm ngược lại.
7. Trộn Podcast của bạn
Khi bạn đã hoàn tất việc chỉnh sửa các tệp âm thanh của mình, bạn đã sẵn sàng trộn phiên multitrack của mình xuống. Bạn sẽ nhận được một đoạn âm thanh kết hợp sau khi hoàn thành việc này và nó sẽ sẵn sàng để xuất bản.
Đi đến Nhiều bản nhạc > Phiên trộn xuống thành tệp mới > Toàn bộ phiên.
8. Xuất âm thanh đã chỉnh sửa của bạn từ Adobe Audition
Khi bạn có tệp âm thanh hoàn chỉnh của mình, bạn có thể xuất tệp đó từ Adobe Audition. Đi đến Tập tin trong thanh công cụ trên cùng trước khi nhấp vào Xuất khẩu > Tập tin.
Đặt tên cho tệp của bạn và chọn .mp3 làm định dạng cho phiên bản hoàn chỉnh. Một lần nữa, bạn có thể nhấp vào Duyệt qua để chọn nơi lưu tập podcast đã chỉnh sửa.
Khi mọi thứ có vẻ tốt với bạn, hãy nhấn ĐƯỢC RỒI. Tệp sẽ lưu vào nơi bạn đã chọn. Từ đó, bạn có thể tải nó lên nền tảng lưu trữ podcast ưa thích của mình.
Adobe Audition: Hoàn hảo để chỉnh sửa các tập Podcast của bạn
Nếu bạn là một podcaster mới bắt đầu, hướng dẫn này sẽ cung cấp cho bạn mọi thứ bạn cần biết về việc ghi và chỉnh sửa các tập podcast của mình trong Adobe Audition. Thời lượng bao lâu tùy thuộc vào thời lượng podcast của bạn và mức độ bạn muốn tinh chỉnh mọi thứ.
Tốc độ chỉnh sửa của bạn sẽ tăng lên khi bạn trở nên thành thạo hơn với Adobe Audition. Những công cụ này rất dễ tìm và dễ sử dụng, vì vậy quá trình học tập sẽ không mất quá nhiều thời gian.