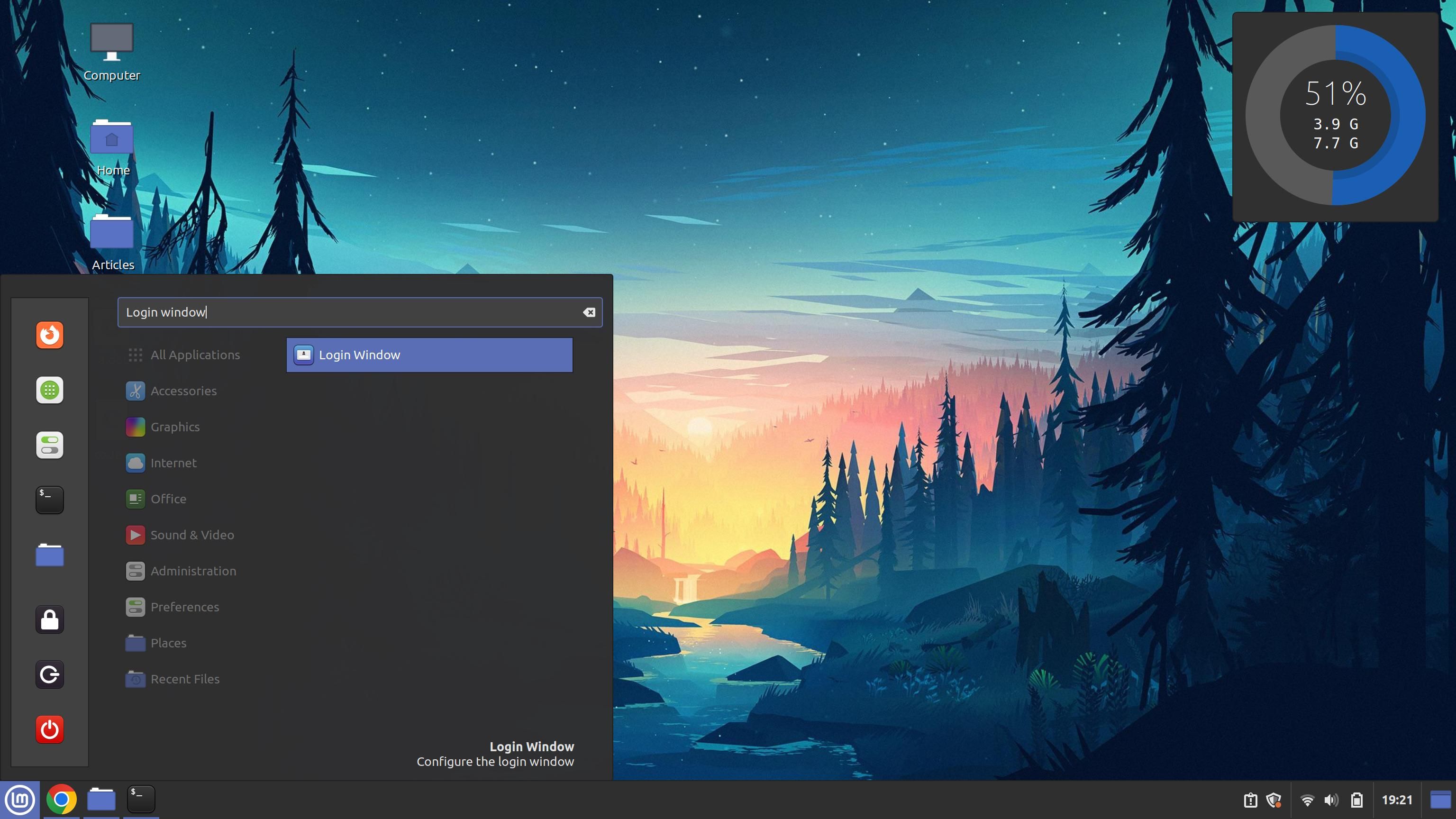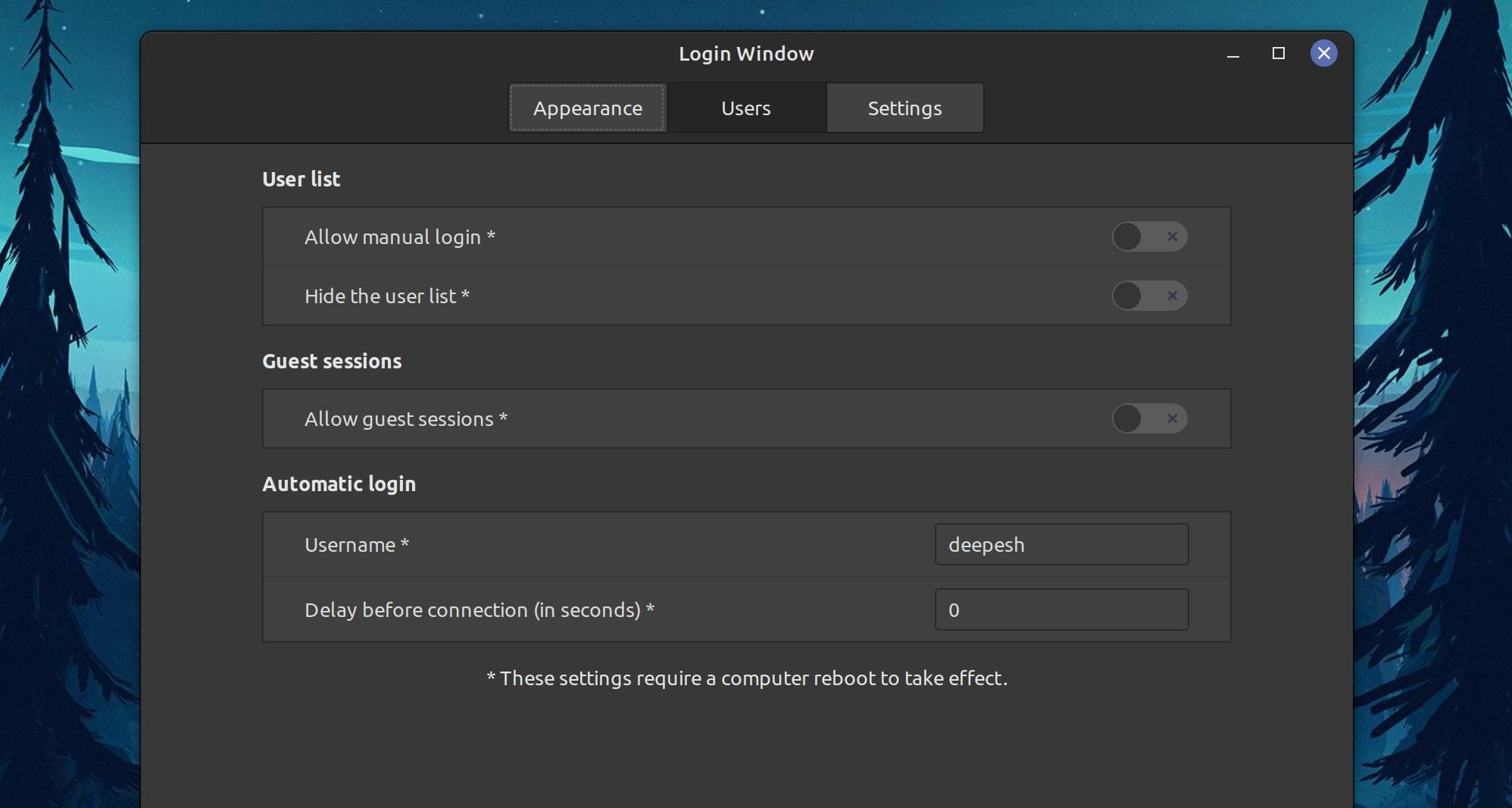Chắc chắn sẽ rất khó chịu khi bạn để màn hình Mint ở chế độ không hoạt động trong vài phút chỉ để được chào đón bởi một màn hình đăng nhập yêu cầu bạn nhập lại mật khẩu của mình. Điều gì sẽ xảy ra nếu bạn là người duy nhất sử dụng máy tính và không muốn nhập mật khẩu dài dòng và an toàn của mình mỗi khi bạn muốn đăng nhập?
May mắn thay, Linux Mint cung cấp một cách dễ dàng, bằng đồ họa để bật hoặc tắt đăng nhập tự động. Chúng tôi sẽ chỉ cho bạn cách làm.
Bật tự động đăng nhập trên Linux Mint
Tại thời điểm cài đặt, Linux Mint sẽ nhắc bạn lựa chọn đăng nhập tự động hoặc phải nhập mật khẩu để đăng nhập vào màn hình của bạn. Nhưng nếu vì lý do nào đó, bạn đã chọn sai tùy chọn hoặc quyết định thay đổi ý định và muốn bật đăng nhập tự động trên máy tính để bàn Mint của mình, thì đây là cách thực hiện.
Mở menu ứng dụng bằng cách nhấn siêu hoặc bằng cách nhấp vào biểu trưng Linux Mint ở góc dưới bên trái. Sau đó, tìm kiếm “Cửa sổ đăng nhập” và hãy nhấn đi vào để mở cửa sổ cài đặt.
Bạn có thể phải chỉ định mật khẩu quản trị viên của mình vì việc thực hiện các thay đổi đối với cài đặt đăng nhập yêu cầu hệ thống sửa đổi các tệp cấu hình.
Sau khi khởi chạy, hãy chuyển sang Người dùng và nhập tên người dùng của bạn (tất cả chữ thường) bên cạnh tên tài khoản nhãn dưới Đăng nhập tự động tiết diện. Nếu bạn không biết tên người dùng của mình, bạn có thể mở Người dùng và Nhóm cài đặt để kiểm tra tên người dùng của bạn hoặc liệt kê tất cả người dùng đang hoạt động trên hệ thống của bạn và tìm người dùng của bạn trong danh sách.
Có một cấu hình bổ sung ra lệnh cho trình quản lý hiển thị đợi trong một khoảng thời gian cụ thể trước khi kích hoạt đăng nhập tự động. Nếu bạn muốn thêm thời gian trễ, hãy nhập thời gian tính bằng giây vào trường bên cạnh Độ trễ trước khi kết nối (tính bằng giây) nhãn mác.
Bật tự động đăng nhập bằng lightdm.conf
Nếu bạn muốn tạo cấu hình theo cách thủ công bằng cách chỉnh sửa tệp văn bản, bạn có thể đạt được kết quả tương tự bằng cách chỉnh sửa tệp cấu hình LightDM được lưu trữ tại / etc / lightdm.
Để bắt đầu, hãy mở lightdm.conf sử dụng bất kỳ trình soạn thảo văn bản nào bạn chọn.
sudo vim /etc/lightdm/lightdm.confSau đó, thêm hoặc chỉnh sửa dòng sau để kích hoạt tính năng tự động đăng nhập, thay thế “tên tài khoản“với tên người dùng thực của bạn:
autologin-user=username
autologin-user-timeout=0Vui lòng sửa đổi autologin-user-timeout giá trị nếu bạn muốn trì hoãn đăng nhập trên máy tính để bàn của mình.
Lưu các thay đổi và khởi động lại máy tính của bạn.
Khi khởi động lại máy, bạn sẽ được đưa trực tiếp đến máy tính để bàn Linux Mint mà không có bất kỳ sự can thiệp nào từ trình quản lý hiển thị, đây là phần mềm chịu trách nhiệm đăng nhập và xác thực.
Cách tắt đăng nhập tự động trên Linux Mint
Đăng nhập dựa trên mật khẩu được chứng minh là cần thiết nếu nhiều người dùng chung máy tính. Nó bổ sung một lớp bảo mật bổ sung cho màn hình của bạn và giúp bạn bảo mật các tệp và cài đặt riêng tư của mình. Do đó, nếu bạn đã thiết lập tự động đăng nhập và muốn xóa cài đặt này, hãy làm theo các bước bên dưới:
- Mở Cửa sổ đăng nhập cửa sổ cài đặt bằng cách tìm kiếm nó trong cửa sổ ứng dụng.
- Nhấp chuột Người dùng và xóa tên người dùng đã nhập bên cạnh tên tài khoản nhãn mác.
- Ngoài ra, hãy xóa bất kỳ giá trị số nào được chỉ định trong Chậm trễ trước khi kết nối quyền mua.
Cuối cùng, khởi động lại máy tính của bạn để lưu các thay đổi.
Ngoài ra, bạn có thể xóa autologin-user = tên người dùng dòng từ /etc/lightdm/lightdm.conf nếu bạn muốn giữ cho mọi thứ phức tạp.
Tùy chỉnh Máy tính để bàn Linux Mint
Bật tự động đăng nhập trên máy tính để bàn Linux Mint đơn giản như nhập tên người dùng của bạn vào trường văn bản. Linux Mint cung cấp vô số cấu hình dễ dàng tương tự để cá nhân hóa màn hình của bạn.
Linux Mint Cinnamon là biến thể hàng đầu của bản phân phối và giống với màn hình nền Windows ở cả giao diện và bố cục cửa sổ. Sự khác biệt duy nhất? Không giống như máy tính để bàn Windows, bạn có thể tùy chỉnh Cinnamon theo nội dung của trái tim mình.