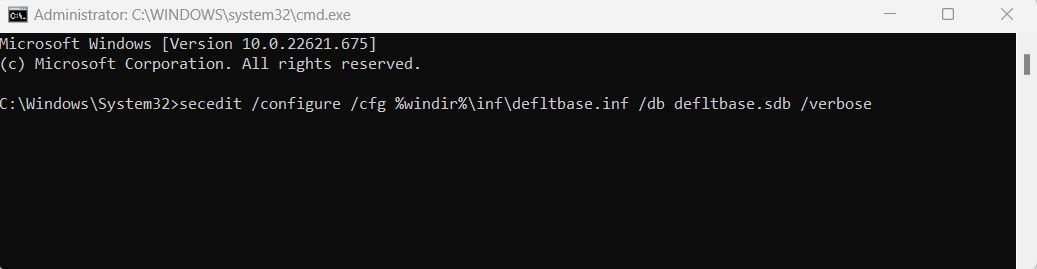Dưới đây là cách đưa Chính sách bảo mật cục bộ của Windows 11 trở lại cài đặt mặc định của nó.
Chính sách bảo mật cục bộ là một tính năng mạnh mẽ trên Windows cho phép bạn kiểm soát bảo mật của máy tính trong mạng cục bộ. Nó cho phép bạn hạn chế việc sử dụng các tính năng nhất định hoặc chỉ cho phép người dùng cụ thể truy cập chúng. Tuy nhiên, bạn có thể cần phải đặt lại chính sách bảo mật cục bộ của mình nếu bạn gặp sự cố với một tính năng cụ thể hoặc nếu bạn muốn thay đổi cách máy tính của mình hoạt động.
Trong bài viết này, bạn sẽ tìm hiểu cách đặt lại chính sách bảo mật cục bộ của mình về cài đặt mặc định trong Windows 11.
Cách đặt lại chính sách bảo mật cục bộ về mặc định trong Windows 11
Nếu chính sách bảo mật cục bộ của bạn đã được thay đổi theo cách mà bạn không còn thích nữa hoặc nếu bạn muốn thiết lập một chính sách mới nhưng không biết bắt đầu từ đâu, hướng dẫn này sẽ cung cấp cho bạn thông tin bạn cần. Vì vậy, hãy làm theo các bước sau:
- Mở hộp thoại lệnh Run (xem cách mở Run trên Windows để biết thêm thông tin).
- Trong hộp văn bản, nhập cmd và hãy nhấn Ctrl + Shift + Enter trên bàn phím để mở Command Prompt. Xem cách mở Command Prompt để biết thêm cách thực hiện việc này.
- Nếu Kiểm soát Tài khoản Người dùng xuất hiện trên màn hình, hãy chọn Đúng để cấp các đặc quyền.
- Trong cửa sổ nhắc lệnh, sao chép và dán lệnh sau.
secedit /configure /cfg %windir%infdefltbase.inf /db defltbase.sdb /verbose - Bây giờ bấm đi vào để chạy lệnh.
Sau khi chạy lệnh trên, hãy khởi động lại máy tính của bạn để các thay đổi có hiệu lực.
Đặt lại chính sách bảo mật cục bộ mà không có sự cố
Đặt lại cài đặt Chính sách bảo mật của bạn trong Windows 11 là một quá trình nhanh chóng và đơn giản mà bạn có thể thực hiện bằng Command Prompt. Điều này có thể hữu ích nếu bạn đã thực hiện các thay đổi đối với chính sách bảo mật mà bạn không muốn nữa.