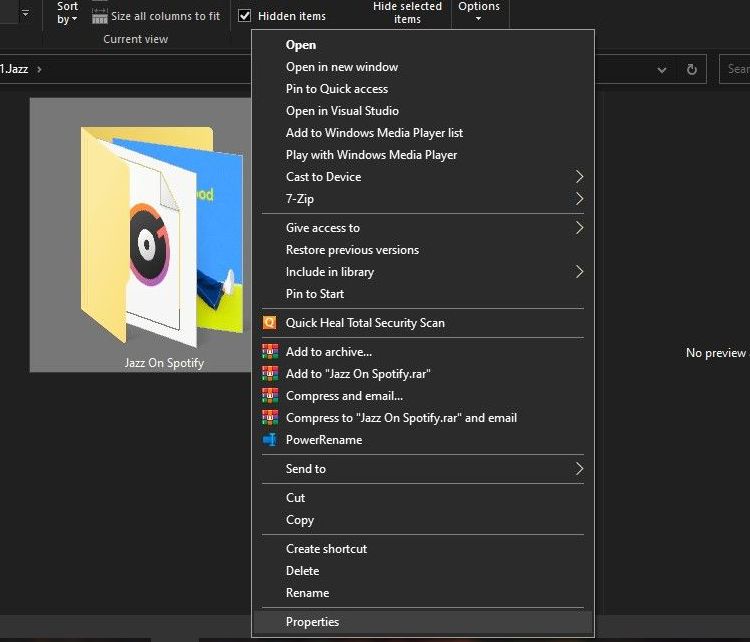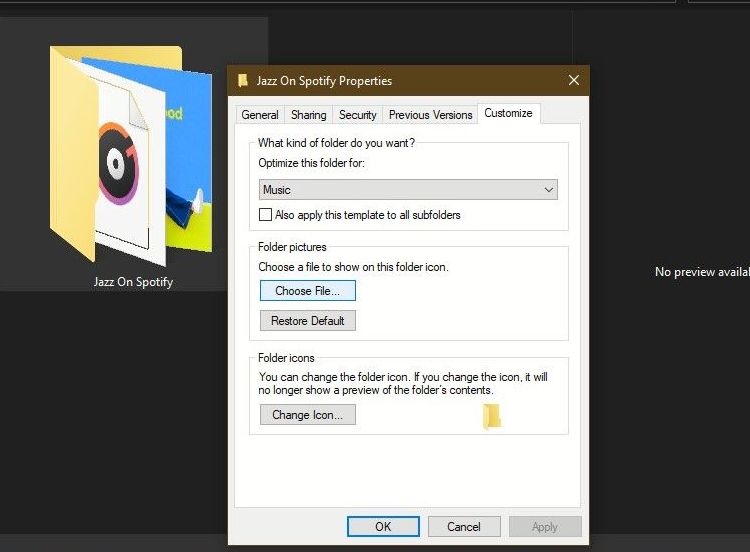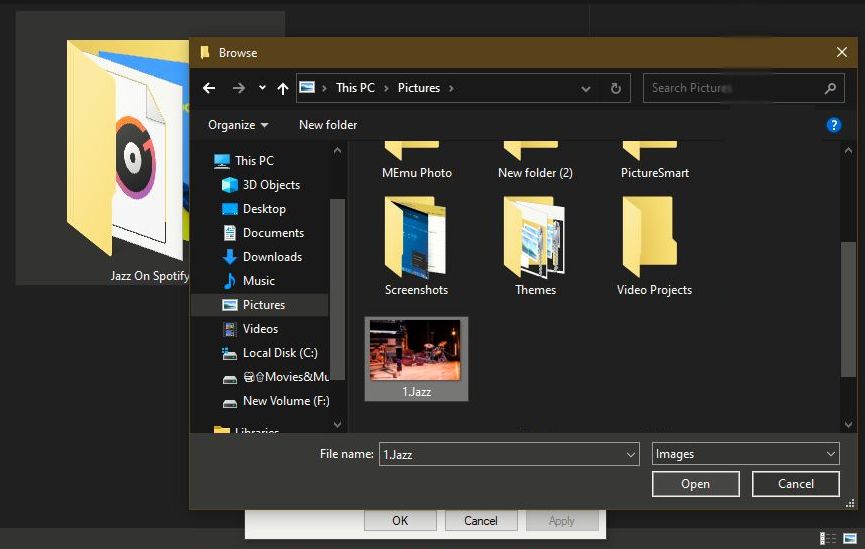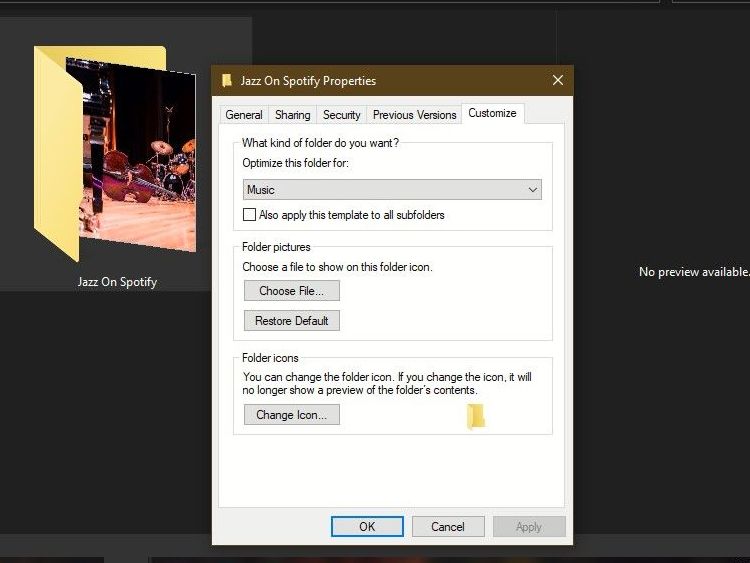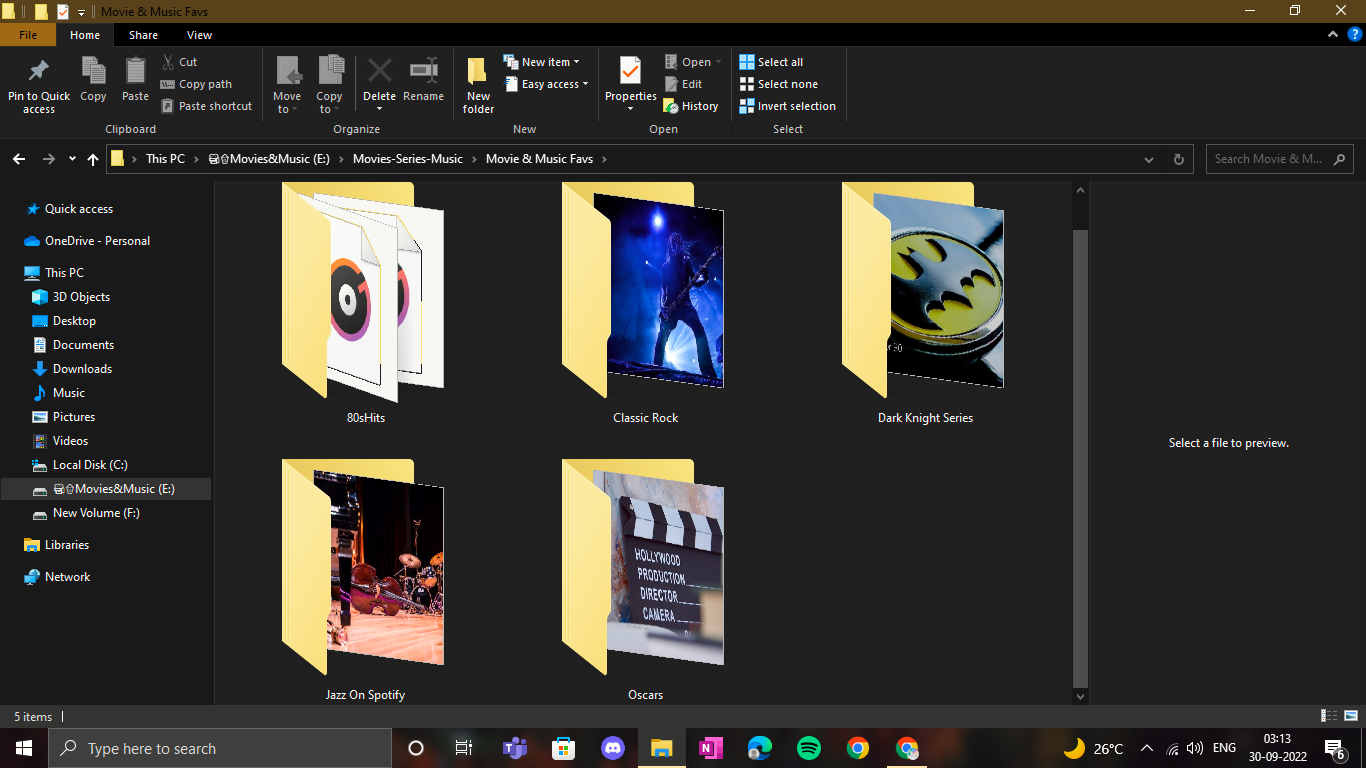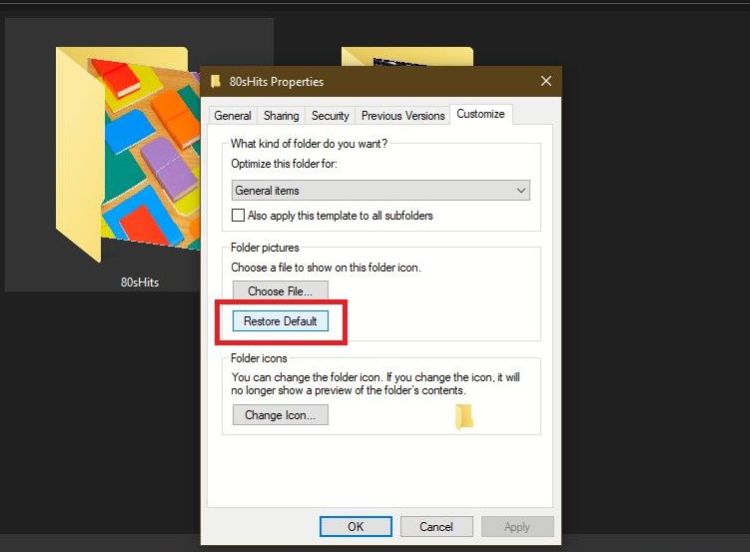Thật tuyệt khi thêm dấu ấn cá nhân vào các yếu tố khác nhau trên PC Windows của bạn. Bạn có thể sử dụng hình ảnh gia đình làm hình nền máy tính của mình, thay đổi màu của thanh tác vụ và thư mục, và thậm chí đặt hình ảnh yêu thích trên màn hình đăng nhập của bạn.
Nhưng bạn có biết rằng ngoài màu sắc và biểu tượng của thư mục, bạn có thể thay đổi hình ảnh xem trước không? Nếu bạn đã tưởng tượng nó trông sẽ tuyệt như thế nào, hãy đọc tiếp. Chúng tôi sẽ khám phá cách bạn có thể thực hiện điều đó trên PC Windows của mình.
Làm thế nào để chọn những hình ảnh yêu thích của bạn để bổ sung vào thư mục của bạn
Có, bạn có thể sắp xếp các thư mục của mình bằng các hình ảnh yêu thích khi bạn mở File Explorer và truy cập chúng.
Bạn sẽ thấy rằng các thư mục cung cấp bản xem trước hình thu nhỏ của nội dung hoặc tệp bên trong chúng. Đây là cài đặt được bật theo mặc định.
Tuy nhiên, thật dễ dàng để chọn hình ảnh yêu thích của bạn thay vì hình thu nhỏ của thư mục thông qua các thuộc tính của thư mục. Đây là cách thực hiện:
- Nhấp chuột phải vào thư mục và chọn Đặc tính từ menu ngữ cảnh.
- Trong Đặc tínhnhấp vào Tùy chỉnh để mở các tùy chọn tùy chỉnh.
- Ở đây bạn sẽ thấy rằng phần giữa là của Ảnh thư mục và bạn có thể chọn các tệp để hiển thị trên biểu tượng của thư mục. Bấm vào Chọn tập tin.
- Các Duyệt qua cửa sổ sẽ mở trong Chương trình quản lý dữ liệu để bạn điều hướng đến vị trí mà bạn muốn chọn hình ảnh.
- Khi bạn đến bức tranh, hãy nhấp vào nó và chọn Mở. Ngoài ra, bạn có thể bấm đúp vào ảnh.
- Bạn sẽ trở lại Đặc tính cửa sổ và Chọn tập tin tùy chọn sẽ được đánh dấu. Bây giờ bấm vào Ứng dụng ở dưới cùng bên phải. Bạn sẽ thấy hình ảnh đã chọn của mình bây giờ xuất hiện dưới dạng hình thu nhỏ trên biểu tượng thư mục. Sau đó nhấp vào ĐƯỢC RỒI xác nhận.
Đôi khi, hình ảnh không hiển thị trên biểu tượng thư mục ngay sau khi bạn nhấp vào Ứng dụng. Trong trường hợp đó, nó có thể hiển thị trên biểu tượng sau khi bạn nhấp vào ĐƯỢC RỒI. Hoặc, nếu thư mục nằm trong thư mục chính, hãy thoát khỏi thư mục chính, sau đó mở lại thư mục sau một chút. Bạn sẽ thấy hình ảnh đã chọn của mình trên biểu tượng thư mục.
Đây là một cách tuyệt vời để thêm sự tinh tế đặc biệt vào các thư mục của bạn. Ví dụ: như bạn có thể thấy từ ảnh chụp màn hình bên dưới, có một hình ảnh thu nhỏ của một ca sĩ nhạc Rock trong thư mục Classic Rock và hình ảnh các nhạc cụ nằm trong thư mục Jazz.
Thêm vào đó, thư mục Oscars có bảng kẹp và thư mục loạt phim Hiệp sĩ bóng đêm có biểu tượng Batman. Bạn có thể chọn bất kỳ hình ảnh nào bạn muốn — chẳng hạn như một thư mục kỳ nghỉ gia đình có thể có ảnh gia đình của bạn hoặc địa điểm nghỉ lễ yêu thích của bạn.
Tùy chỉnh này hỗ trợ các tệp hình ảnh được sử dụng phổ biến nhất, như tệp JPG, PNG và GIF. Ngoài ra, nếu bạn chọn một tệp để hiển thị dưới dạng ảnh thư mục, thì thư mục đó sẽ không hiển thị bản xem trước hình thu nhỏ của nội dung cho đến khi bạn khôi phục ảnh thư mục mặc định.
Hãy cảnh báo rằng nếu bạn tùy chỉnh các biểu tượng của mình trong Windows 11, bạn sẽ không thể đặt ảnh trên thư mục đó. Nếu bạn đặt một biểu tượng khác, thư mục sẽ không hiển thị ảnh thư mục hoặc bản xem trước hình thu nhỏ nữa.
Tùy chỉnh này sẽ hoạt động trên cả Windows 10 và 11, nhưng nếu bạn muốn thực hiện trên phiên bản thứ hai, bạn nên đảm bảo rằng bạn đang sử dụng Windows 11 bản dựng 22557 trở lên.
Thay đổi tâm trí của bạn? Đây là Cách Khôi phục Hình ảnh Mặc định trong Snap
Mặc dù các bản xem trước tùy chỉnh này trông rất tuyệt, nhưng bạn có thể muốn đưa mọi thứ trở lại như trước đây. Nếu vậy, không phải lo lắng; thật dễ dàng để loại bỏ hình ảnh.
Tất cả những gì bạn phải làm là mở thư mục Đặc tính một lần nữa và chọn Tùy chỉnh. Sẽ có Khôi phục mặc định tùy chọn dưới Chọn tập tin quyền mua. Bấm vào Khôi phục mặc địnhsau đó trên Ứng dụngvà cuối cùng là ĐƯỢC RỒI.
Hình ảnh sẽ biến mất khỏi biểu tượng thư mục và hình thu nhỏ mặc định sẽ được khôi phục.
Hoặc, nếu bạn muốn thay đổi hình ảnh thư mục thành một hình ảnh mới: hãy nhấp vào Thuộc tính> Tùy chỉnh> Khôi phục mặc định> Áp dụng> OK. Sau đó bấm vào Chọn tập tin và đặt ảnh mới làm hình thu nhỏ của biểu tượng Thư mục.
Cung cấp một cái nhìn tuyệt vời cho thư mục của bạn
Bây giờ bạn đã biết cách tạo ra các thư mục yêu thích nhất của mình với sự lựa chọn hình ảnh của bạn. Để tận hưởng tùy chỉnh này tốt hơn, hãy đặt tùy chọn Chế độ xem trong File Explorer thành Biểu tượng Lớn hoặc Cực lớn.