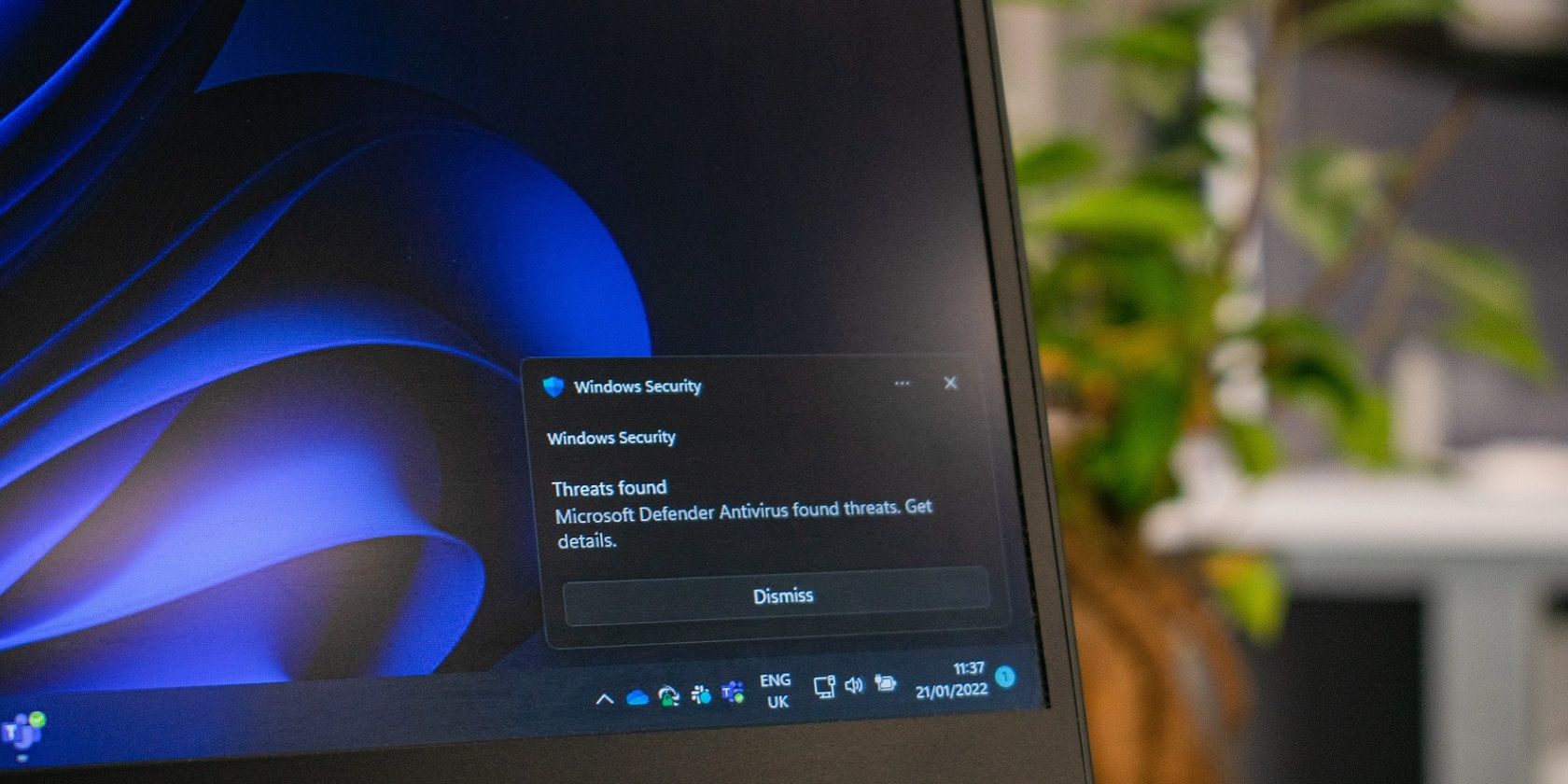Tải xuống và sử dụng hướng dẫn miễn phí này để đảm bảo hệ thống Windows 11 của bạn được an toàn và được bảo vệ khỏi các mối đe dọa.
Mặc dù Windows 11 thực hiện tốt công việc giữ an toàn cho thiết bị của bạn theo mặc định, bạn có thể thực hiện các bước bổ sung để đảm bảo thiết bị vẫn được bảo vệ. Từ việc đặt mật khẩu mạnh đến lên lịch cập nhật Windows, các biện pháp này có thể giúp ngăn phần mềm nguy hiểm hoặc độc hại làm hỏng hệ thống của bạn.
Cho dù bạn vừa mua một máy tính Windows 11 mới hay đã sử dụng hệ điều hành này được một thời gian, bạn nhất định phải học những điều mới với danh sách kiểm tra bảo mật của chúng tôi.
TẢI XUỐNG MIỄN PHÍ: Bảng gian lận này có sẵn dưới dạng PDF có thể tải xuống từ đối tác phân phối của chúng tôi, TradePub. Bạn sẽ phải hoàn thành một biểu mẫu ngắn để truy cập nó lần đầu tiên. Tải xuống Bảng kiểm tra danh sách bảo mật Windows 11.
Danh sách kiểm tra bảo mật của Windows 11
| # | Mẹo |
|---|---|
| Mẹo bảo mật chung | |
| 1 | Tránh tải xuống các tệp từ các nguồn không xác định hoặc không đáng tin cậy để tránh phần mềm độc hại tiềm ẩn trên thiết bị của bạn. |
| 2 | Không kết nối USB không xác định hoặc các thiết bị khác vào máy tính của bạn. |
| 3 | Tùy thuộc vào nhà cung cấp email của mình, bạn có thể thiết lập bộ lọc thư rác để bảo vệ khỏi các mối đe dọa lừa đảo và tránh phần mềm độc hại được đính kèm trong email. |
| Chống vi rút | |
| 4 | Điều quan trọng là phải quét phần mềm độc hại để đảm bảo không có phần mềm độc hại nguy hiểm nào trên máy tính của bạn. Để làm điều này, hãy điều hướng đến Cài đặt > Quyền riêng tư & Bảo mật > Bảo mật Windows > Bảo vệ khỏi mối đe dọa và vi-rút. Phần lớn các quy trình này sẽ tự động chạy trong nền, nhưng bạn có thể kiểm tra chúng tại đây. |
| 5 | Trong Bảo vệ khỏi mối đe dọa và vi-rútbạn có thể nhấp vào Tùy chọn quét để chạy các kiểu quét khác nhau trên thiết bị của bạn. Quét nhanh được khuyến nghị cho các lần quét theo lịch thông thường của bạn và sẽ xem xét các vị trí có thể ẩn phần mềm độc hại có thể ảnh hưởng đến việc khởi động thiết bị của bạn. Quá trình quét toàn bộ mất nhiều thời gian hơn nhưng thực hiện quét sâu thiết bị của bạn bao gồm các tệp đã lưu trữ, ổ đĩa mạng và hơn thế nữa. |
| 6 | Để đảm bảo thiết bị của bạn luôn được bảo vệ, hãy chuyển đổi Bảo vệ thời gian thực trên Bảo vệ khỏi mối đe dọa và vi-rút menu cài đặt. Thao tác này sẽ xác định vị trí bất kỳ phần mềm độc hại nào trên thiết bị của bạn và ngăn nó cài đặt. |
| 7 | Thiết bị của bạn sẽ tự động tải xuống thông tin bảo mật mới nhất để giữ cho thiết bị của bạn được bảo vệ. Tuy nhiên, bạn có thể kiểm tra các bản cập nhật theo cách thủ công bằng cách vào Cài đặt bảo vệ và vi-rút > Cập nhật bảo vệ. |
| số 8 | Ngoài tính năng bảo vệ chống vi rút, bạn cũng có thể bật tính năng bảo vệ ransomware trên thiết bị của mình trong Cài đặt bảo vệ và vi-rút > Bảo vệ ransomware thực đơn. Bật để cho phép truy cập thư mục được kiểm soát. |
| 9 | Nếu một mục mà bạn biết là an toàn 100% bị Windows Defender gắn cờ là mối đe dọa, bạn có thể cho phép một số mối đe dọa vượt qua. Bạn có thể làm điều này thông qua Cài đặt bảo vệ và vi-rút > Các mối đe dọa được phép. |
| 10 | Vì Windows Defender là một phần của Windows 11 nên không cần cài đặt bất kỳ phần mềm chống vi-rút nào của bên thứ ba. Nếu bạn cài đặt phần mềm của bên thứ ba, nó có thể gây ra xung đột và khiến Windows Defender ngừng hoạt động, gây phản tác dụng. |
| Đăng nhập | |
| 11 | Đảm bảo bạn đã bật đúng cách để đăng nhập trên máy tính đã chọn của mình bằng cách đi tới Cài đặt > Tài khoản > Tùy chọn đăng nhập. Từ đây, bạn có thể bật các cách đăng nhập khác nhau tùy thuộc vào loại máy tính bạn đang sử dụng. |
| 12 | Đảm bảo PC của bạn được bảo mật và bị khóa khi bạn rời khỏi màn hình thông qua Cài đặt > Tài khoản > Tùy chọn đăng nhập. Dưới Cài đặt thêm bạn có thể chọn tự động khóa thiết bị của mình. |
| 13 | Nếu nhiều người đang sử dụng cùng một thiết bị Windows 11, bạn có thể thêm nhiều tài khoản Microsoft để đăng nhập. Đi đến Cài đặt > Tài khoản > Gia đình và những người dùng khác sau đó bấm vào Thêm người dùng khác > Thêm tài khoản. |
| 14 | Nếu bạn sử dụng thiết bị của mình ở nơi công cộng, bạn nên thêm mật khẩu đăng nhập tài khoản. Bạn có thể đặt mật khẩu qua Tài khoản > Mật khẩu. Một mật khẩu mạnh chứa hỗn hợp các chữ cái, số và ký hiệu và không được dễ đoán (như tên thời con gái của mẹ bạn, tên của con bạn hoặc đường phố bạn sống). |
| Hoạt động và Quyền | |
| 15 | Để kiểm tra thiết bị nào được liên kết với tài khoản của bạn và để đảm bảo không có thiết bị trái phép nào xuất hiện, hãy điều hướng đến Cài đặt> Quyền riêng tư & Bảo mật> Tìm thiết bị của tôi và chọn tùy chọn để xem tất cả các thiết bị của bạn. |
| 16 | Theo mặc định, thiết bị của bạn sẽ lưu trữ lịch sử hoạt động của bạn, chẳng hạn như các trang web bạn duyệt và cách bạn sử dụng các ứng dụng và dịch vụ. Để ngừng lưu trữ hoạt động của mình, bạn có thể thực hiện việc này trong Cài đặt > Quyền riêng tư & Bảo mật > Lịch sử hoạt động. |
| 17 | Windows Search sử dụng web và các ứng dụng khác nhau để cung cấp cho bạn các kết quả có liên quan trên thiết bị của bạn. Bạn có thể lọc ra nội dung cụ thể bằng cách truy cập Cài đặt > Quyền riêng tư & Bảo mật > Quyền tìm kiếm. Tại đây, bạn có thể đặt Tìm kiếm an toàn thành Nghiêm ngặt, Trung bình hoặc Tắt. |
| 18 | Các ứng dụng nhất định yêu cầu quyền truy cập thông tin như vị trí, máy ảnh, micrô của bạn, v.v. Để xem ứng dụng nào sử dụng những thông tin này, hãy điều hướng đến Cài đặt > Quyền riêng tư & Bảo mật > Quyền ứng dụng. Bạn có thể nhấp vào từng danh mục để bật / tắt quyền truy cập. |
| 19 | Nếu lo lắng về việc mất máy tính xách tay hoặc máy tính bảng Windows, bạn có thể lưu vị trí thiết bị của mình để tìm lại. Đi đến Cài đặt > Quyền riêng tư & Bảo mật > Tìm thiết bị của tôi để bật / tắt tùy chọn. |
| 20 | Bạn không muốn xem các ứng dụng được cá nhân hóa hoặc cho phép Windows truy cập vào dữ liệu của mình? Tắt các tùy chọn này bằng cách đi tới Cài đặt > Quyền riêng tư & Bảo mật > Chung. |
| Phòng ngừa mối đe dọa | |
| 21 | Luôn cập nhật Windows 11 để đảm bảo PC của bạn có các bản cập nhật bảo mật mới nhất. Hướng đến Cài đặt > cập nhật hệ điều hành Window để kiểm tra xem có bất kỳ bản cập nhật nào có sẵn để tải xuống và cài đặt hay không. |
| 22 | Bật các công cụ bảo mật tích hợp sẵn của Windows 11 bằng cách điều hướng đến Cài đặt > Quyền riêng tư & Bảo mật > Bảo mật Windows. Nếu bạn chưa cài đặt bất kỳ phần mềm của bên thứ ba nào, đây là bước cần thiết để bảo mật máy tính của bạn. |
| 23 | Để bảo vệ thiết bị của bạn khỏi các mối đe dọa trực tuyến tiềm ẩn, bạn nên xem xét tường lửa. Windows 11 bao gồm một và nó có thể được kích hoạt thông qua Cài đặt > Quyền riêng tư & Bảo mật > Bảo mật Windows > Tường lửa và bảo vệ mạng. |
| 24 | Nếu bạn có phiên bản Pro hoặc Enterprise của Windows 11, bạn có thể bật BitLocker, một tính năng mã hóa thiết bị của bạn. Nếu bạn đánh mất thiết bị Windows 11 của mình, BitLocker sẽ bảo vệ hệ điều hành và các tệp để không ai khác có thể truy cập chúng. Bạn có thể kích hoạt điều này thông qua Cài đặt > Quyền riêng tư & Bảo mật > Mã hóa thiết bị > Mã hóa ổ đĩa BitLocker. |
Am hiểu về bảo mật trên Windows
Nhận thức được các cài đặt bổ sung trên Windows 11 có thể tạo ra sự khác biệt giữa thiết bị an toàn hay thiết bị dễ bị tấn công. Thật dễ dàng để trở thành người hiểu biết về bảo mật khi bạn biết những gì bạn đang tìm kiếm. Sử dụng hướng dẫn của chúng tôi để giúp bạn bè và gia đình của bạn!