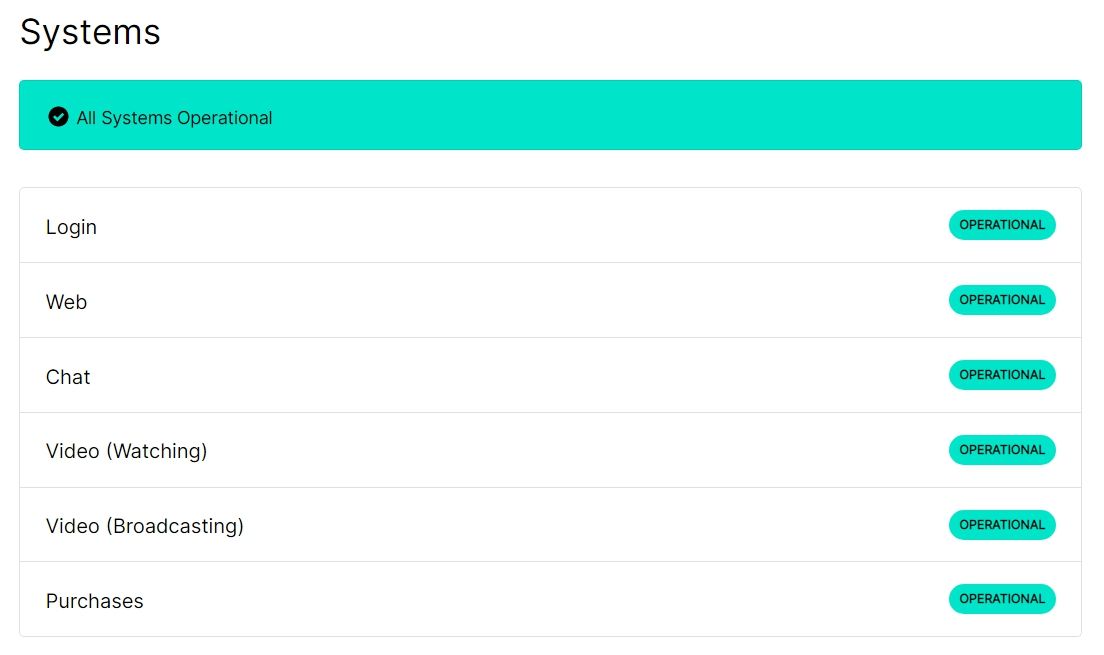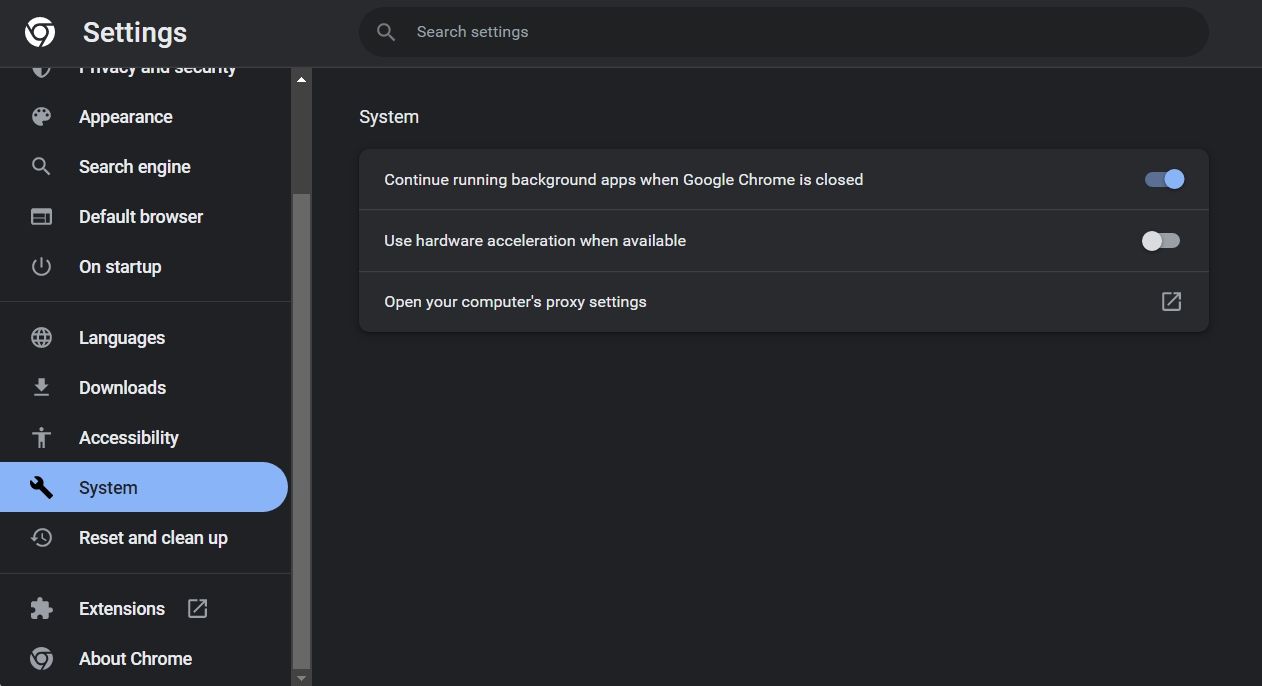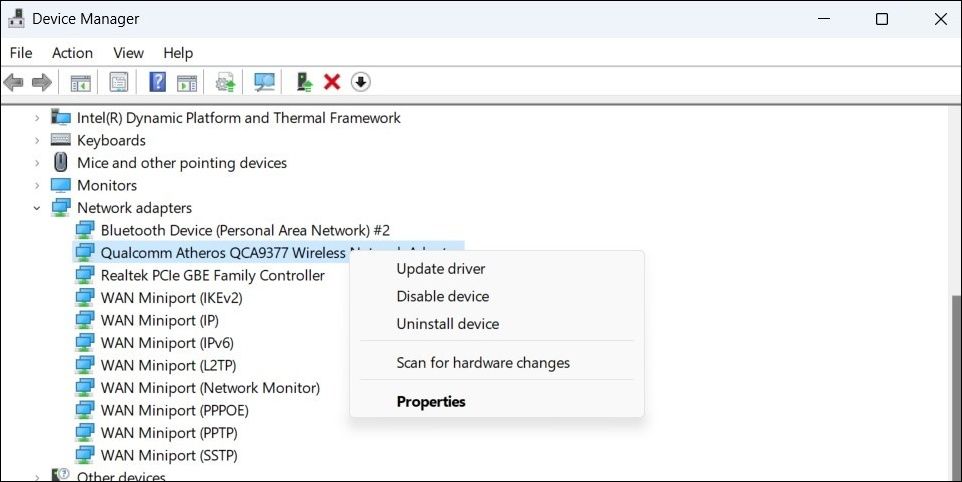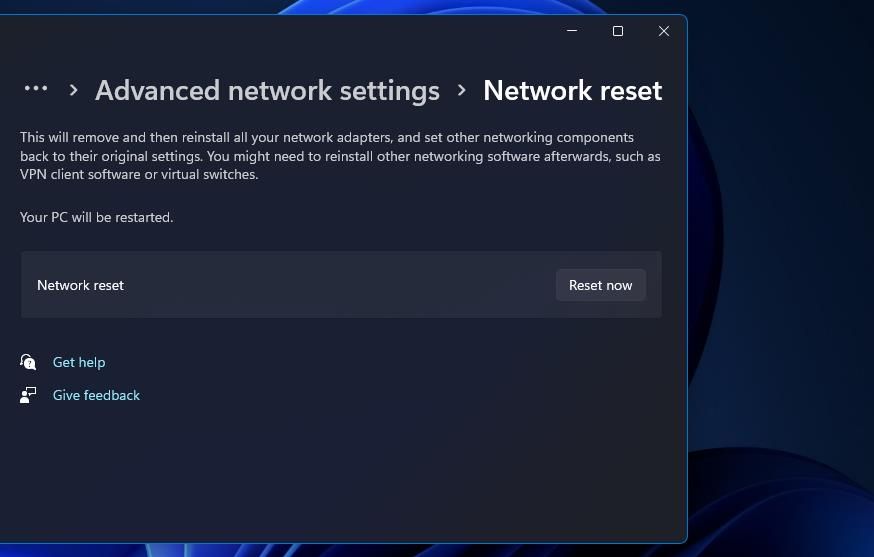Không có gì khó chịu hơn việc xem bộ đệm luồng Twitch yêu thích của bạn trên Google Chrome. Ngay cả khi có kết nối tốt nhất ở bên cạnh bạn, bạn sẽ tiếp tục gặp phải các vấn đề trục trặc và bộ đệm không thường xuyên.
Nếu Twitch đang lưu vào bộ đệm Google Chrome dành cho Windows, thì đây chính là nơi bạn cần đến. Trong bài viết này, chúng ta sẽ xem xét nguyên nhân gây ra hiện tượng lưu vào bộ đệm liên tục và bạn có thể làm gì để khắc phục nó.
Tại sao Twitch liên tục lưu vào bộ đệm trên Google Chrome?
Twitch là một trong những nền tảng phát trực tuyến lớn nhất trên thế giới. Mặc dù Twitch thường chạy mà không gặp sự cố, nhưng bạn có thể thỉnh thoảng gặp phải hiện tượng tải vào bộ đệm khi xem các luồng trên Google Chrome. Vấn đề về bộ đệm thường là do kết nối internet yếu hoặc không ổn định.
Sự cố cũng có thể xuất hiện do những lý do sau:
- Làm hỏng dữ liệu bộ nhớ cache của Google Chrome.
- Vấn đề về Ram hoặc GPU không đủ.
- Sự cố máy chủ đang diễn ra trên Twitch’s end.
Bất kể điều gì gây ra sự cố bộ đệm, bạn có thể dễ dàng khắc phục sự cố. Dưới đây là 9 giải pháp bạn phải thử để khắc phục sự cố bộ đệm Twitch trên Chrome một cách nhanh chóng.
1. Có phải Twitch Down không?
Điều đầu tiên bạn phải kiểm tra là liệu vấn đề nằm ở phía cuối của Twitch chứ không phải của bạn. Nếu máy chủ Twitch hiện đang được bảo trì hoặc ngừng hoạt động, nó sẽ ảnh hưởng đến nhiều người dùng, không chỉ bạn.
Bạn có thể kiểm tra trạng thái máy chủ Twitch bằng cách truy cập trang trạng thái máy chủ của nó. Nếu máy chủ không hoạt động, bạn không thể làm gì khác hơn là đợi cho đến khi chúng hoạt động trở lại.
2. Kiểm tra tốc độ Internet của bạn
Twitch khuyến nghị rằng tốc độ kết nối Internet của bạn phải đạt ít nhất 6-8 Mbps để phát trực tuyến chất lượng cao. Bạn có thể kiểm tra tốc độ internet của mình bằng cách truy cập một trang web như Fast.com.
Nếu kết quả cho thấy tốc độ của bạn không đủ, bạn có thể thử cải thiện kết nối Internet của mình bằng nhiều cách khác nhau.
- Đóng tất cả các ứng dụng nền đang sử dụng internet. Ví dụ: đảm bảo các ứng dụng như Epic Games không cập nhật hoặc tải xuống trò chơi trong nền.
- Bạn cũng có thể thử đặt lại bộ định tuyến của mình.
3. Bật Tăng tốc phần cứng
Tăng tốc phần cứng cho phép Google Chrome sử dụng bộ xử lý đồ họa trong hệ thống của bạn thay vì bộ xử lý chính, CPU. Bạn phải cho phép tính năng này nếu bạn thường chơi trò chơi trên trình duyệt hoặc xem video chất lượng cao.
Để bật tăng tốc phần cứng trong Google Chrome, hãy làm theo các bước sau:
- Mở Google Chrome và nhấp vào Ba chấm ở góc trên bên phải.
- Chọn Cài đặt từ menu ngữ cảnh.
- Lựa chọn Hệ thống từ bảng điều khiển bên trái.
- Bật chuyển đổi bên cạnh Sử dụng tính năng tăng tốc phần cứng khi có sẵn.
Khởi chạy lại trình duyệt và kiểm tra xem sự cố lưu vào bộ đệm có tiếp tục trong Twitch hay không.
4. Xóa dữ liệu bộ nhớ cache của Google Chrome
Google Chrome lưu trữ dữ liệu bộ nhớ cache giống như bất kỳ trình duyệt nào khác để cung cấp dịch vụ nhanh hơn và mượt mà hơn. Nhưng theo thời gian, dữ liệu bộ nhớ đệm có thể bị hỏng vì nhiều lý do khác nhau và gây ra các vấn đề khác nhau.
Giải pháp, trong trường hợp này, là xóa dữ liệu bộ nhớ cache của Google Chrome. Đừng lo; nó sẽ không có bất kỳ ảnh hưởng xấu nào đến trình duyệt.
- Mở menu Cài đặt trong Chrome.
- Lựa chọn Quyền riêng tư và bảo mật từ bảng điều khiển bên trái.
- Nhấp chuột Xóa dữ liệu truy cập.
- Đánh dấu chọn Hình ảnh và tệp được lưu trong bộ nhớ cache quyền mua.
- Nhấp chuột Xóa dữ liệu.
Tiếp theo, khởi động lại nhanh trình duyệt và kiểm tra sự cố.
5. Loại bỏ các tiện ích mở rộng không cần thiết
Các tiện ích mở rộng giúp cải thiện năng suất. Nhưng một số tiện ích mở rộng nhất định có thể can thiệp vào trình duyệt và ảnh hưởng xấu đến hiệu suất của nó.
Vì vậy, hãy đảm bảo rằng bạn đã xóa tất cả các tiện ích mở rộng không cần thiết khỏi Google Chrome.
- Trong Google Chrome, nhấp vào Ba chấm ở góc trên cùng bên phải, chọn Thêm công cụvà sau đó Các phần mở rộng.
- Nhấp vào nút bật tắt hiện bên dưới mỗi tiện ích mở rộng để tắt chúng.
- Để thu hẹp tiện ích mở rộng nào chính xác gây ra sự cố, hãy từ từ bật lại từng tiện ích mở rộng và phát trực tuyến Twitch cho đến khi sự cố phát sinh trở lại.
- Sau khi bạn xác định phần mở rộng nào đang gây ra sự cố, hãy nhấp vào Loại bỏ nút hiện dưới phần mở rộng cụ thể đó.
- Nhấp chuột Loại bỏ một lần nữa đến cửa sổ xác nhận xuất hiện.
6. Tắt mọi kết nối máy chủ proxy
Máy chủ proxy đảm bảo bạn được an toàn và được bảo vệ khi trực tuyến. Nhưng về mặt tiêu cực, nó có thể làm cho kết nối không ổn định và gây ra bộ đệm cho các luồng.
Bạn có thể thử tắt mọi proxy đang hoạt động và kiểm tra xem nó có khắc phục được sự cố không. Đây là cách thực hiện:
- Mở Menu bắt đầu bằng cách nhấn Thắng lợi Chìa khóa.
- Trong thanh tìm kiếm, hãy nhập Tùy chọn Internet và nhấn Enter.
- Chọn Kết nối chuyển hướng.
- Chọn cài đặt mạng Lan và sau đó bỏ chọn Sử dụng một máy chủ proxy cho lan của bạn hộp.
- Nhấp chuột ĐƯỢC RỒI để lưu các thay đổi.
7. Cập nhật trình điều khiển mạng
Trình điều khiển mạng lỗi thời hoặc bị hỏng cũng là một trong những lý do chính đằng sau vấn đề bộ đệm. Như một giải pháp, hãy xem xét cập nhật trình điều khiển mạng.
- Mở Menu nguồn bằng cách nhấn Thắng + X phím nóng và chọn Quản lý thiết bị từ menu xuất hiện.
- Nhấp chuột phải vào bộ điều hợp mạng đã cài đặt và chọn Cập nhật driver từ menu ngữ cảnh.
- Lựa chọn Tự động tìm kiếm trình điều khiển.
Bây giờ Windows sẽ tìm kiếm và tải xuống bản cập nhật trình điều khiển mạng mới nhất.
8. Xóa DNS Cache
Một lý do khác khiến Twitch có thể đệm trên Google Chrome là dữ liệu bộ nhớ cache DNS bị hỏng. Bạn sẽ phải xóa bộ nhớ cache DNS để giải quyết vấn đề. Đây là cách thực hiện:
- Mở menu Bắt đầu và nhập CMD trong thanh tìm kiếm.
- Chọn Chạy như quản trị viên từ ngăn bên phải.
- Trong cửa sổ Command Prompt nâng lên, nhập ipconfig / flushdns và nhấn Enter. Lệnh này sẽ xóa bộ nhớ cache DNS.
9. Đặt lại cài đặt mạng
Nếu bạn vẫn gặp vấn đề về bộ đệm, bạn không còn lựa chọn nào khác ngoài việc đặt lại cài đặt mạng. Nhưng hãy đảm bảo rằng bạn đang thử bước này cuối cùng, vì nó sẽ xóa tất cả các cài đặt mạng.
- Mở Cài đặt thực đơn.
- Chọn Mạng & Internet từ bảng điều khiển bên trái.
- Lựa chọn Cài đặt mạng nâng caovà sau đó Đặt lại mạng.
- Nhấp chuột Đặt lại ngay bây giờ.
- Xác nhận lựa chọn của bạn bằng cách nhấp vào Đúng trên lời nhắc xuất hiện.
Xem các luồng Twitch yêu thích của bạn mà không cần lưu vào bộ đệm
Rất thường gặp các vấn đề về bộ đệm trên Twitch. May mắn thay, bạn có thể nhanh chóng khắc phục sự cố bằng cách làm theo các bản sửa lỗi ở trên. Nhưng trong trường hợp xấu nhất, nếu không có giải pháp nào ở trên hữu ích, điều đó cho thấy rằng vấn đề là do trình duyệt của bạn. Trong trường hợp này, bạn có thể thử một trình duyệt khác để phát trực tuyến Twitch.