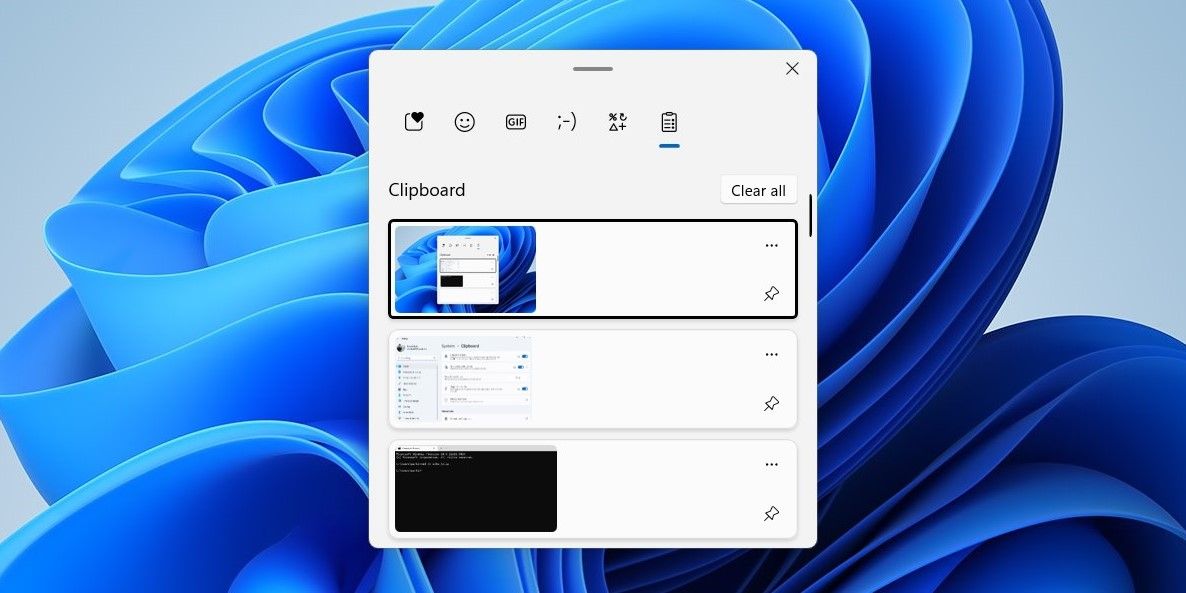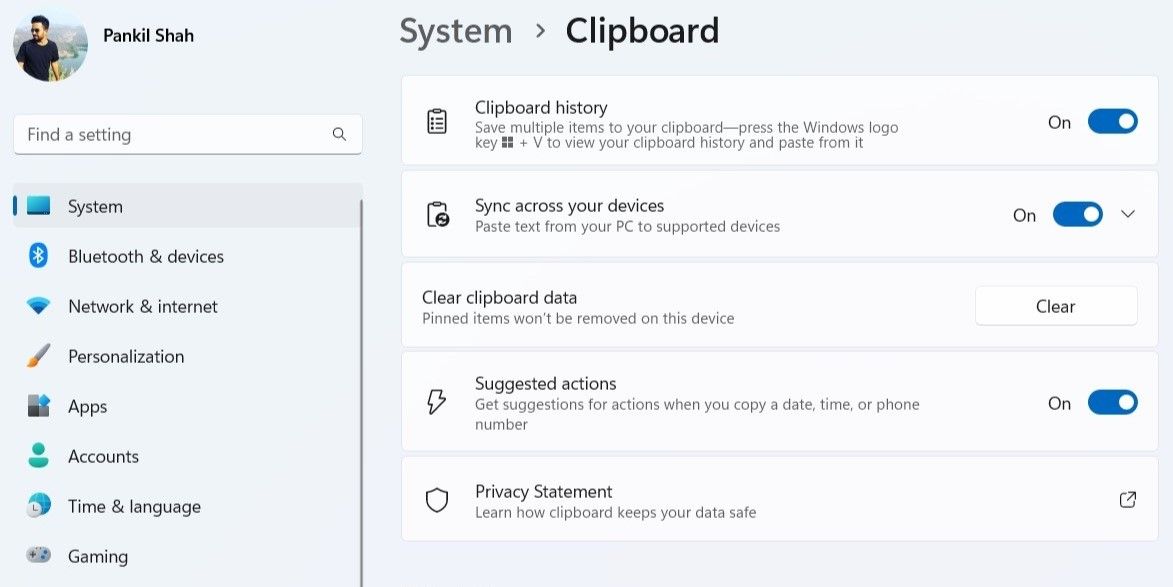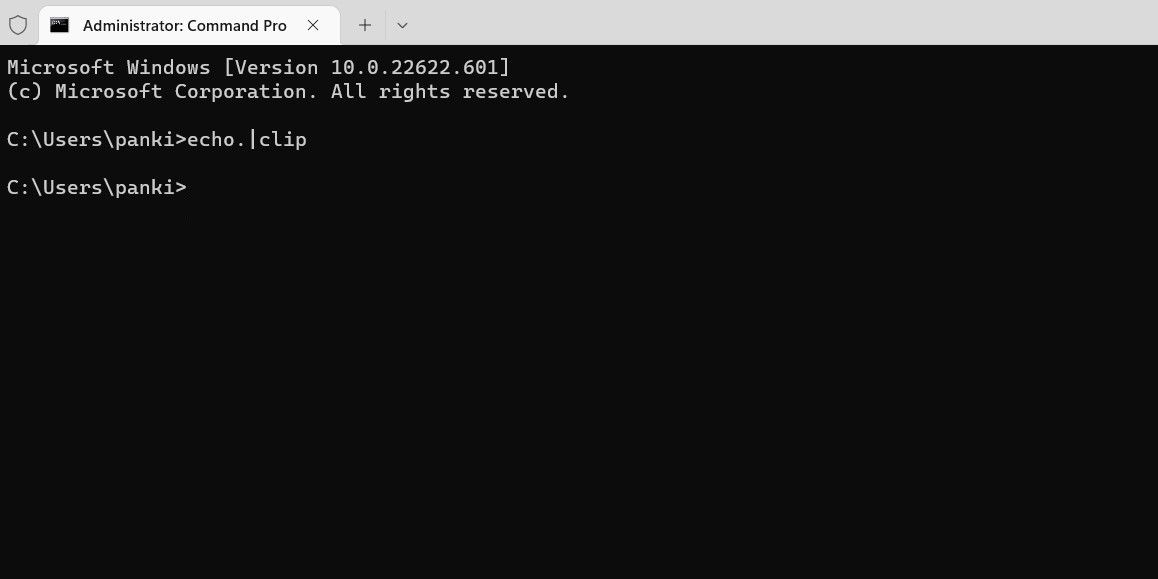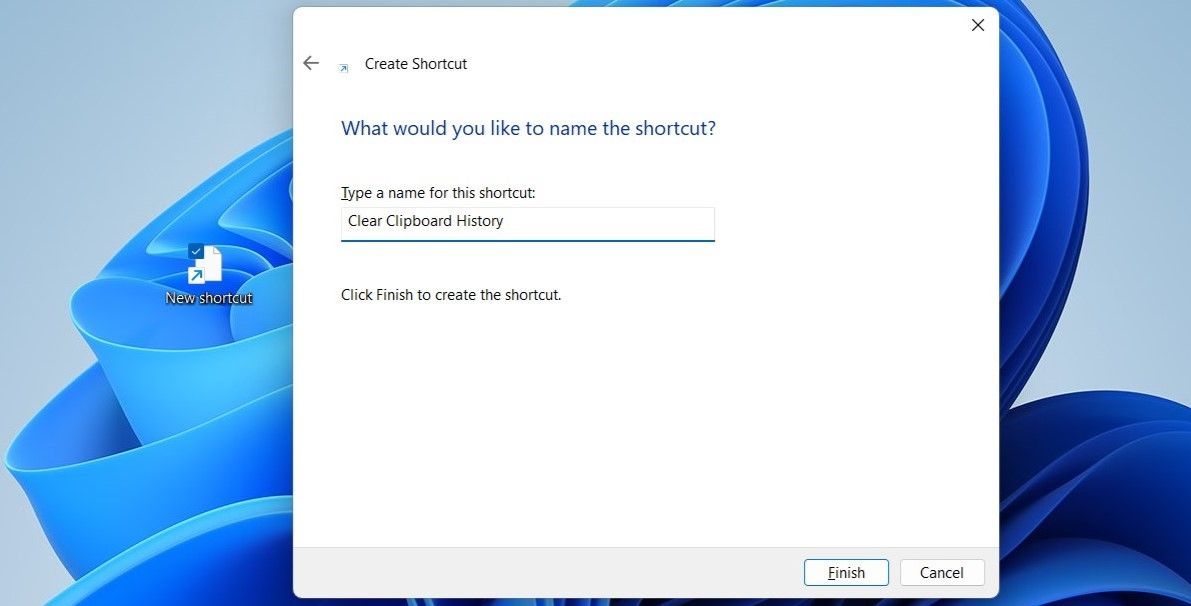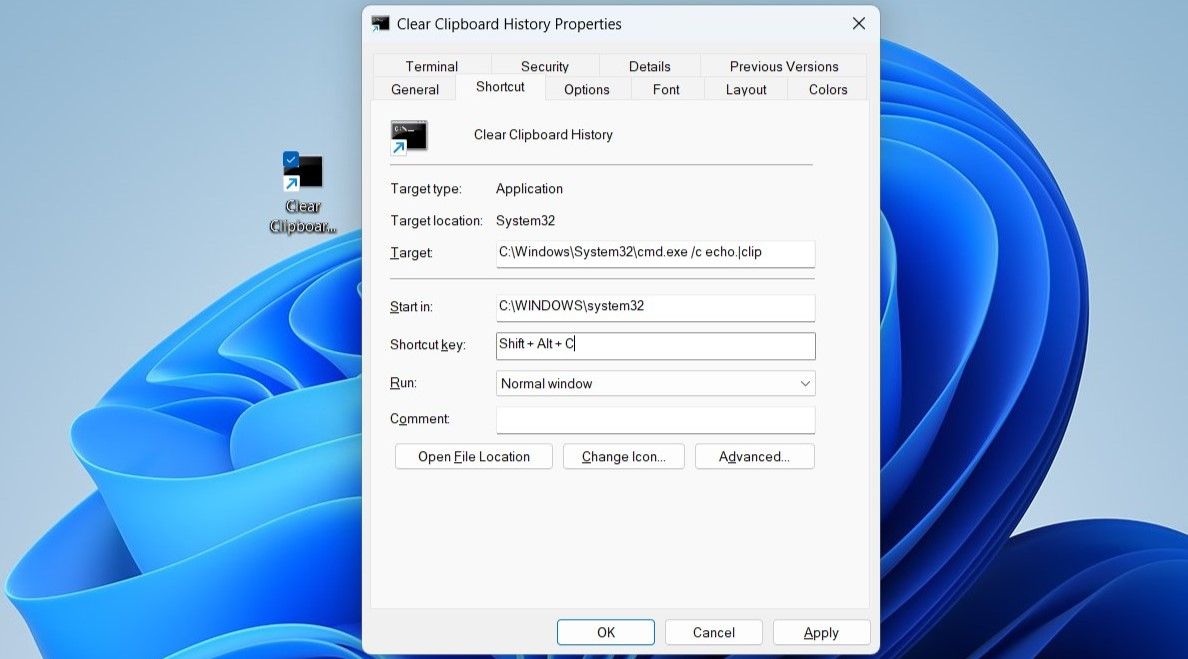Sau khi bạn bật tính năng lịch sử khay nhớ tạm trên Windows, mọi thứ bạn sao chép sẽ xuất hiện trong khay nhớ tạm của bạn. Windows cũng có thể đồng bộ hóa các mục trong khay nhớ tạm của bạn trên các thiết bị nếu bạn đã bật tính năng đồng bộ hóa.
May mắn thay, bạn có thể xóa lịch sử khay nhớ tạm của mình bất kỳ lúc nào. Trên thực tế, có một số cách để làm điều đó. Sau đây, chúng tôi chỉ cho bạn bốn cách dễ dàng để xóa lịch sử khay nhớ tạm trong Windows 11.
1. Cách xóa lịch sử khay nhớ tạm khỏi tab khay nhớ tạm
Hãy bắt đầu với phương pháp nhanh nhất. Tab clipboard trên Windows cung cấp một cách dễ dàng để xóa lịch sử clipboard. Đơn giản chỉ cần nhấn Thắng + V để triệu hồi tab khay nhớ tạm và sau đó nhấp vào Quet sạch tât cả để xóa tất cả các mục đã sao chép khỏi khay nhớ tạm của bạn.
Bạn cũng có thể xóa các mục nhập riêng lẻ khỏi khay nhớ tạm nếu muốn. Để làm như vậy, hãy nhấp vào biểu tượng menu ba chấm bên cạnh mục nhập bạn muốn xóa, sau đó bấm vào biểu tượng thùng rác.
2. Cách xóa lịch sử khay nhớ tạm thông qua ứng dụng Cài đặt
Một tùy chọn khác để xóa lịch sử khay nhớ tạm trong Windows 11 là sử dụng ứng dụng Cài đặt. Đây là cách bạn có thể làm về nó.
- Nhấp chuột phải vào Bắt đầu biểu tượng và chọn Cài đặt từ danh sách.
- bên trong Hệ thống tab, nhấp vào Bảng tạm.
- Nhấn vào Xa lạ nút bên cạnh Xóa dữ liệu khay nhớ tạm.
Bạn cũng có thể tắt hoặc bật tính năng lịch sử khay nhớ tạm từ menu này nếu muốn.
3. Cách xóa lịch sử bảng tạm bằng Command Prompt
Command Prompt là một công cụ hữu ích nếu bạn muốn giao tiếp với máy tính của mình thông qua các lệnh văn bản. Xóa dữ liệu khay nhớ tạm thông qua Command Prompt chỉ yêu cầu bạn chạy một lệnh duy nhất.
Để xóa lịch sử khay nhớ tạm bằng Command Prompt:
- Nhấp chuột phải vào Biểu tượng bắt đầu hoặc nhấn Thắng + X để mở menu Power User.
- Lựa chọn Phần cuối từ danh sách.
- Trong bảng điều khiển, hãy chạy lệnh sau để xóa lịch sử khay nhớ tạm.
echo.|clip
Và đó là về nó. Lịch sử khay nhớ tạm sẽ bị xóa sau khi bạn chạy lệnh trên. Để biết thêm các lệnh hữu ích như thế này, hãy xem danh sách các lệnh CMD cần thiết này mà bạn nên biết.
4. Cách tạo lối tắt trên màn hình để xóa lịch sử bảng tạm
Mặc dù các phương pháp trên để xóa lịch sử khay nhớ tạm rất dễ dàng, nhưng việc lặp đi lặp lại quá trình này có thể gây mệt mỏi. Nếu bạn muốn một cách cực nhanh để xóa lịch sử khay nhớ tạm trên Windows 11, bạn có thể tạo lối tắt trên màn hình cho nó. Dưới đây là các bước bạn cần làm theo.
- Nhấp chuột phải vào bất kỳ đâu trên vị trí trống trên màn hình của bạn và chọn Mới> Lối tắt.
- bên trong Tạo đường tắt cửa sổ, dán lệnh sau vào trường văn bản:
cmd /c echo.|clip - Bấm vào Tiếp theo.
- Đặt tên phù hợp cho lối tắt trên màn hình của bạn và sau đó nhấp vào Kết thúc.
Giờ đây, bạn có thể xóa lịch sử khay nhớ tạm trên Windows 11 bằng cách nhấp đúp vào lối tắt trên màn hình bất kỳ lúc nào. Bạn cũng có thể thay đổi biểu tượng lối tắt trên màn hình nếu muốn. Đối với điều đó, hãy tham khảo hướng dẫn của chúng tôi về cách tùy chỉnh các biểu tượng trên Windows và làm theo các bước được nêu ở đó.
Theo tùy chọn, bạn cũng có thể gọi phím tắt mới tạo bằng phím tắt. Đây là cách để làm điều đó.
- Nhấp chuột phải vào lối tắt trên màn hình của bạn và chọn Đặc tính.
- bên trong Đường tắt nhấp vào Phím tắt đồng ruộng.
- Bây giờ, hãy nhấn tổ hợp phím bạn muốn sử dụng để gọi phím tắt. Phím tắt của bạn sẽ xuất hiện trong Phím tắt đồng ruộng.
- Nhấp chuột Ứng dụng theo dõi bởi ĐƯỢC RỒI.
Sau khi hoàn thành các bước trên, bạn có thể sử dụng phím tắt được chỉ định để xóa nhanh lịch sử khay nhớ tạm trong Windows 11.
Xóa lịch sử bảng tạm trong Windows 11
Mặc dù Windows tự động xóa dữ liệu khay nhớ tạm của bạn khi bạn tắt hoặc khởi động lại máy tính, nhưng có thể đôi khi bạn muốn xóa lịch sử khay nhớ tạm của mình theo cách thủ công. Rất may, việc xóa dữ liệu khay nhớ tạm trong Windows 11 khá đơn giản và bạn có thể sử dụng bất kỳ phương pháp nào được liệt kê ở trên.