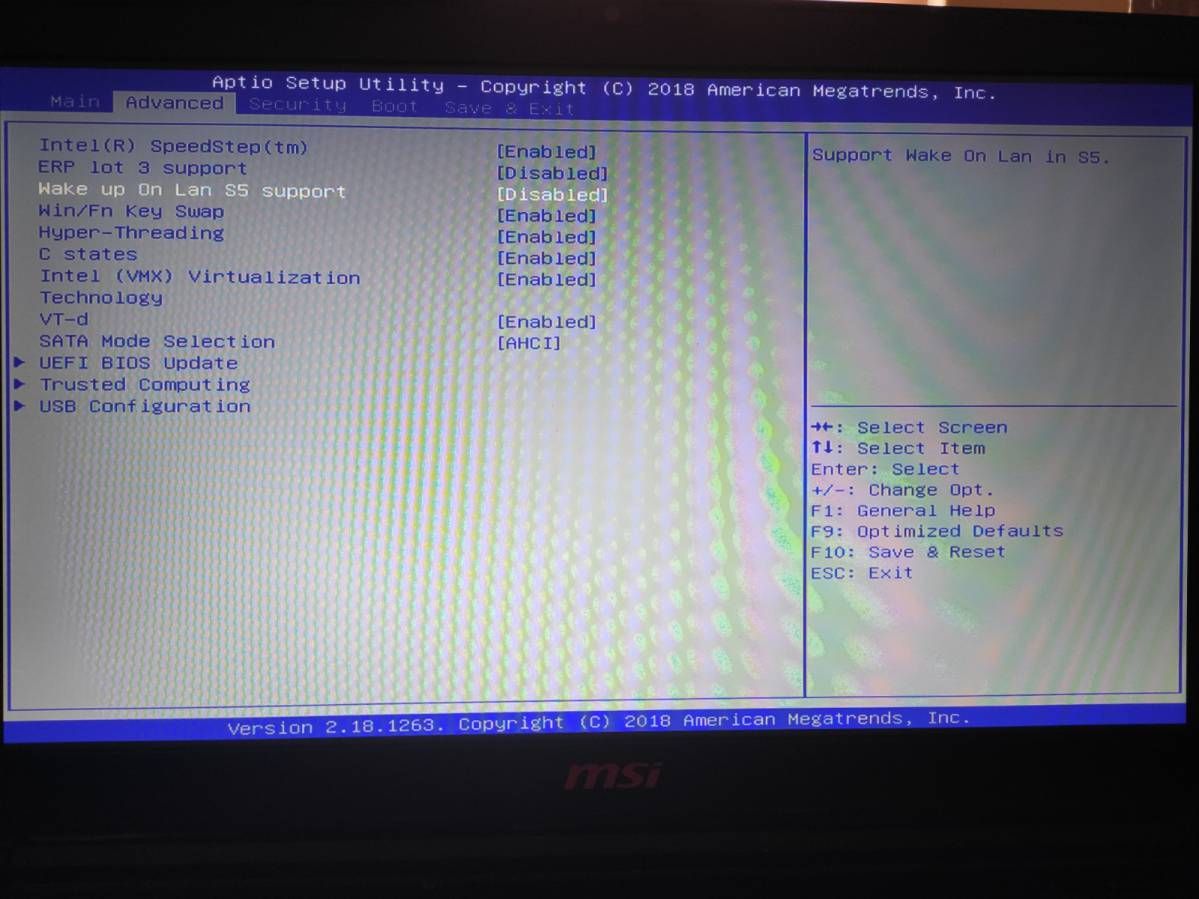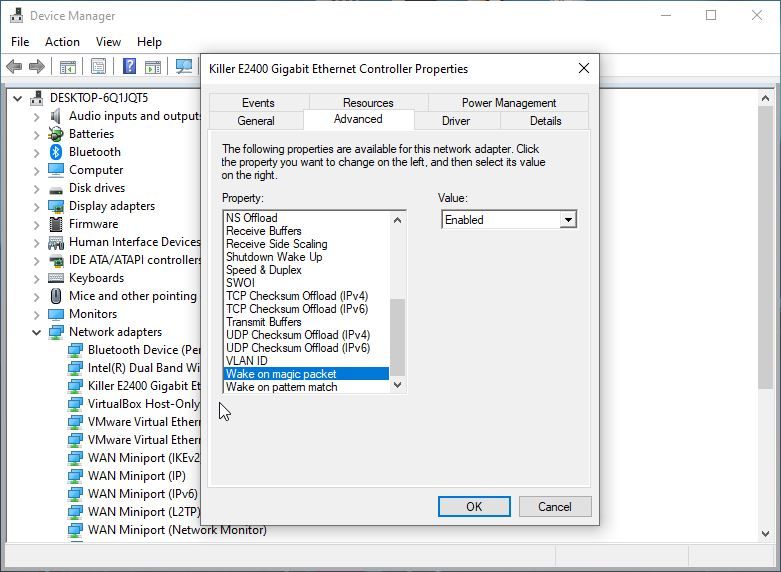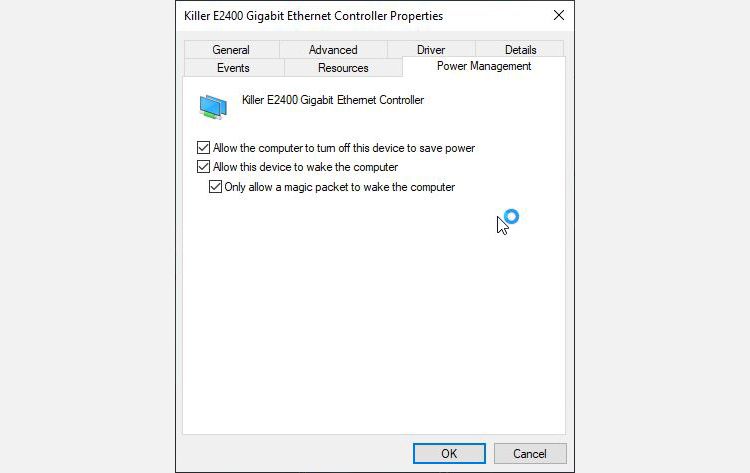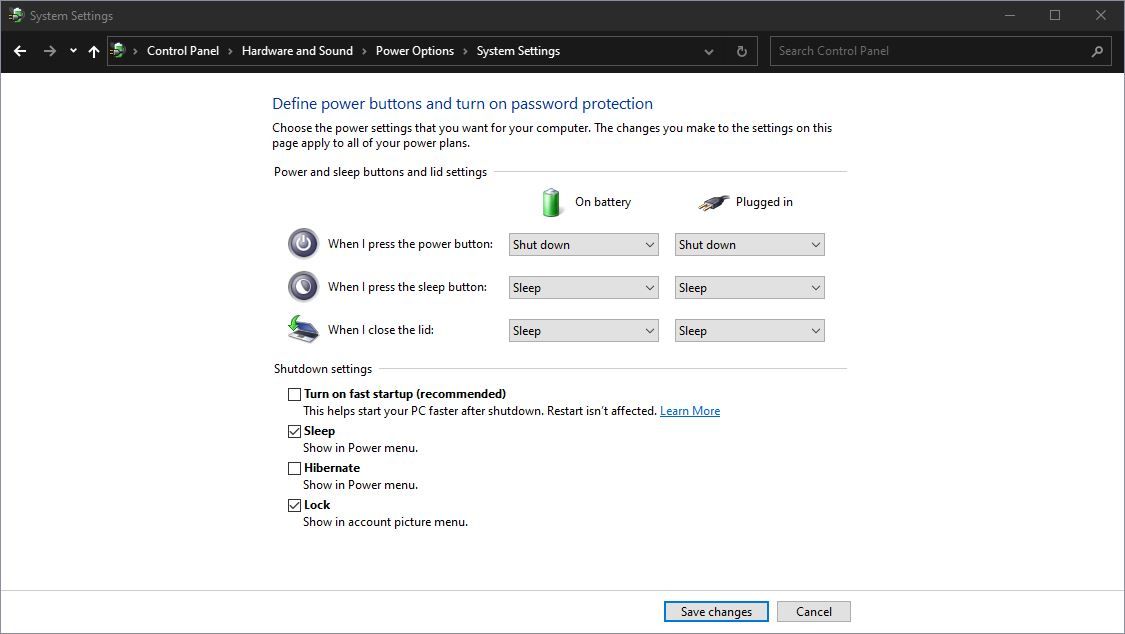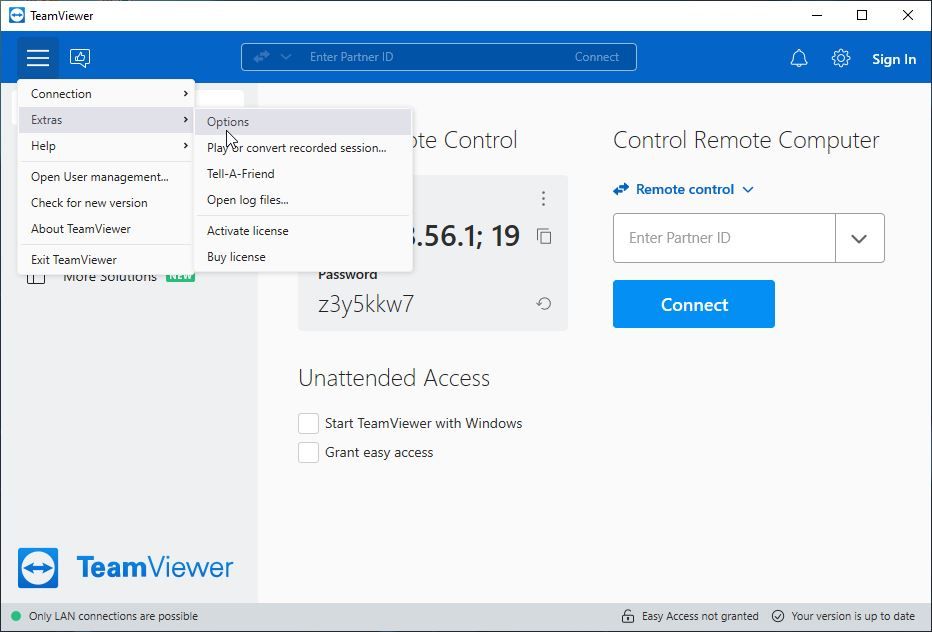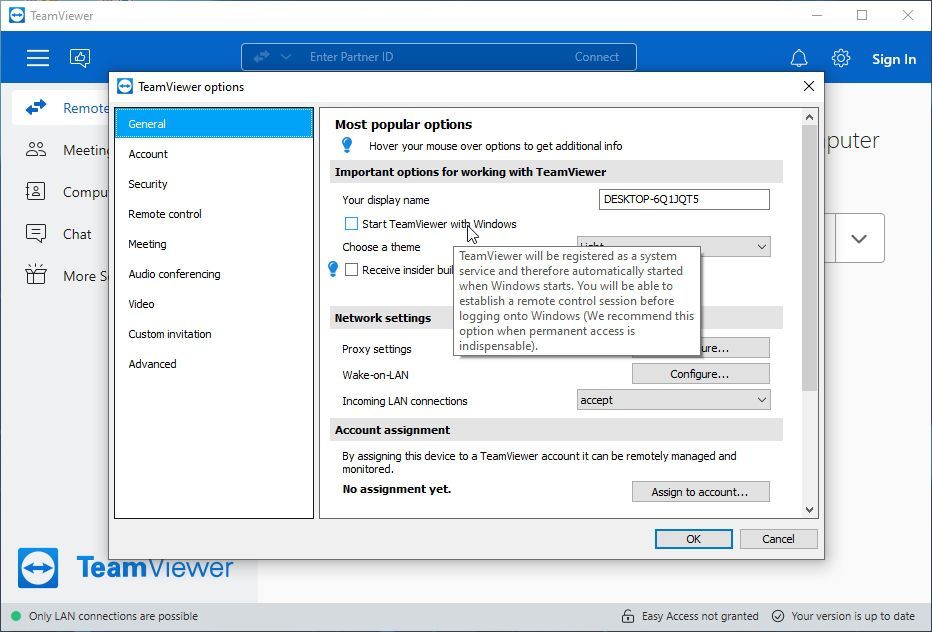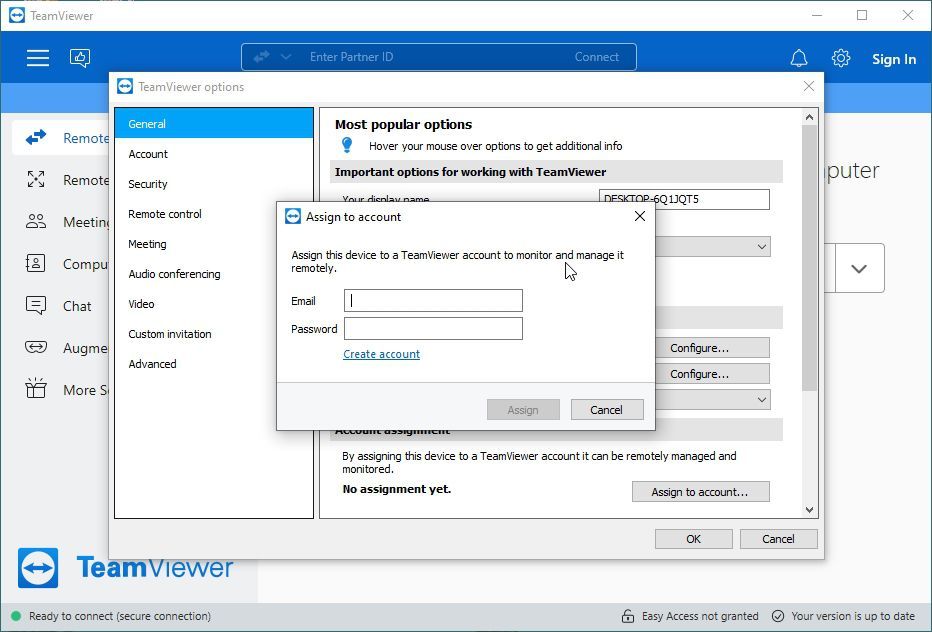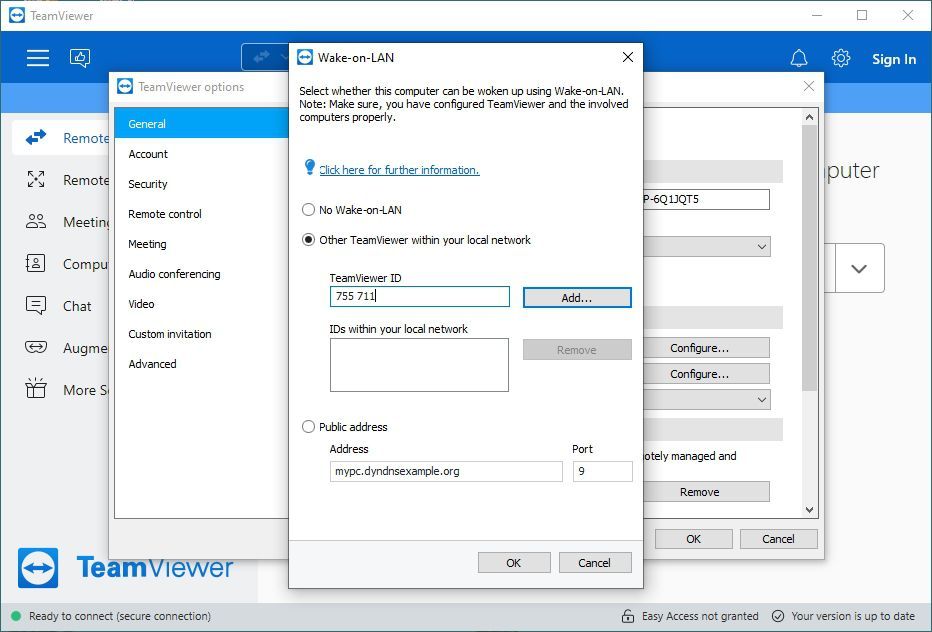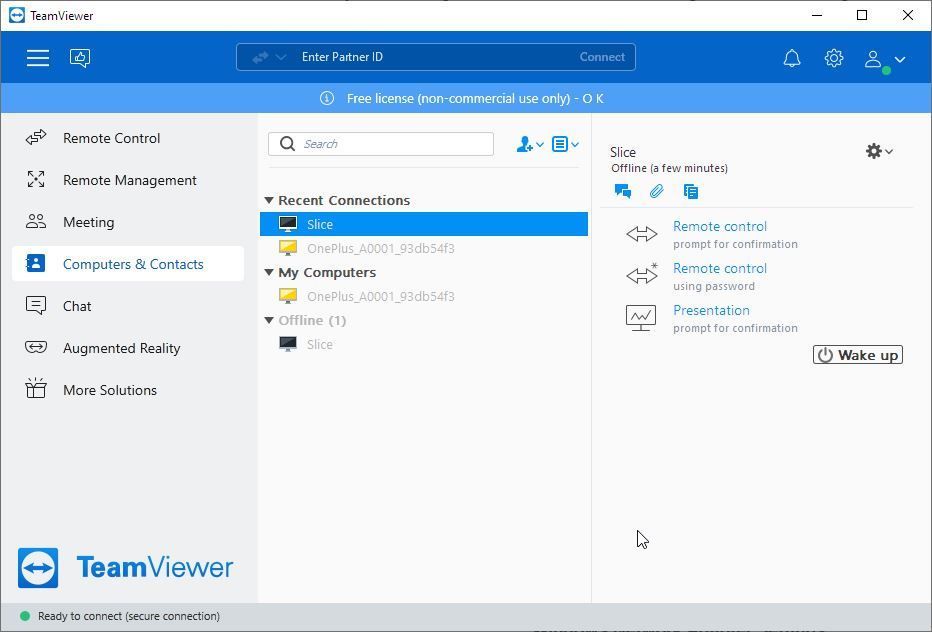Cách đây rất lâu, những người đi tiên phong trong lĩnh vực công nghệ đã hình dung ra một thế giới có một chiếc máy tính trong mỗi hộ gia đình. Ngày nay, tầm nhìn đó không chỉ trở thành hiện thực mà nhiều người trong chúng ta còn phải quản lý vi mô nhiều máy tính trong cùng một hộ gia đình.
Rất may, các giải pháp như TeamViewer cho phép chúng tôi “đánh thức” và điều khiển từ xa bất kỳ máy tính nào trong mạng cục bộ từ PC chính của chúng tôi. Hãy xem làm thế nào.
Đánh thức trên mạng LAN: Phức tạp, nhưng xứng đáng
Để làm điều này, chúng tôi sẽ sử dụng một công cụ có tên “Đánh thức trên mạng LAN”. Điều này sẽ cho phép chúng tôi đánh thức PC bằng “gói đánh thức” đặc biệt qua mạng cục bộ.
Thật không may, việc thiết lập Wake on LAN không đơn giản như bật một công tắc. Tuy nhiên, nó đáng giá một chút thời gian và nỗ lực, vì nếu không có nó, các giải pháp như TeamViewer thường bị thừa. Rốt cuộc, việc cố gắng điều khiển từ xa chiếc PC thứ hai trong mạng cục bộ của bạn là gì nếu bạn phải trực tiếp bật nó lên?
Là một biện pháp bảo mật bổ sung, Wake on LAN thường bị tắt theo mặc định. Tuy nhiên, chúng ta cần nó để tận dụng tối đa Teamviewer .. Vì vậy, để sử dụng Wake on LAN, bạn phải đảm bảo đã bật tất cả các tính năng liên quan:
- Trong BIOS máy tính của bạn
- Trong cài đặt trình điều khiển của bộ điều hợp mạng
- Trong cài đặt của hệ điều hành
… và đôi khi, ngay cả trong bộ định tuyến của bạn.
Vì bài viết này nói về TeamViewer nên ứng dụng cũng cần một số cấu hình bổ sung để có thể đánh thức máy tính của bạn từ xa.
Tuy nhiên, kết quả là xứng đáng vì nó cho phép điều khiển từ xa hoàn toàn bất kỳ PC nào trên mạng cục bộ của bạn mà không cần đứng dậy khỏi chiếc ghế thoải mái của bạn.
Cần lưu ý rằng TeamViewer cũng có thể cho phép bạn điều khiển từ xa điện thoại thông minh hoặc máy tính bảng của mình! Vì vậy, bạn có thể sử dụng nó như một giải pháp phù hợp với tất cả mọi người để truy cập từ xa vào hầu hết các thiết bị kỹ thuật số trong gia đình bạn. Xem hướng dẫn đầy đủ của chúng tôi về cách thiết lập và sử dụng TeamViewer trên Android để biết thêm thông tin về điều đó.
Thiết lập PC mục tiêu với Teamviewer
Bước đầu tiên để bật hỗ trợ đánh thức mạng LAN trên máy tính mục tiêu mà bạn muốn điều khiển từ xa là truy cập vào BIOS của nó và bật bất kỳ tùy chọn liên quan nào.
Bật Đánh thức trên mạng LAN trong BIOS
Rất tiếc, đây là một phần của quy trình mà chúng tôi không thể cung cấp hướng dẫn cụ thể. Vị trí và tên của tùy chọn phụ thuộc vào nhà sản xuất BIOS của bo mạch chủ của bạn. Thông thường, bạn sẽ tìm thấy nó dưới menu nâng cao hoặc liên quan đến mạng với “Wake on LAN” trong tên của nó.
Nếu bạn tìm thấy nhiều tùy chọn, đề cập đến mã “S3” và “S5”, hãy bật cả hai. Chúng đề cập đến hai trạng thái tắt khác nhau mà từ đó máy tính có thể thức dậy.
“S3” dành cho chế độ năng lượng thấp mà chúng ta thường gọi là “Sleep”, và “S5” là khi máy tính được tắt hoàn toàn (“Shutdown”).
Bật tính năng Đánh thức trên mạng LAN trong Windows
Tiếp theo, nhập màn hình Windows của máy tính mục tiêu của bạn và kích hoạt Quản lý thiết bị. Bạn có thể tìm kiếm nó trong menu Start hoặc sử dụng tính năng tìm kiếm của Windows. Có thể dễ dàng và nhanh chóng hơn khi sử dụng Thắng + X kết hợp trên bàn phím của bạn và chọn Quản lý thiết bị từ menu sẽ bật lên.
Mở rộng Bộ điều hợp mạng nhóm và định vị giao diện mạng chính của máy tính của bạn.
Chúng ta nên lưu ý rằng các giao diện không dây hiện đại được cho là hỗ trợ Đánh thức trên mạng LAN. Tuy nhiên, nó không hoạt động trong trường hợp của chúng tôi và bạn thường nên sử dụng Ethernet (mạng “cáp”) để tính năng này hoạt động.
Nhấp đúp vào bộ điều hợp mạng của bạn hoặc nhấp chuột phải vào nó và chọn Đặc tính.
Từ cửa sổ xuất hiện, di chuyển đến Nâng cao chuyển hướng. Từ Tài sản danh sách, chọn bất kỳ tùy chọn nào đề cập đến “Đánh thức trên mạng LAN”, “Đánh thức trên gói Magic”, “Hỗ trợ đánh thức”, v.v. Nhấp vào tùy chọn đó để chọn và đặt nó thành Đã bật sử dụng Giá trị menu kéo xuống ở bên phải.
Đừng đóng cửa sổ đó trước khi chuyển đến Quản lý năng lượng chuyển hướng. Đảm bảo tùy chọn Cho phép thiết bị này đánh thức máy tính được kích hoạt. Như một biện pháp bảo mật bổ sung, hãy bật tùy chọn bên dưới nó, Chỉ cho phép Gói ma thuật đánh thức máy tính.
Với một cú nhấp chuột vào ĐƯỢC RỒI, bộ điều hợp mạng của bạn sẽ được định cấu hình để sử dụng với mạng LAN đánh thức. Tuy nhiên, chúng ta mới chỉ đi được một nửa vì hệ điều hành cũng có thể cản trở.
Tắt tính năng Khởi động nhanh trên Windows
Các phiên bản Windows hiện đại hỗ trợ một tính năng gọi là Khởi động nhanh. Được bật theo mặc định, Khởi động nhanh có thể ngăn bộ điều hợp mạng lắng nghe tín hiệu đánh thức.
Tắt tính năng này sẽ cho phép bạn sử dụng mạng LAN đánh thức. Tuy nhiên, hãy lưu ý rằng nó cũng sẽ có tác động tiêu cực tối thiểu đến tốc độ khởi động PC của bạn.
Để tìm nó, hãy truy cập vào Windows Bảng điều khiển bằng cách tìm kiếm nó trong menu Bắt đầu hoặc sử dụng Tìm kiếm.
Khi đến đó, hãy chuyển đến Phần cứng và Âm thanh > Tùy chọn năng lượng > Cài đặt hệ thống.
Đảm bảo rằng PC của bạn được đặt thành Tắt từ menu kéo xuống bên cạnh Khi tôi nhấn nút nguồn.
Sau đó, tắt tùy chọn Bật khởi động nhanh (khuyến nghị) Dưới Cài đặt tắt máy.
Bấm vào Lưu thay đổi để thực hiện chính xác điều đó.
Thiết lập TeamViewer
Trong khi vẫn ở trên máy tính mục tiêu, hãy chạy TeamViewer và nhấp vào nút menu ở trên cùng bên trái của cửa sổ để truy cập menu chính của nó. Từ đó, chọn Bổ sung > Tùy chọn.
Ở trên Chung và bật tùy chọn Khởi động TeamViewer với Windows. Điều này sẽ có TeamViewer chạy như một dịch vụ, cho phép bạn bắt đầu điều khiển từ xa máy tính này ngay cả trước khi đăng nhập vào màn hình của nó.
Để điều khiển từ xa PC này mà không cần cấp quyền truy cập theo cách thủ công cho các kết nối đến, bạn phải gán nó cho tài khoản TeamViewer của mình.
Bấm vào Chỉ định vào tài khoản để làm điều đó và nhập thông tin đăng nhập tài khoản TeamViewer của bạn vào cửa sổ bật lên.
Nếu bạn chưa có tài khoản TeamViewer, hãy nhấp vào Tạo tài khoản dưới hai trường văn bản và làm theo hướng dẫn.
Cuối cùng, nhấp vào Định cấu hình nút bên cạnh Đánh thức trên mạng LAN Dưới Thiết lạp mạng lưới.
Bạn sẽ phải quay trở lại máy tính chính của mình, chạy TeamViewer ở đó và kiểm tra ID máy tính. Quay lại PC mục tiêu của bạn và bật TeamViewer khác trong mạng cục bộ của bạn. Nhập ID của PC chính của bạn vào trường bên dưới ID TeamViewervà sau đó nhấp vào cộng nút bên phải của nó.
Bạn sẽ thấy ID TeamViewer của PC chính được thêm vào danh sách bên dưới, bên dưới ID trong mạng cục bộ của bạn.
Bấm vào ĐƯỢC RỒI để lưu trữ các thay đổi.
Sử dụng Teamviewer để điều khiển từ xa PC của bạn
Về mặt lý thuyết, bạn đã sẵn sàng. Bắt đầu phiên điều khiển từ xa đầu tiên từ PC chính của bạn trong khi PC mục tiêu của bạn vẫn đang bật. Điều này sẽ thêm PC mục tiêu của bạn vào TeamViewer của PC chính của bạn Máy tính & Danh bạ danh sách. Sau đó, tắt máy tính mục tiêu của bạn.
Trên PC chính của bạn, hãy truy cập vào TeamViewer Máy tính & Danh bạ chuyển hướng. Bạn sẽ có thể thấy PC mục tiêu của mình trên danh sách ở giữa cửa sổ.
Chọn nó và nhấp vào Thức dậy từ các tùy chọn sẽ hiển thị ở bên phải. Nếu mọi thứ diễn ra theo đúng kế hoạch, bạn sẽ thấy hoặc nghe thấy PC mục tiêu của mình đang bật nguồn. Ngay sau đó, TeamViewer sẽ thông báo cho bạn rằng PC từ xa của bạn có thể nhận kết nối.
Tuy nhiên, bạn có muốn người hàng xóm khó chịu của bạn không quản lý được quyền truy cập từ xa vào PC mục tiêu của bạn không? Sau đó, hãy xem bài viết của chúng tôi về cách làm cho TeamViewer an toàn, riêng tư và bảo mật hơn.
Giống như một chiếc TV!
Như bạn có thể đã thấy nếu bạn đã theo dõi cho đến nay, tin tốt là TeamViewer và Wake on Lan kết xuất các máy tính phụ của bạn dễ dàng truy cập như TV. Giống như nhấn một nút trên điều khiển từ xa của TV, giờ đây bạn có thể bật PC từ xa của mình chỉ bằng một cú nhấp chuột.
Tin xấu là, thật không may, nếu bạn muốn có thể đánh thức và điều khiển từ xa nhiều PC trong mạng cục bộ của mình, bạn phải thực hiện toàn bộ quy trình cho từng PC.
Rất may, không giống như các bản tóm tắt trong loạt phim Mission Impossible, hướng dẫn này sẽ không tự hủy! Vì vậy, hãy cuộn lên và lặp lại lặp lại cho phần còn lại của PC của bạn!