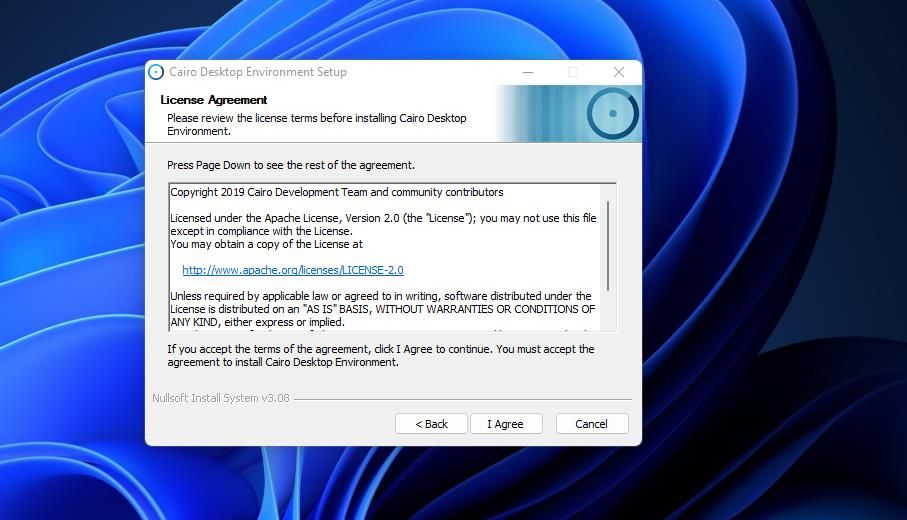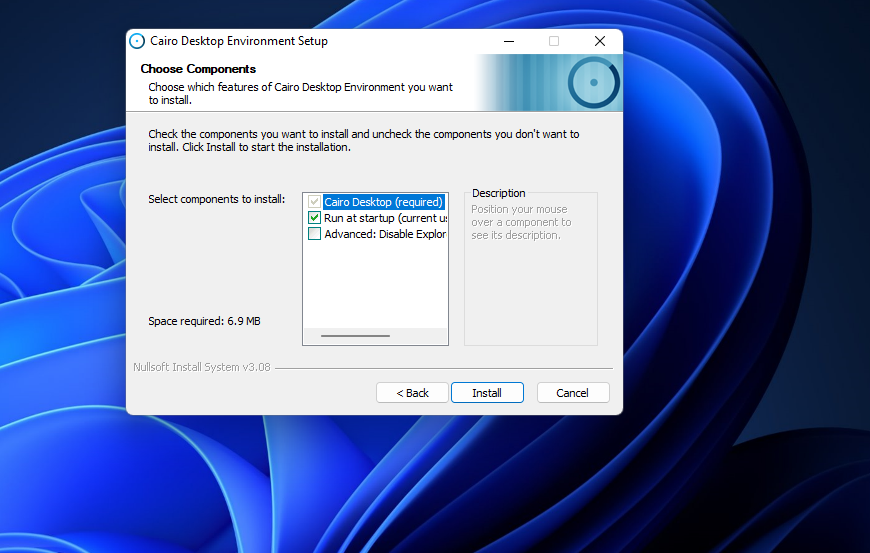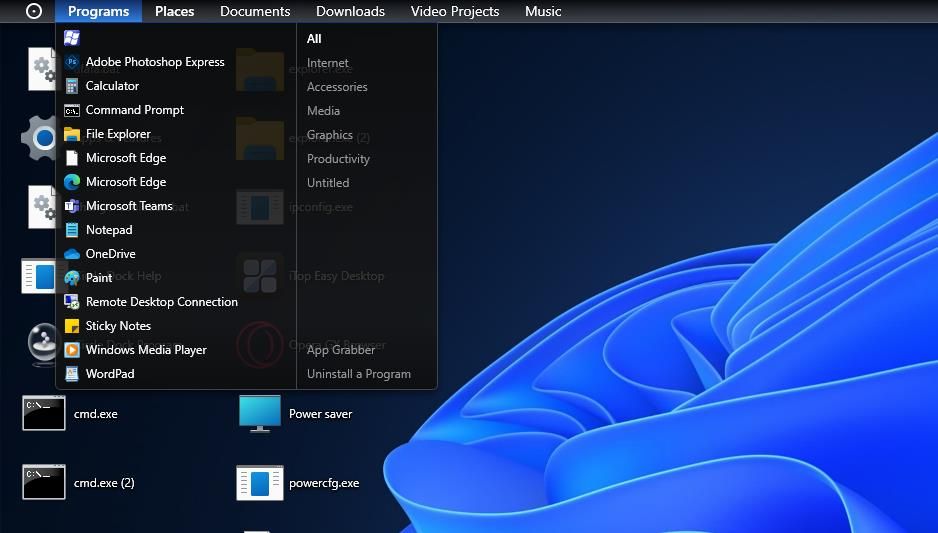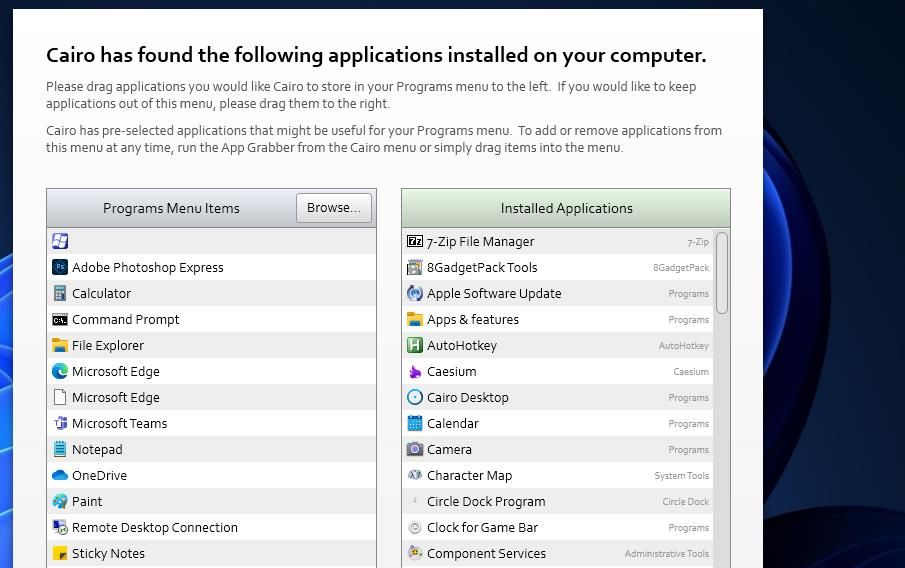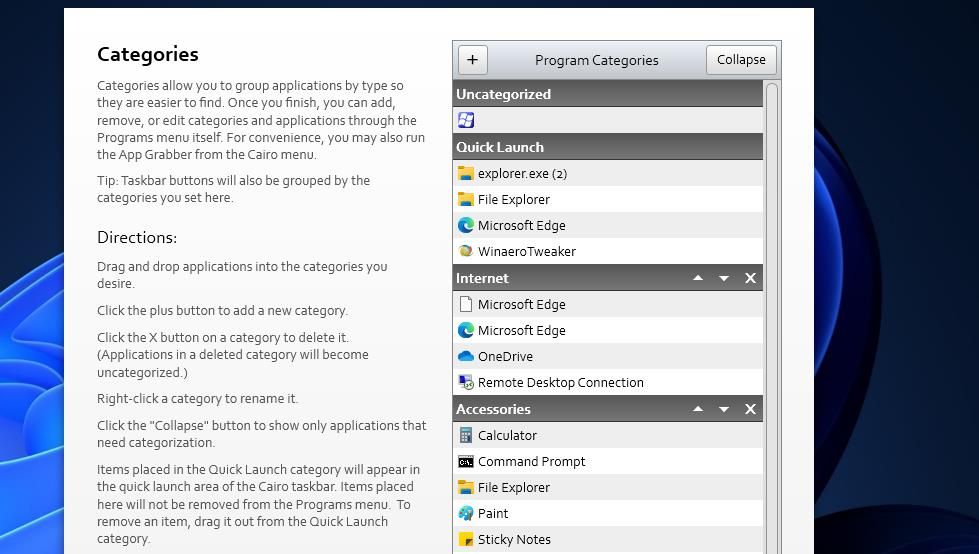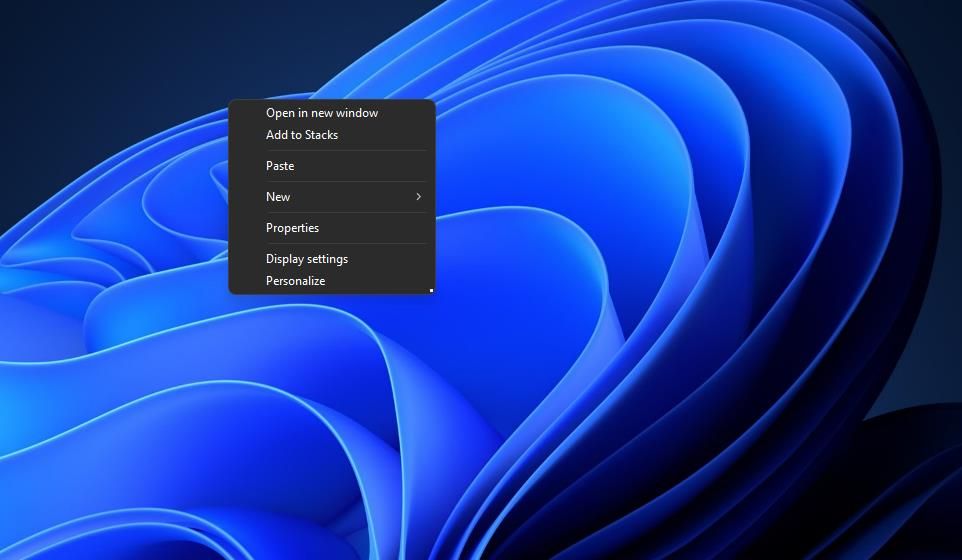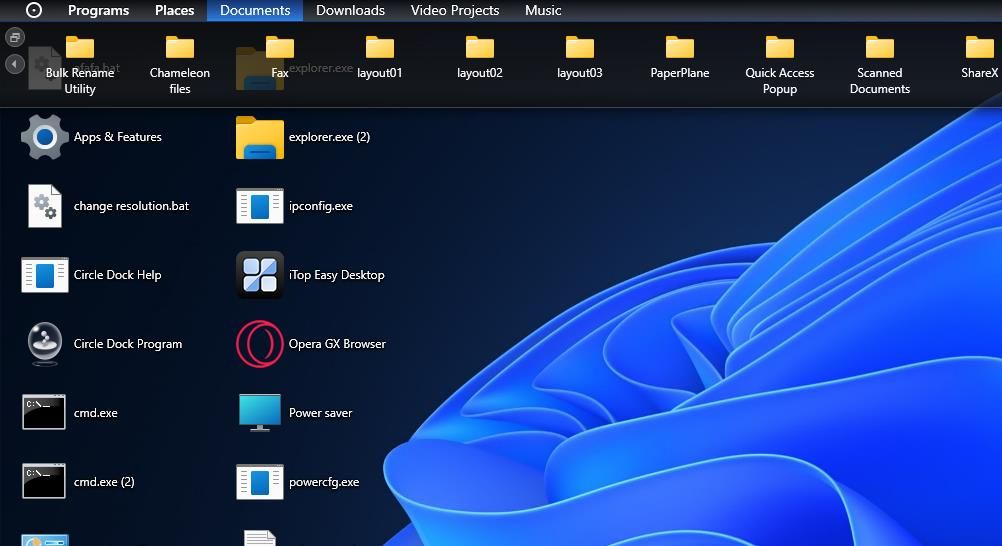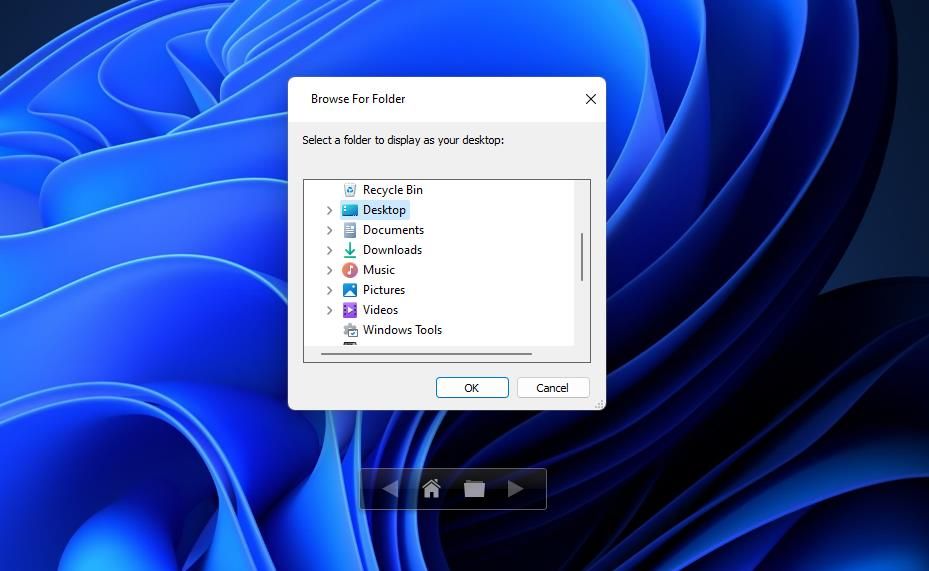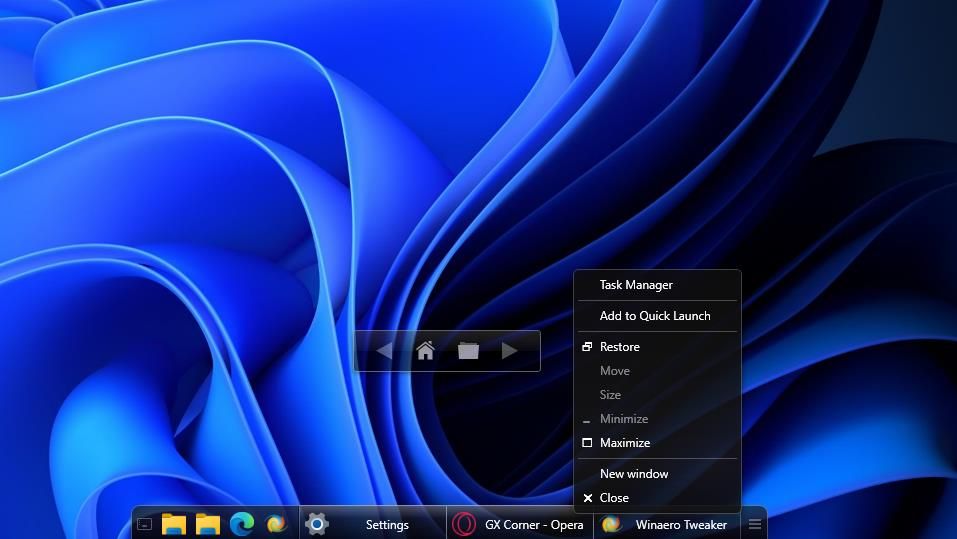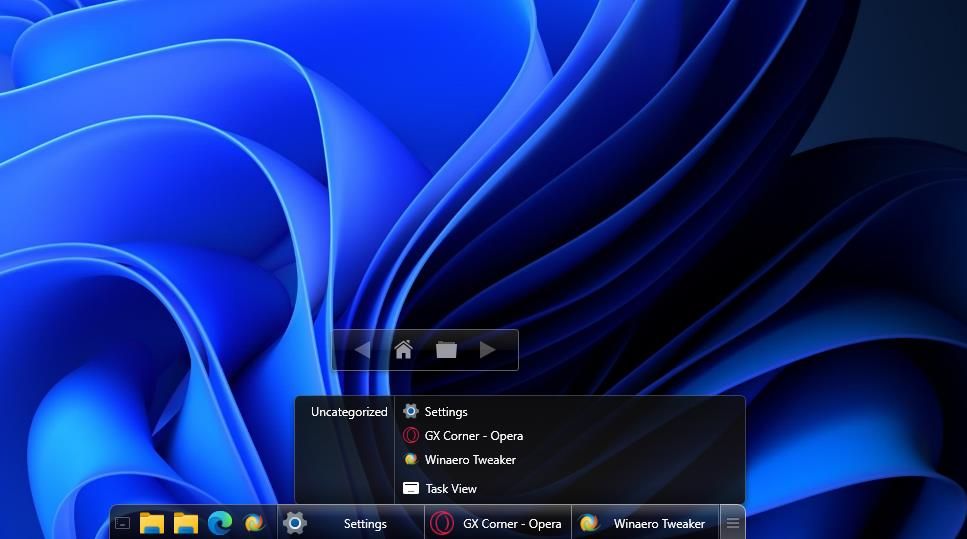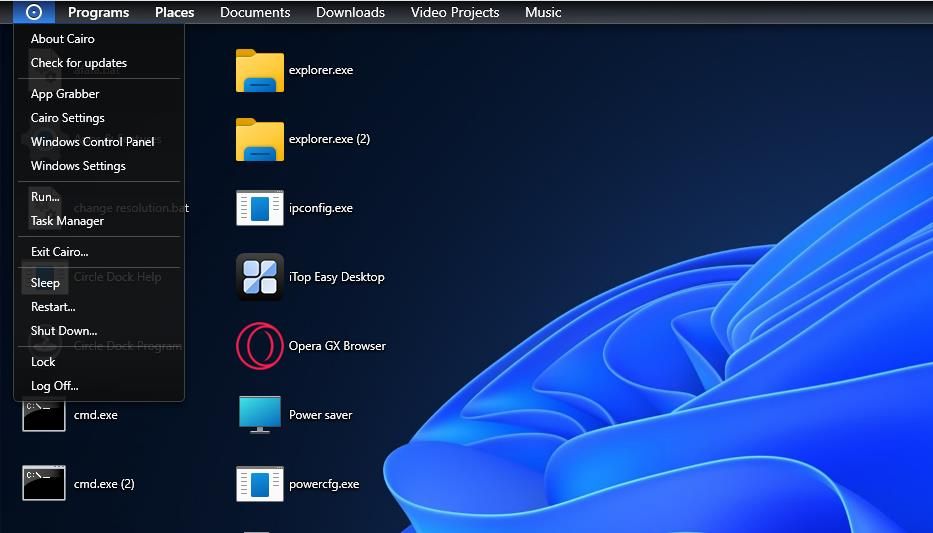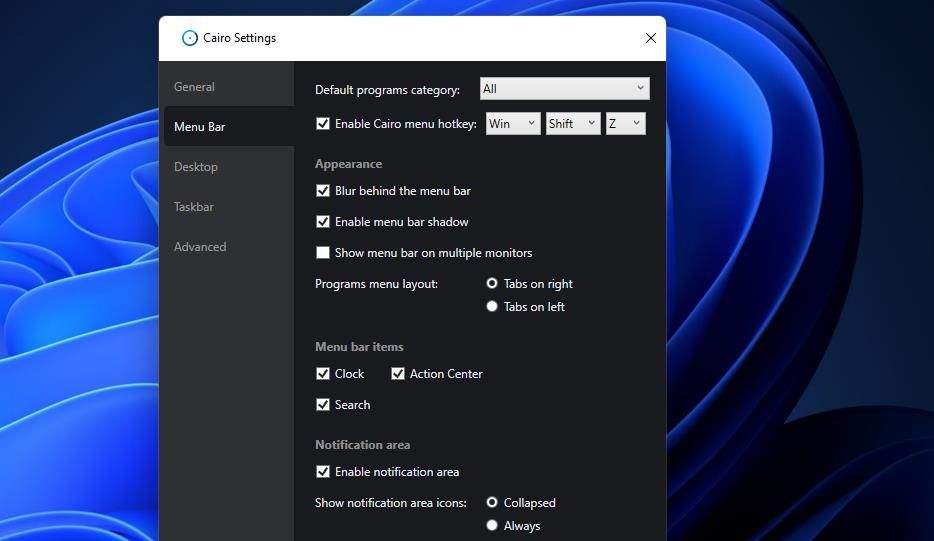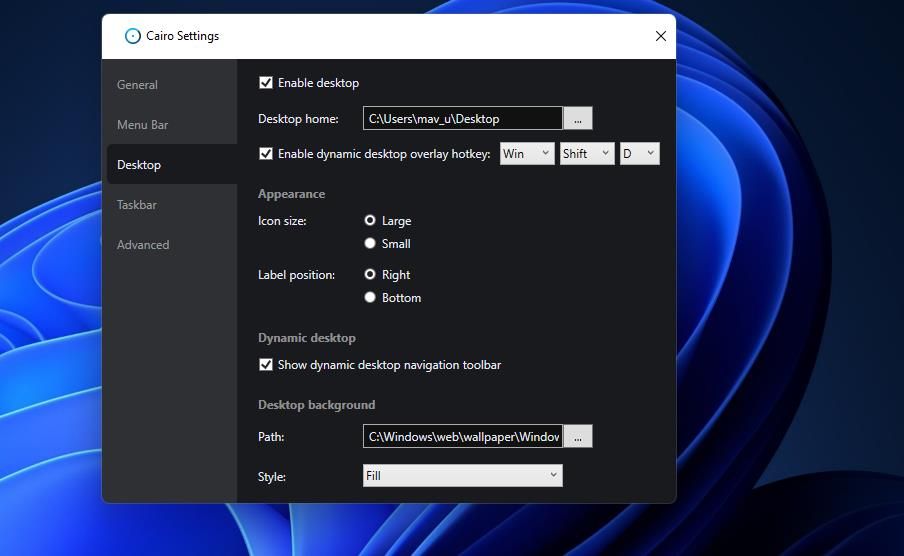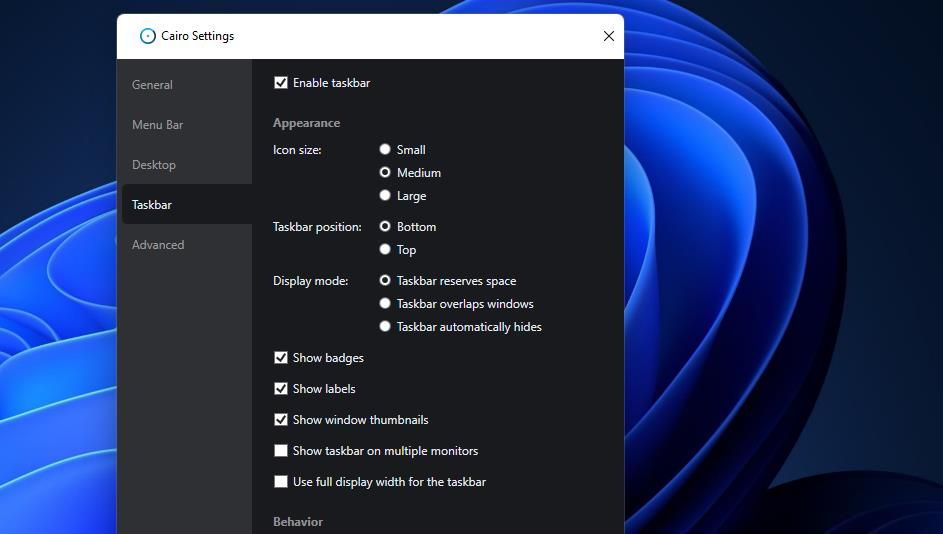Thay thế Shell là các gói phần mềm bổ sung các thiết kế giao diện người dùng đồ họa mới cho Windows. Hiện có rất ít các thay thế shell được hỗ trợ tích cực dành cho Windows. Classic Shell là một phiên bản phổ biến vẫn được hỗ trợ tích cực cho đến khoảng năm 2017.
Tuy nhiên, Cairo Desktop là một phần mềm thay thế shell đang hoạt động mà bạn có thể thêm môi trường máy tính mới vào Windows 11. Phần mềm đó thêm một thanh menu, thanh tác vụ và màn hình có thể duyệt mới vào nền tảng máy tính để bàn mới nhất của Microsoft. Đây là cách bạn có thể chuyển đổi Windows 11 với Cairo Desktop.
Cách tải xuống và cài đặt Cairo
Cài đặt Cairo nhanh chóng và đơn giản. Lưu ý rằng .NET Framework 4.7.1 trở lên là yêu cầu hệ thống đối với Cairo. Phần mềm này cũng tương thích với các nền tảng Windows 7, 8 và 10. Đây là các bước để tải xuống và cài đặt Cairo:
- Mở trang tải xuống GitHub của Cairo Desktop.
- Nhấn vào CairoSetup_64bit.exe tùy chọn cho phiên bản Cairo Desktop mới nhất.
- Mở tab trong trình duyệt web của bạn để hiển thị các tệp đã tải xuống. Bạn có thể truy cập vào Tải xuống tab trong Edge, Chrome, Opera và Firefox bằng cách nhấn Điều khiển + J.
- Sau đó nhấp vào CairoSetup_64bit.exe tập tin trong Tải xuống chuyển hướng.
- Lựa chọn Tiếp theo trong cửa sổ Cairo Desktop Environment Setup.
- Nhấp chuột Tôi đồng ý đối với các điều khoản của Cairo.
- Hãy đảm bảo rằng Máy tính để bàn Cairo hộp kiểm được chọn. Bạn cũng có thể tùy ý chọn Chạy khi khởi động nếu bạn muốn Cairo Desktop tự động khởi động.
- Nhấn Cairo’s Cài đặt cái nút.
- Nếu nó chưa được chọn theo mặc định, hãy nhấp vào Bắt đầu Môi trường Máy tính để bàn hộp kiểm.
- Sau đó nhấp vào Kết thúc để khởi chạy Cairo Desktop Environment.
Thông báo “Chào mừng đến với Cairo” sẽ xuất hiện khi bạn khởi chạy phần mềm lần đầu tiên. Bạn cũng sẽ nhận thấy một thanh menu mới dọc theo đầu màn hình và một thanh tác vụ ở dưới cùng. Chọn ngôn ngữ của bạn trên menu thả xuống và nhấp vào Bắt đầu tour du lịch cái nút. Chuyến tham quan đó sẽ cho bạn biết một chút về Cairo trước khi bạn bước vào môi trường máy tính để bàn mới của nó.
Thanh menu của Cairo dọc theo đầu màn hình là một cái gì đó tương tự như thanh menu trên máy tính Mac. Nhìn thấy một tính năng như vậy trên máy tính để bàn Windows 11 là một sự thay đổi khá triệt để. Các chương trình là menu quan trọng nhất trên thanh đó bao gồm các phím tắt để mở bất kỳ phần mềm nào được thêm vào đó. Vì vậy, đó giống như sự thay thế của Cairo cho menu Bắt đầu.
Bạn có thể thêm các chương trình vào menu đó và sắp xếp chúng bằng Cairo’s Công cụ App Grabber. Nhấn vào Các chương trình menu và chọn Ứng dụng Grabber. Sau đó, bạn có thể thêm phần mềm vào menu bằng cách nhấp vào Duyệt quachọn một tệp EXE của chương trình và chọn Mở quyền mua.
Để sắp xếp các ứng dụng trên menu đó, hãy nhấn vào Tiếp tục cái nút. Bạn có thể thêm các danh mục chương trình mới bằng cách nhấp vào Thêm và nhấp chuột phải Không có tiêu đề trên chúng để nhập tiêu đề. Nhấp chuột trái vào các chương trình và giữ nút chuột để kéo chúng giữa các danh mục. Sau đó nhấp vào Kết thúc để cập nhật menu. Bạn sẽ thấy các danh mục mới được thêm vào ở phía bên phải của Các chương trình thực đơn.
Bạn sẽ thấy thanh menu trên cùng của Cairo thậm chí còn hữu ích hơn khi bạn đã thêm một số ngăn xếp thư mục vào đó. Sau đó, bạn sẽ có thể truy cập các tệp trực tiếp từ ngăn xếp thư mục của chúng trên thanh menu. Thanh menu của Cairo đã bao gồm Các tài liệu và Tải xuống ngăn xếp theo mặc định để truy cập tệp.
Để thêm ngăn xếp thư mục vào thanh menu, hãy nhấp vào Chọn thư mục trên thanh điều hướng của Cairo. Chọn một thư mục để xem ở Cairo và nhấp vào ĐƯỢC RỒI quyền mua. Nhấp chuột phải vào bất kỳ đâu trên khu vực màn hình và chọn Thêm vào ngăn xếp. Sau đó, bạn sẽ thấy một ngăn xếp cho thư mục xuất hiện trên thanh menu.
Nhấp vào ngăn xếp thư mục trên thanh menu sẽ hiển thị nội dung của nó trên màn hình, như trong ảnh chụp màn hình bên dưới. Bạn có thể nhấp vào mũi tên trái / phải để cuộn qua các tệp. Nhấn nút Mở màn hình nền để xem nội dung của thư mục trên màn hình nền.
Cách duyệt qua các thư mục với Thanh điều hướng trên màn hình của Cairo
Cairo hiển thị nội dung của các thư mục trên khu vực màn hình của nó, điều này làm cho File Explorer hơi thừa. Bạn có thể xem các thư mục trên màn hình nền và duyệt qua chúng bằng thanh điều hướng. Nhấp vào Chọn thư mục ở đó sẽ mở ra một cửa sổ chọn thư mục mà từ đó bạn có thể chọn một thư mục để hiển thị trên màn hình nền. Sau đó, bạn có thể nhấp vào Mặt sau và Ở đằng trước để lướt qua các thư mục đã mở.
Cách thêm phím tắt vào thanh tác vụ của Cairo
Cairo có thanh tác vụ bao gồm các cửa sổ phần mềm, giống như thanh tác vụ trong Windows 11. Tuy nhiên, thanh tác vụ của Cairo trông giống Dock macOS hơn (người dùng cũng có thể thêm Dock kiểu Mac vào Windows bằng WinStep Nexus). Bạn có thể ghim một lối tắt vào thanh tác vụ đó bằng cách nhấp chuột phải vào cửa sổ phần mềm trên đó và chọn Thêm vào Nhanh Phóng.
Danh sách Tác vụ trên thanh tác vụ đó là một tính năng thú vị khác của Cairo. Tính năng đó bao gồm một menu của tất cả các cửa sổ phần mềm đang mở trên thanh tác vụ. Bạn có thể chuyển đổi giữa các cửa sổ bằng cách chọn chúng trên menu Danh sách tác vụ.
Cách tùy chỉnh thêm màn hình Cairo
Bạn có thể tùy chỉnh các tính năng của Cairo Desktop từ cửa sổ cài đặt của nó. Để xem cửa sổ đó, hãy nhấp vào vòng tròn nhỏ ở ngoài cùng bên trái của thanh menu. Sau đó chọn Cài đặt Cairo trên menu.
Các Thanh menu tab bao gồm các cài đặt tùy chỉnh cho thanh menu của Cairo. Bạn có thể bỏ chọn Cái đồng hồ, Trung tâm hanh độnghoặc Tìm kiếm hộp kiểm ở đó để xóa các mục đó khỏi thanh menu. Hoặc chọn một danh mục khác cho Các chương trình menu trên Danh mục chương trình mặc định trình đơn thả xuống.
Nếu bạn muốn thay đổi thư mục chính của màn hình, hãy nhấp vào Máy tính để bàn chuyển hướng. Sau đó nhấp vào Trang chủ máy tính để bàn tùy chọn … để chọn một thư mục chính khác cho Cairo Desktop. Bạn cũng có thể thay đổi hình nền bằng cách nhấp vào nút dấu chấm lửng cho Đường dẫn quyền mua.
Các Thanh tác vụ tab cho phép bạn thay đổi giao diện của thanh tác vụ Cairo. Bạn có thể thay đổi kích thước các biểu tượng của nó bằng cách chọn một trong ba nút radio cho Kích cỡ biểu tượng quyền mua. Bỏ chọn Hiển thị huy hiệu, Hiển thị nhãnvà Hiển thị hình thu nhỏ cửa sổ nếu bạn muốn thanh tác vụ không bao gồm những thứ đó. Kích hoạt Toàn màn hình rộng hộp kiểm sẽ mở rộng thanh tác vụ đó trên toàn bộ màn hình giống như thanh tác vụ trên màn hình mặc định của Windows 11.
Các Nâng cao tab bao gồm một Đặt Cairo làm Shell quyền mua. Nhấp vào nút đó nếu bạn muốn Cairo thay thế vỏ Explorer. Sau đó, Windows 11 sẽ tự động khởi động trong môi trường Cairo Desktop. Lưu ý rằng bạn không thể chọn thoát khỏi Cairo Desktop khi nó được đặt làm shell. Tuy nhiên, bạn luôn có thể hoàn tác cài đặt đó bằng cách chọn Đặt Windows Explorer làm Shell quyền mua.
Bạn sẽ cần đăng xuất để một số thay đổi tùy chỉnh có hiệu lực. Để làm như vậy, hãy nhấp vào vòng tròn trên thanh menu và chọn Đăng xuất. Sau đó nhấp vào Đăng xuất trên dấu nhắc xác nhận.
Chuyển đổi môi trường máy tính để bàn Windows 11 với Cairo
Bạn có thể bước vào môi trường máy tính để bàn Windows 11 hoàn toàn mới với Cario được cài đặt. Cairo tích hợp hiệu quả điều hướng thư mục vào môi trường máy tính để bàn của nó, vì vậy bạn sẽ hiếm khi cần truy cập vào File Explorer. Thanh điều hướng và menu của nó giúp các thư mục và tệp có thể truy cập trực tiếp hơn từ màn hình có thể duyệt qua, đây là một cải tiến đáng chú ý. Vì vậy, nhiều người dùng có thể thích màn hình động hơn của Cairo so với màn hình mặc định trong Windows 11.