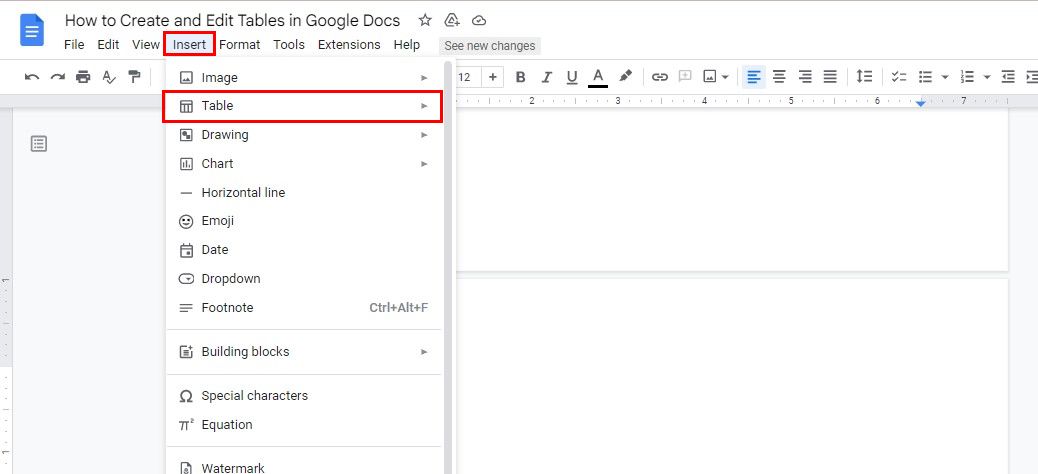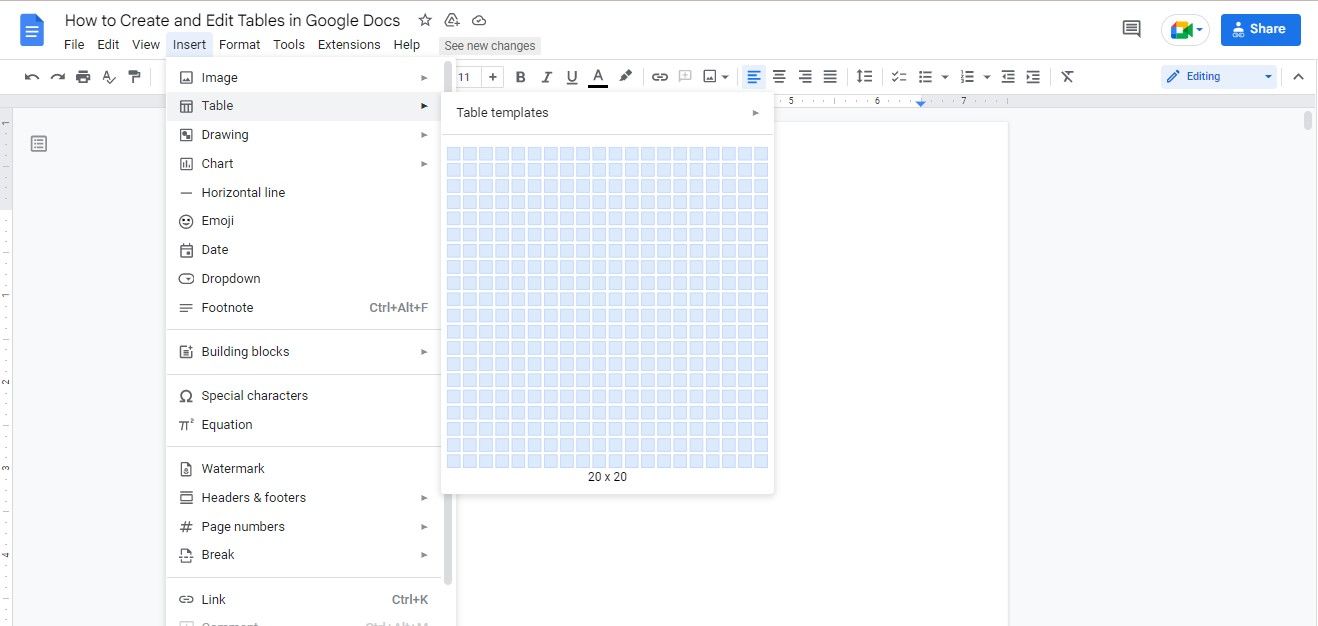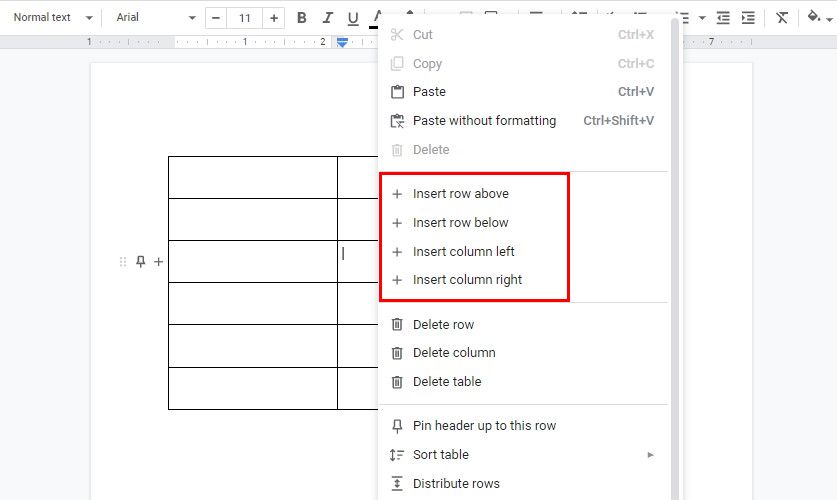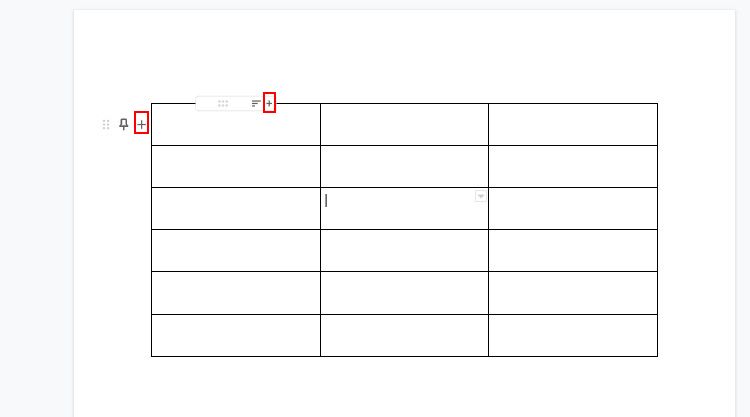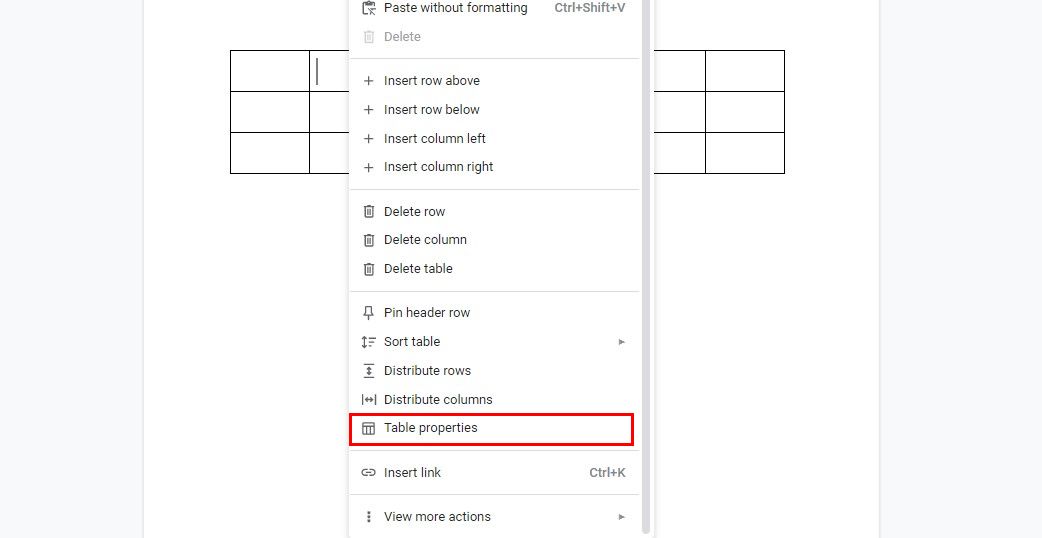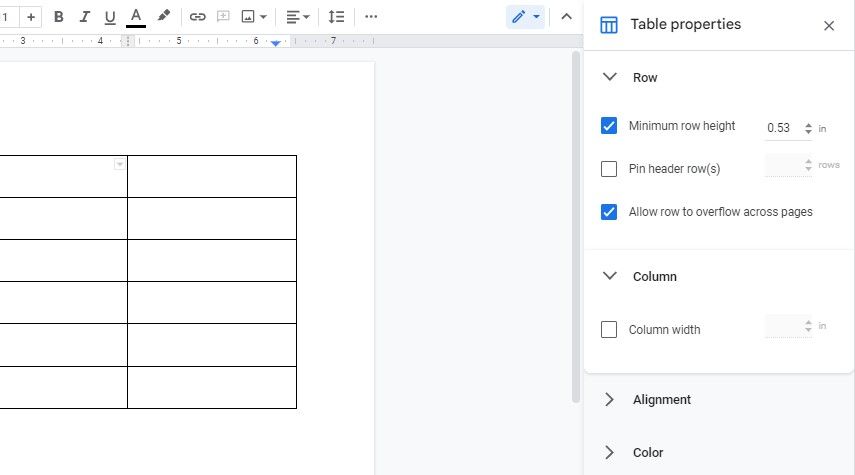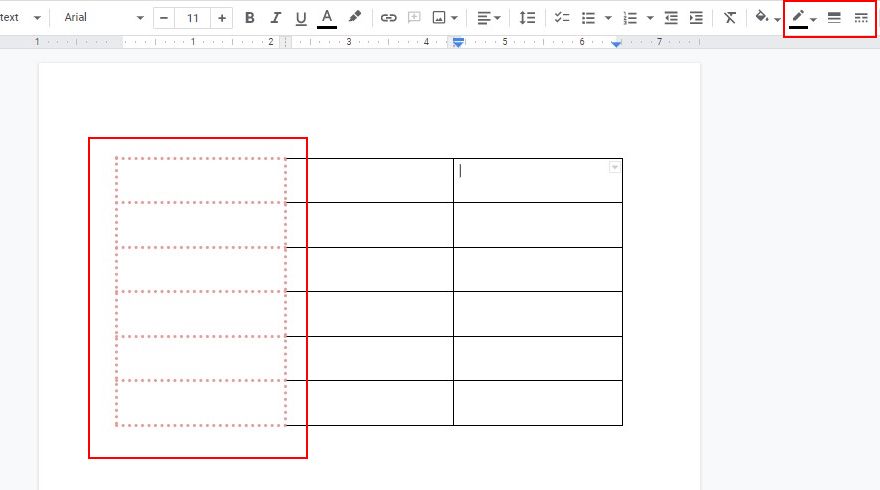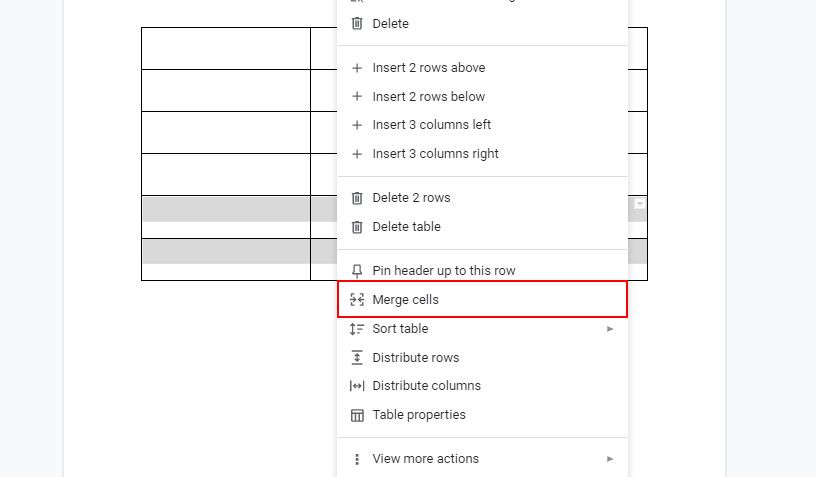Google Docs là một nền tảng đa năng cung cấp nhiều tính năng cho người dùng, trong đó chèn bảng chỉ là một trong nhiều thứ bạn có thể thực thi trên Google Docs.
Nhờ tính năng bảng, Google Docs là lựa chọn tuyệt vời cho bất kỳ ai cần phân tích, tạo tài liệu được thiết kế tốt hoặc thực hiện trực quan hóa dữ liệu. Tại đây, trong hướng dẫn này, bạn sẽ tìm thấy cách tạo và chỉnh sửa bảng trong Google Tài liệu để bạn có thể giữ cho dữ liệu của mình có tổ chức và dễ đọc. Chúng ta cùng tìm hiểu xem như thế nào nhé!
Cách tạo Bảng trong Google Tài liệu
Tìm hiểu cách tạo và định dạng bảng trong Google Tài liệu thật nhanh chóng, dễ dàng và có thể chuyển. Sau khi bạn biết cách tạo bảng trong Google Tài liệu, bạn cũng có thể sử dụng kỹ năng này để thêm và định dạng bảng trong Microsoft Word. Nhưng trước tiên, đây là cách các bảng được chèn vào Google Tài liệu với một vài cú nhấp chuột đơn giản:
- Mở Google Tài liệu và xác định vị trí Chèn trên thanh menu.
- Sau đó, chọn Bàn và kéo con trỏ của bạn để chọn số hàng và cột mong muốn. Nhấp khi hài lòng với kích thước của bảng (bạn có thể chèn tối đa 20 x 20 ô thông qua phương pháp này).
- Chèn bảng và bắt đầu nhập thông tin vào các ô.
Cách Định dạng và Chỉnh sửa Bảng trong Google Tài liệu
Có thể chỉnh sửa bảng trong Google Tài liệu là một kỹ năng cần thiết nếu bạn muốn sử dụng thành thạo các tính năng của Google Tài liệu. Nếu không biết cách chỉnh sửa bảng trong Google Tài liệu, bạn sẽ không thể làm việc với các báo cáo hoặc đề xuất nhiều dữ liệu. Tuy nhiên, nếu bạn định làm việc với các tài liệu ngắn, đơn giản, bạn có thể hoàn thành mà không cần chúng.
Thay vào đó, bạn có thể học cách tận dụng một vài tùy chọn định dạng khác nhau – như thay đổi màu, căn chỉnh hoặc chiều rộng của ô – để tạo một bảng hấp dẫn và chức năng. Dưới đây là cách chỉnh sửa bảng cho các nhu cầu tùy chỉnh với một vài bước chính:
Chèn Hàng và Cột trong Bảng Google Tài liệu
Đôi khi, bạn có thể đánh giá thấp các cột hoặc hàng mà dữ liệu của bạn thực sự yêu cầu. Nếu điều đó xảy ra, đừng lo lắng về việc tạo lại một bảng. Thay vào đó, hãy thêm nhiều cột hoặc hàng bổ sung tùy theo yêu cầu của bạn bằng cách làm theo các bước sau:
- Nhấp chuột phải vào bất kỳ đâu trên bảng và chọn Chèn hàng phía trên hoặc Chèn hàng bên dưới từ menu thả xuống, tùy thuộc vào vị trí bạn muốn thêm hàng.
- Quá trình này hoàn toàn giống như chèn thêm cột; chỉ cần chạm vào Chèn cột sang trái hoặc Chèn cột bên phải thay vào đó, và bạn tốt để đi.
- Ngoài ra, kéo con trỏ của bạn đến cột ngoài cùng bên trái của bảng cho đến khi + đăng ký bật lên. Nhấp vào nó sẽ thêm một hàng nữa bên dưới trong bảng Google Tài liệu.
- Tương tự, để thêm một cột khác, hãy đưa con trỏ lên hàng trên cùng cho đến khi + xuất hiện và chọn nó; điều này sẽ chèn một cột vào bên phải của nó.
Mặt khác, nếu bảng Google Tài liệu của bạn có thêm một hàng / cột mà bạn sẽ không sử dụng, tốt hơn nên loại bỏ nó. Quá trình xóa cột và hàng rất đơn giản và bạn có thể làm như vậy mà không ảnh hưởng đến bất kỳ dữ liệu nào được chèn vào bảng.
Chỉ cần nhấp chuột phải vào hàng / cột bổ sung mà bạn không yêu cầu và chọn Xóa hàng hoặc Xóa cột. Và đó là nó; bạn tốt để đi.
Thay đổi chiều rộng và chiều cao của bảng trong Google Documents
Có một số cách để thay đổi chiều rộng và chiều cao của bảng trong Google Tài liệu: sử dụng Thuộc tính bảng menu hoặc các đường lưới. Đầu tiên, để truy cập menu Thuộc tính bảng:
- Nhấp chuột phải vào bất kỳ đâu trên bảng của bạn và chọn Thuộc tính bảng. Một menu bật lên mới sẽ cung cấp các tùy chọn khác nhau để tùy chỉnh bảng của bạn.
- Mở rộng Hàng ngang và nhập giá trị mong muốn vào Chiều cao hàng tối thiểu. Khi bạn thiết lập chiều cao hàng tối thiểu cho tất cả các ô, bạn sẽ có thể tăng chiều cao bằng cách sử dụng các đường lưới, nhưng không thể giảm nó.
- Tương tự, mở rộng Cột tab và nhập giá trị mới vào Chiều rộng cột.
- Khi hài lòng với kích thước của bảng, hãy thoát Thuộc tính bảng.
Tuy nhiên, khi bạn muốn thay đổi kích thước một hàng / cột cụ thể, hãy di chuyển con trỏ qua đường lưới của nó. Khi nó chuyển thành mũi tên hai cạnh, hãy nhấp và kéo cho đến khi bạn có được chiều cao hàng hoặc chiều rộng cột mong muốn.
Định dạng Đường viền trong Bảng Google Tài liệu
Sự thú vị của các bảng vượt ra ngoài việc tổ chức dữ liệu; cũng có một yếu tố thiết kế liên quan, bất kể nó đơn giản như thế nào. Google Tài liệu cho phép bạn định dạng đường viền bảng và giải trí với chúng. Nhưng trước tiên, bạn phải quyết định biên giới nào sẽ hoạt động. Bạn có muốn định dạng đường viền của các cột, hàng cụ thể hoặc toàn bộ bảng không? Chọn tất cả các ô mà bạn muốn áp dụng các thay đổi.
Sau khi hoàn tất, một vài biểu tượng mới bật lên trên thanh công cụ. Bạn có thể quyết định màu của đường viền thông qua biểu tượng cây bút, trong khi hai biểu tượng khác ở bên phải cho phép bạn sửa đổi chiều rộng đường viền và xem bạn muốn một đường chấm hay nét đứt. Nói chung, đây là một số thủ thuật đơn giản để làm đẹp Google Tài liệu của bạn và làm cho dữ liệu của bạn nổi bật.
Hợp nhất các ô trong bảng Google Tài liệu
Hợp nhất các ô có thể giúp bạn tạo các bảng trực quan hấp dẫn hơn. Nó giúp căn chỉnh dữ liệu hoặc tạo chỗ cho các mục nhập văn bản dài hơn.
Thực hiện theo các bước đơn giản sau để tránh văn bản chen chúc và tạo khoảng trống khi hợp nhất ô:
- Chọn các ô bạn muốn hợp nhất.
- Hướng tới Định dạng> Bảng> Hợp nhất ô
- Ngoài ra, bạn có thể nhấp chuột phải vào các ô đã chọn và nhấp vào Hợp nhất các ô từ menu thả xuống.
Và khi bạn đã hoàn thiện nghệ thuật định dạng bảng trong Google Tài liệu, bạn có thể thử các mẹo định dạng tiện lợi này để có bảng hoàn hảo trên Microsoft Word.
Tạo và Chỉnh sửa Bảng trong Google Tài liệu thật dễ dàng
Bảng là một yếu tố thiết yếu của đồ họa thông tin và giờ đây với Google Tài liệu, bạn có thể tạo các bảng giúp dữ liệu của bạn luôn có tổ chức và dễ đọc. Hãy tiếp tục luyện tập cho đến khi bạn có thể tạo một bảng ảo ở bất cứ đâu, ngay cả trên Adobe Illustrator, vốn không có công cụ chuyên dụng để tạo bảng.