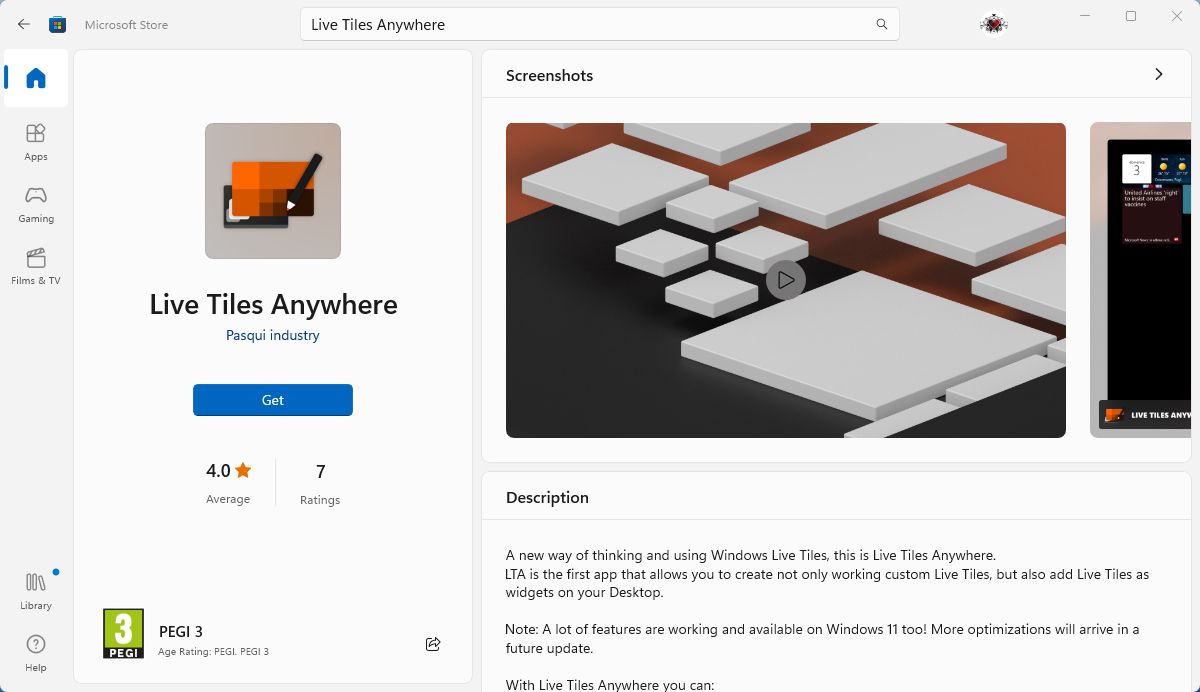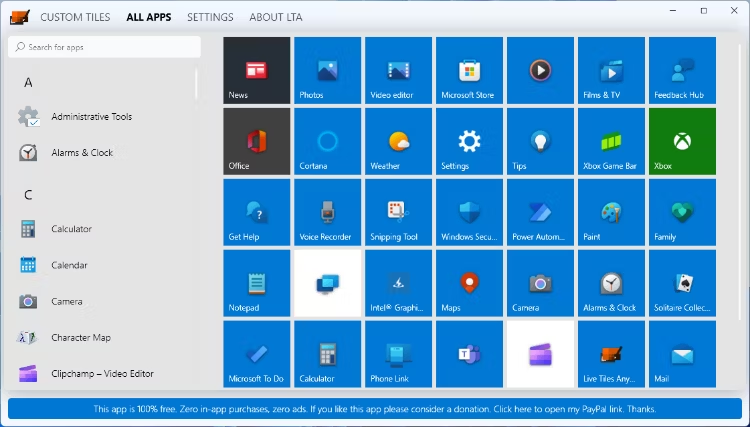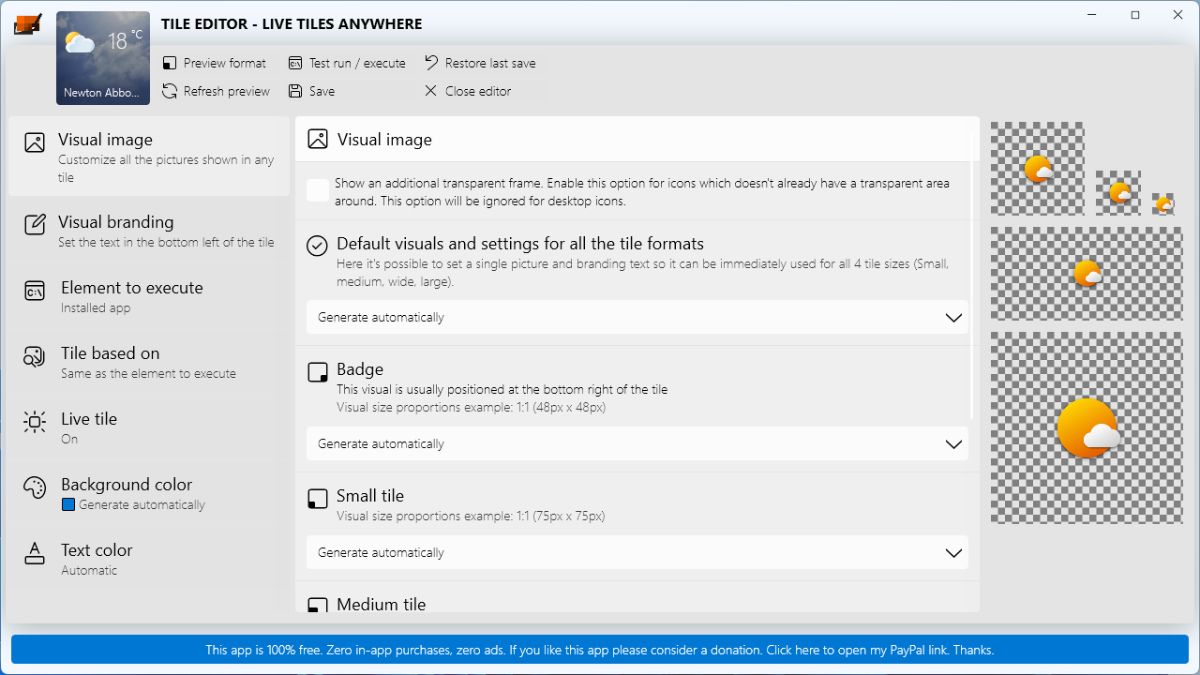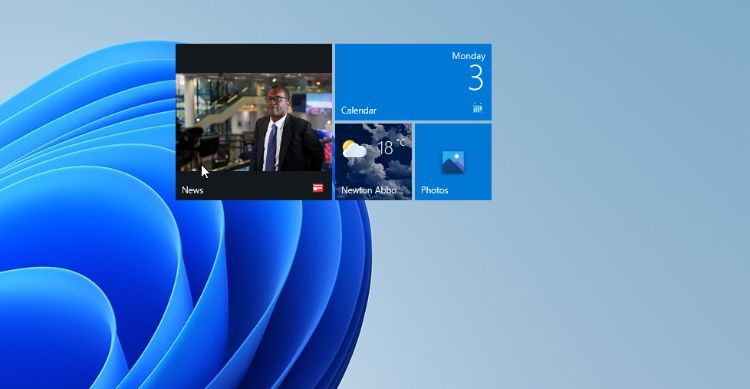Bạn có thất vọng vì không có Live Tiles trong Windows 11 không? Bạn muốn một cách dễ dàng và dễ tiếp cận để xem thông tin ứng dụng mà không cần phải mở từng ứng dụng?
Không boăn khoăn; có thể lấy lại chúng. Đây là cách thêm Live Tiles kiểu Windows 10 vào Windows 11.
Live Tiles là gì?
Được giới thiệu trong Windows 8 và được chuyển sang Windows 10, Live Tiles được thiết kế để hiển thị thông tin “Trực tiếp” trong Start Menu. Thông tin cập nhật tự động này có thể là ảnh mới nhất của bạn, tin bài nóng hổi, sự kiện lịch hoặc tin nhắn email.
Danh sách các ứng dụng tương thích với Live Tiles chưa bao giờ lớn. Một số ứng dụng của Microsoft có tùy chọn này, cùng với một số ứng dụng của bên thứ ba được chọn. Đó là một tính năng của Windows không được hỗ trợ tốt như đáng có. Đó có thể là lý do khiến nó không được đưa vào Windows 11.
Nếu bạn thấy Live Tiles là một tính năng tiện dụng, thì Start Menu đơn giản hóa trong Windows 11 có thể giống như một bước lùi. May mắn thay, có một cách để lấy lại chúng, mặc dù chúng sẽ không được hiển thị giống như trong Windows 10.
Cách cài đặt Live Tiles ở mọi nơi
Cách dễ nhất để khôi phục lại các ô Live Tiles mà không cần sử dụng một trong các ứng dụng tạo ra một loại menu Start hoàn toàn mới của Windows 11 là sử dụng ứng dụng Live Tiles Anywhere.
Mở ứng dụng Microsoft Store trên máy tính Windows 11 của bạn và tìm kiếm Live Tiles ở mọi nơi. Ngoài ra, hãy truy cập trang Live Tiles Anywhere qua trình duyệt của bạn.
Nhấp vào nút Nhận để bắt đầu tải xuống và cài đặt. Sau đó, bạn có thể nhấp vào Mở để bắt đầu. Bạn cũng có thể tìm thấy ứng dụng trong danh sách ứng dụng chính trong Menu Bắt đầu.
Ứng dụng này miễn phí và không bao gồm mua hàng trong ứng dụng hoặc quảng cáo. Bạn có thể hỗ trợ nhà phát triển ứng dụng thông qua một khoản đóng góp nếu muốn, nhưng nếu không, bạn sẽ không phải trả gì cả.
Cách tạo Live Tiles trong Windows 11
Với ứng dụng được cài đặt và mở trên màn hình, bạn có thể bắt đầu tạo các ô Trực tiếp của mình.
- Nhấn vào Tab Tất cả ứng dụng và tìm ứng dụng bạn muốn tạo Live Tile.
- Nhấp chuột phải vào nó và chọn Tạo một widget. Sau đó, một ô sẽ xuất hiện trên màn hình nền. Bạn có thể di chuyển ô xung quanh.
- Lặp lại quá trình này để tạo bất kỳ Ô Live nào bạn muốn hiển thị.
- Các ô có thể được đặt ở bất kỳ đâu, riêng lẻ hoặc theo nhóm. Các ô sẽ dính vào lưới khi được đặt gần nhau.
- Nhấp vào Live Tile sẽ mở ứng dụng mà nó đề cập đến. Có thể phải khởi động lại nếu ô không hiển thị thông tin trực tiếp.
- Bạn có thể giữ các ô hiển thị hoặc ẩn / lộ chúng bằng cách nhấn Thắng + D.
Cách chỉnh sửa ô trực tiếp
Bạn có thể chỉnh sửa các ô khi bạn tạo chúng hoặc sau khi chúng được thiết lập và định vị trên màn hình của bạn.
- Mở ứng dụng Live Tiles Anywhere. Bạn sẽ thấy tất cả các ô bạn đã tạo trong Tab Gạch tùy chỉnh.
- Kích chuột phải trên một ô và chọn Chỉnh sửa. Ở trên cùng của Tile Editor là một số nút để lưu, làm mới, thử nghiệm và lưu các thay đổi của bạn.
- Bạn có thể chỉnh sửa kiểu trực quan của các ô, bao gồm cả cách mỗi kích thước ô khác nhau trông như thế nào.
- bên trong Yếu tố để thực thi , bạn có thể chọn ứng dụng nào được mở khi bạn nhấp vào ô trên màn hình. Hoặc đặt ô là không thể nhấp.
- Bạn cũng có thể thay đổi màu nền và màu văn bản của ô.
- Khi bạn hoàn tất chỉnh sửa, hãy nhấp vào Tiết kiệm và Đóng trình chỉnh sửa.
Cách thay đổi kích thước và hình dạng gạch
Điều cuối cùng cần làm là quyết định kích thước và hình dạng của gạch bạn muốn hiển thị.
- Trong ứng dụng, hãy chọn Tab Cài đặt. Tại đây bạn có thể thay đổi bán kính góc của các ô. Sử dụng thanh trượt để thay đổi từ hình vuông sang hình tròn hoặc một cái gì đó ở giữa.
- Bạn cũng có thể chọn nếu các viên gạch gắn vào lưới hoặc có thể được đặt tự do.
- Để thay đổi kích thước, kích chuột phải trên Live Tiles trên màn hình và chọn một trong bốn tùy chọn kích thước.
Live Tiles hiện đã trở lại trong Windows 11
Mặc dù bạn không thể lấy lại các ô Live Tiles trong Start Menu, nhưng có thể thêm chúng vào màn hình nền thậm chí còn thân thiện hơn với người dùng. Bạn có thể thêm nhiều hoặc ít tùy thích và tùy chỉnh chúng cho phù hợp với nhu cầu của bạn.