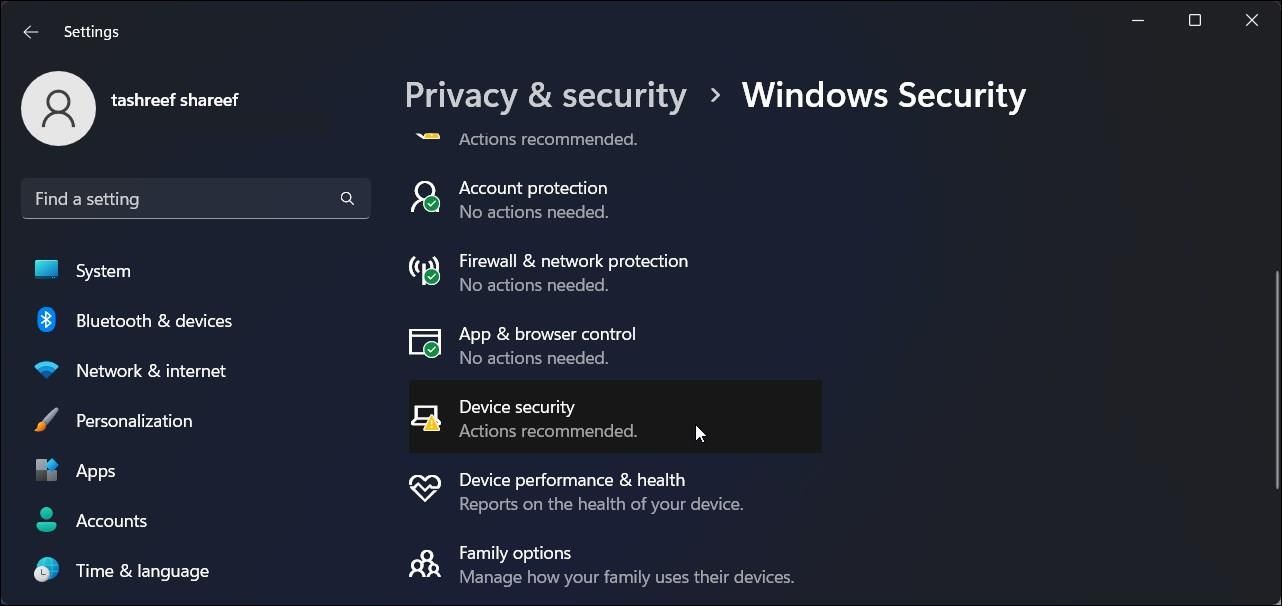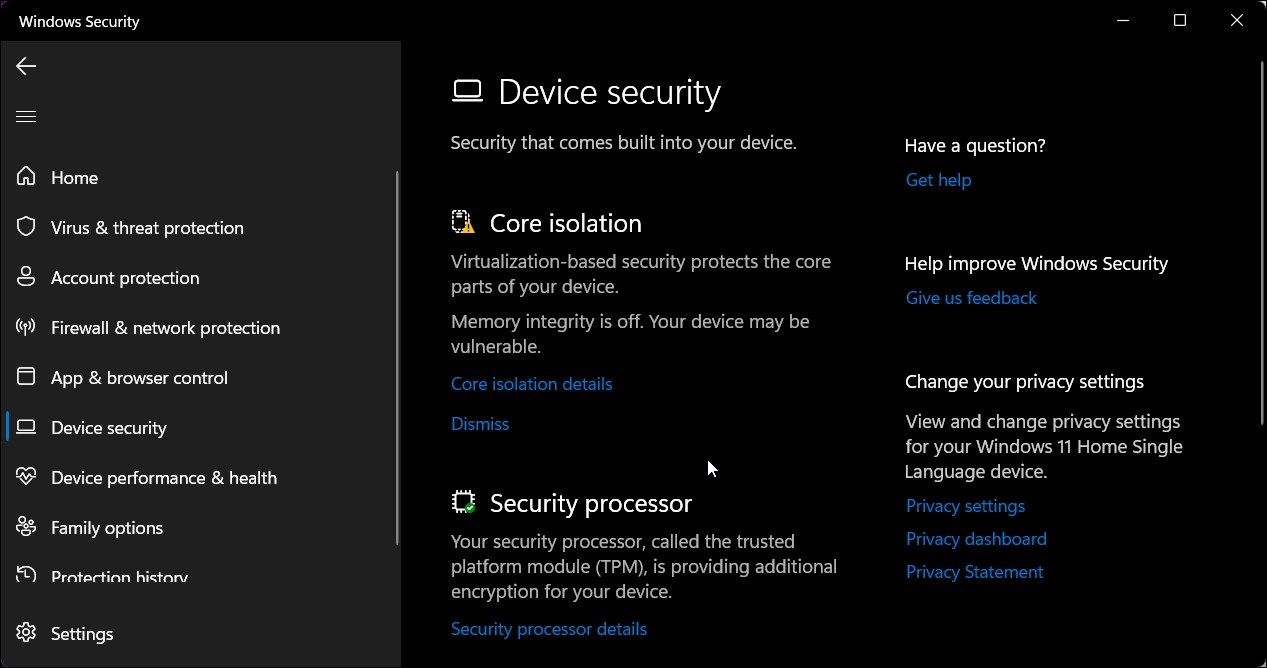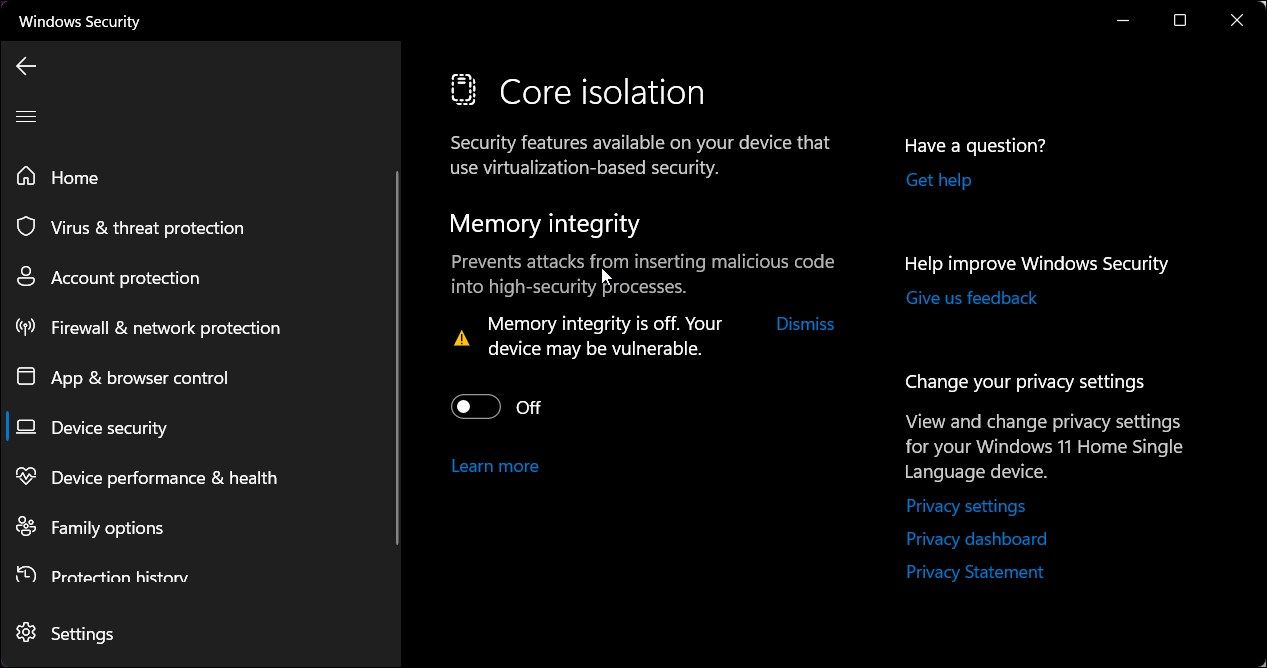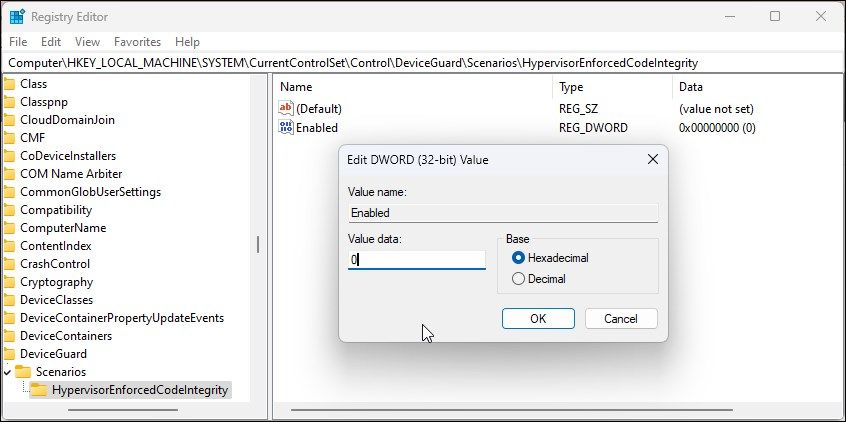Hệ thống đang chạy Windows 10 và 11 của bạn đi kèm với một công cụ ảo hóa tùy chọn, Hyper-V. Nếu muốn, bạn có thể bật nó bằng lệnh DISM trong PowerShell và Command Prompt.
Tuy nhiên, lệnh bật Hyper-V đôi khi có thể trả về lỗi “Không nhận dạng được tên tính năng Windows” hoặc lỗi “Tên tính năng Microsoft-Hyper-V không xác định” 0x800f080c.
Thông thường, lỗi này được kích hoạt do sự cố với lệnh DISM. Nếu bạn cố gắng bật Hyper-V trong Windows 11 Home và gặp phải lỗi, thì có thể do vấn đề với tập lệnh. Trong mọi trường hợp, đây là một số bước khắc phục sự cố để khắc phục lỗi này và kích hoạt Hyper-V trong Windows.
1. Kiểm tra Command for Typos
Nguyên nhân phổ biến nhất gây ra lỗi này là việc sử dụng một lệnh không chính xác. Bạn có thể sử dụng lệnh sau trong PowerShell để bật Hyper-V trong phiên bản Windows 11 Pro, Edu và Enterprise của hệ điều hành:
Enable-WindowsOptionalFeature -Online -FeatureName Microsoft-Hyper-V-AllNếu bạn cho rằng mình đã sử dụng đúng lệnh, hãy tìm khoảng trống không cần thiết giữa Microsoft-Hyper-V-All. Chạy lại lệnh và kiểm tra xem lỗi đã được giải quyết chưa.
Nếu sự cố vẫn tiếp diễn, hãy xem các cách khác để bật Hyper-V trong Windows 11.
2. Kiểm tra tập lệnh hàng loạt Hyper-V của bạn để tìm lỗi
Hyper-V chỉ khả dụng trên phiên bản Pro, Edu và Enterprise của hệ điều hành Windows. Nếu đang sử dụng Home, bạn sẽ cần sử dụng giải pháp thay thế tập lệnh hàng loạt để kích hoạt Hyper-V trong Windows 11 Home.
Nếu bạn gặp lỗi 0x800f080c với tập lệnh Hyper-V, hãy kiểm tra lỗi đó. Tập lệnh lô để kích hoạt Hyper-V sẽ trông giống như sau:
pushd "%~dp0"
dir /b %SystemRoot%
ervicingPackages*Hyper-V*.mum >hyper-v.txt
for /f %%i in ('findstr /i . hyper-v.txt 2^>nul') do dism /online /norestart /add-package:"%SystemRoot%
ervicingPackages%%i"
del hyper-v.txt
Dism /online /enable-feature /featurename:Microsoft-Hyper-V -All /LimitAccess /ALL
PauseSau khi xác minh tập lệnh, hãy chạy tập lệnh với tư cách quản trị viên và kiểm tra xem lỗi có được giải quyết hay không.
3. Tắt Tính năng Toàn vẹn Bộ nhớ Cách ly Lõi
Nếu lỗi được kích hoạt trên một máy ảo, chẳng hạn như VirtualBox, hãy kiểm tra xem tính năng toàn vẹn bộ nhớ có gây ra lỗi hay không.
Tính toàn vẹn của bộ nhớ là một phần của Core Isolation của Windows 11, một tính năng bảo mật dựa trên ảo hóa. Khi được kích hoạt, nó ngăn chặn các tác nhân đe dọa chèn mã độc hại vào các quy trình hệ thống bảo mật cao.
Làm theo các bước sau để tắt tính năng toàn vẹn bộ nhớ trong Windows 11:
- Nhấn Win + I mở Cài đặt.
- Tiếp theo, nhấp vào Quyền riêng tư & bảo mật trong ngăn bên trái.
- Tiếp theo, nhấp vào Bảo mật Windows.
- Bên dưới Khu vực bảo vệ phần, nhấp vào Bảo mật thiết bị.
- Bấm vào Chi tiết cách ly cốt lõi Bên dưới Cô lập cốt lõi tiết diện.
- Tại đây, chuyển đổi công tắc cho Toàn vẹn bộ nhớ để tắt nó đi.
Khởi động lại phiên máy ảo của bạn và kiểm tra bất kỳ cải tiến nào.
Nếu sự cố vẫn tiếp diễn, bạn có thể sử dụng Registry Editor để sửa đổi các giá trị sổ đăng ký nhằm tắt tính năng toàn vẹn bộ nhớ.
Lưu ý rằng việc chỉnh sửa Sổ đăng ký Windows của bạn có rủi ro. Đảm bảo sao lưu Sổ đăng ký Windows của bạn và tạo điểm khôi phục trước khi tiếp tục các bước dưới đây.
Để tắt tính toàn vẹn của bộ nhớ cách ly lõi bằng Trình chỉnh sửa sổ đăng ký:
- Nhấn Thắng + R để mở Run.
- Loại hình regedit trong hộp Run và nhấp vào ĐƯỢC RỒI. Nhấp chuột Đúng nếu được nhắc bởi Kiểm soát tài khoản người dùng (UAC).
- Trong Registry Editor, điều hướng đến vị trí sau. Bạn có thể sao chép và dán đường dẫn đăng ký để điều hướng nhanh:
HKEY_LOCAL_MACHINESYSTEMCurrentControlSetControlDeviceGuardScenariosHypervisorEnforcedCodeIntegrity - Trong ngăn bên phải, bấm đúp vào Đã bật giá trị.
- bên trong Dữ liệu giá trị Loại lĩnh vực 0 và bấm vào ĐƯỢC RỒI.
Đóng Trình chỉnh sửa sổ đăng ký và kiểm tra xem lỗi 0x800f080c có được giải quyết hay không.
Khắc phục lỗi Hyper-V 0x800f080c trong Windows
Lỗi này thường được kích hoạt do một lệnh không chính xác hoặc sự cố với tập lệnh lô của bạn. Trong mọi trường hợp, hãy kiểm tra lệnh hoặc tập lệnh xem có lỗi chính tả hay không và sửa chúng để bật Hyper-V trên máy tính của bạn.
Điều đó nói lên rằng, Hyper-V không phải là công cụ ảo hóa duy nhất có sẵn trên Windows. Hai lựa chọn thay thế phổ biến, VirtualBox và VMWare Player là những công cụ máy ảo tuyệt vời với những ưu điểm khác biệt.