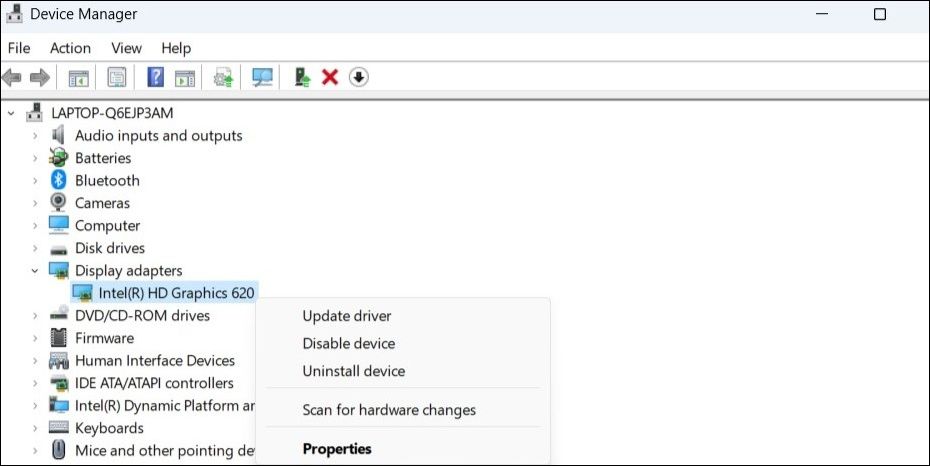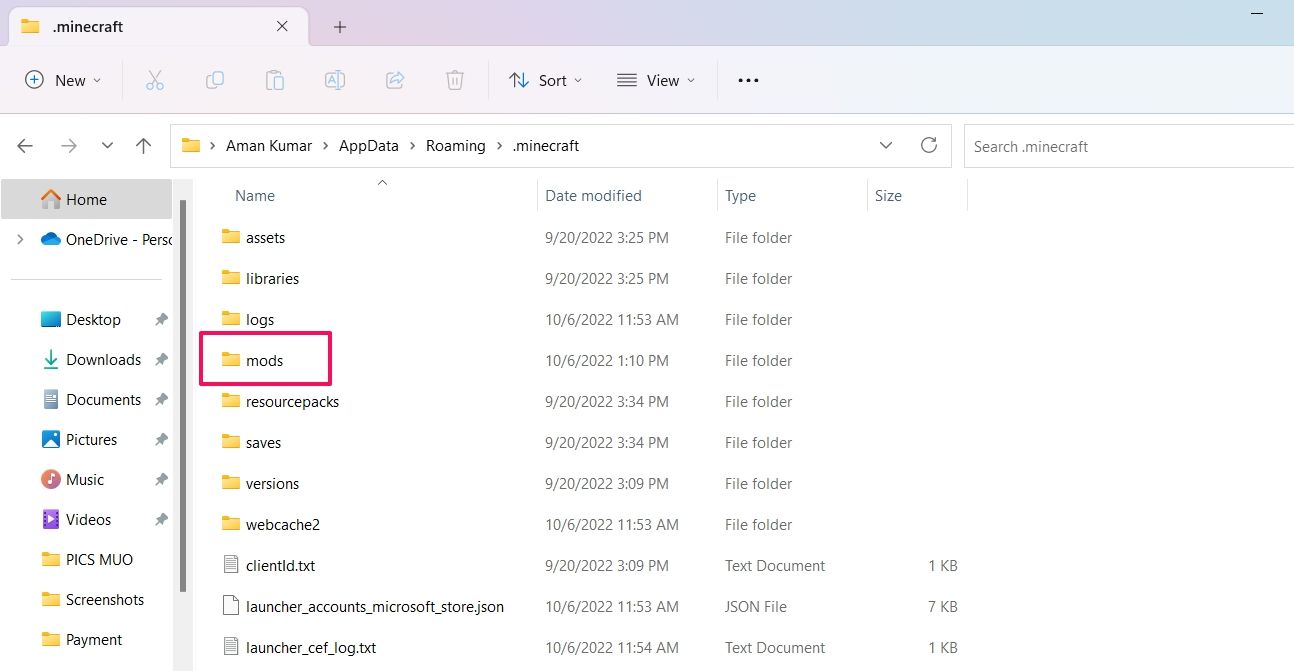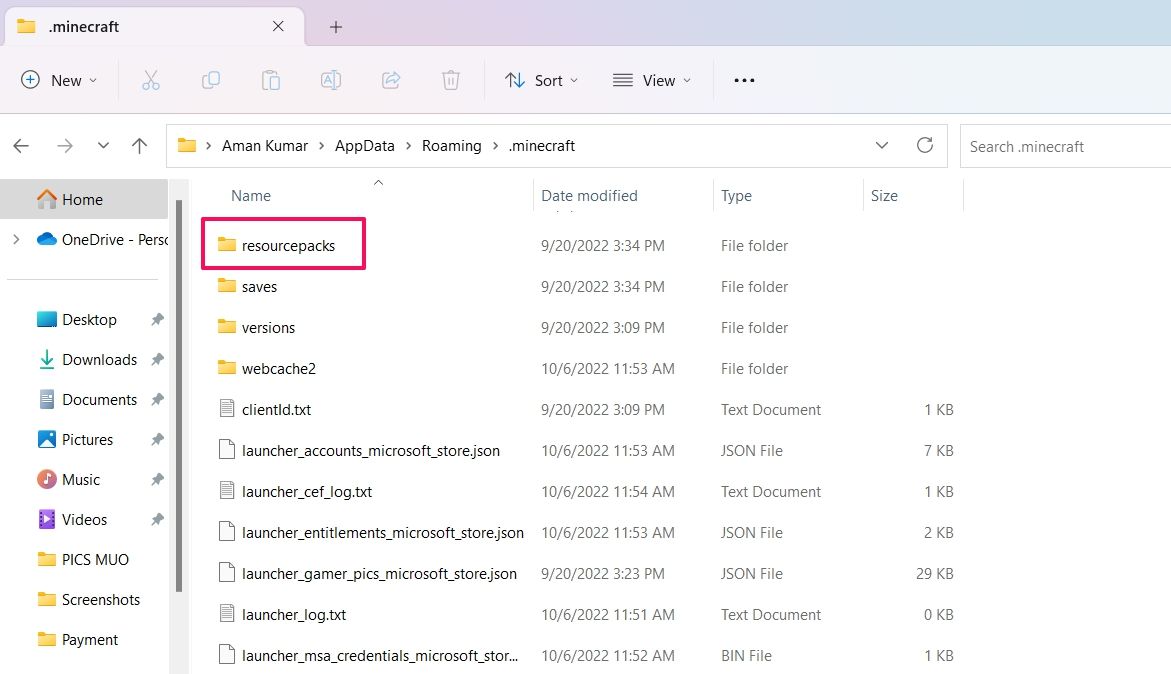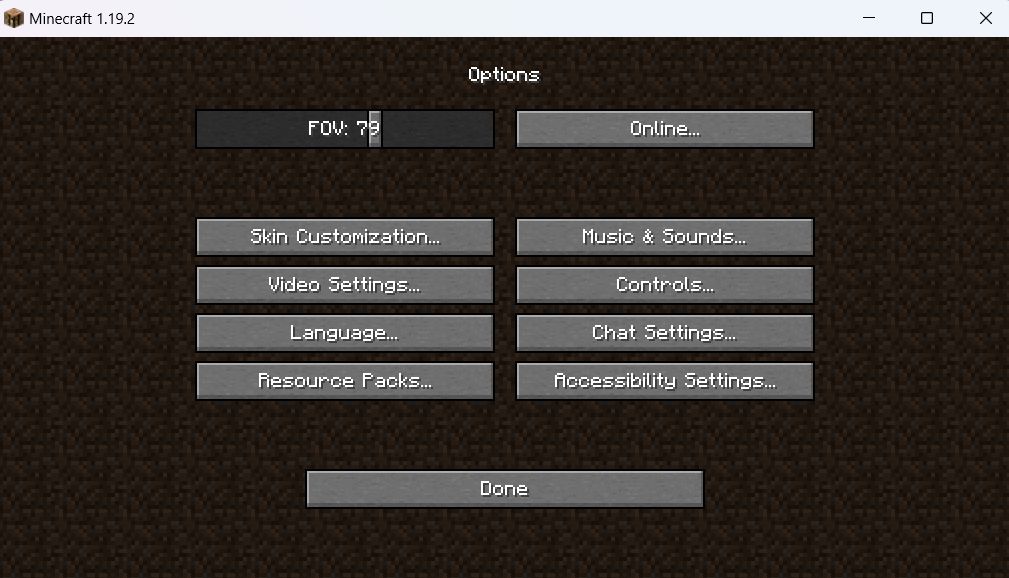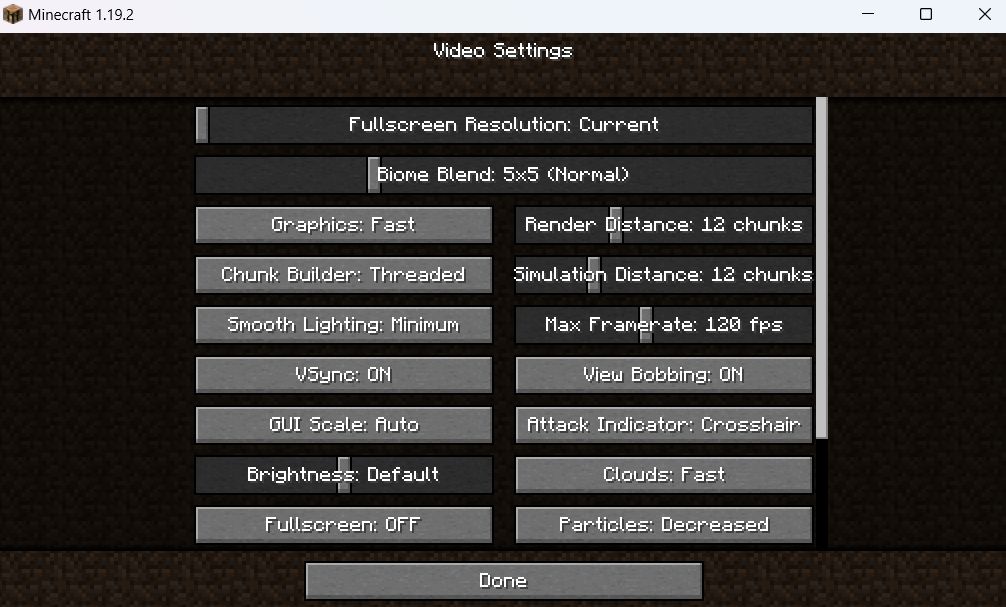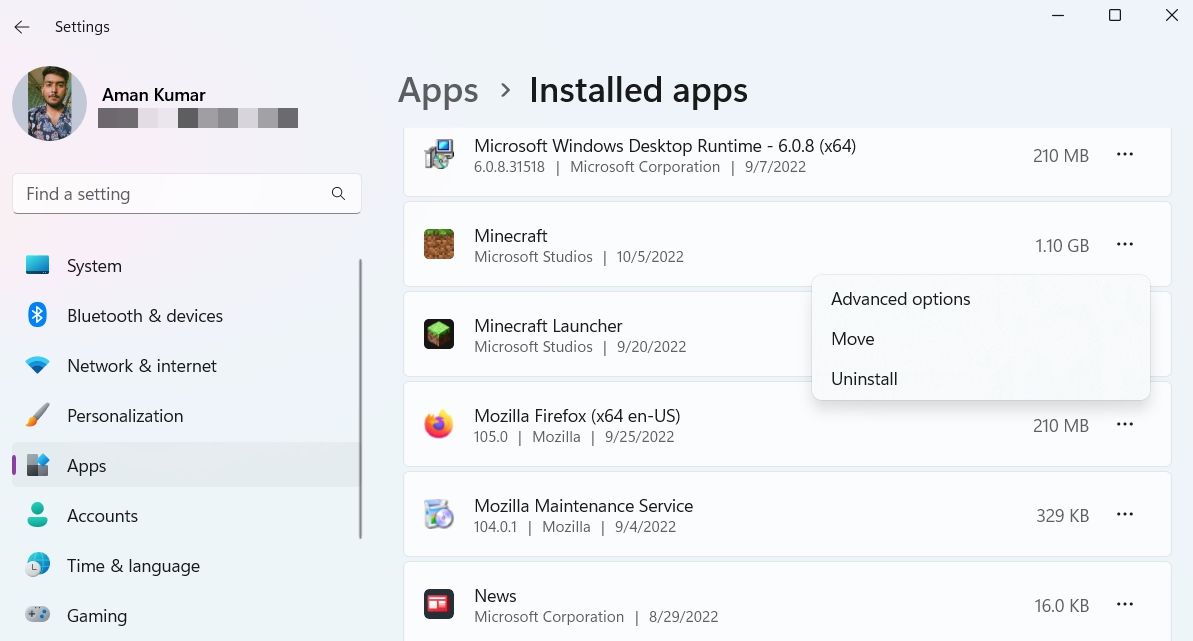OpenGL là một API đồ họa hoạt động như một cầu nối giữa phần mềm và phần cứng đồ họa được sử dụng để chơi Minecraft. Nó cung cấp các cách thức chuẩn hóa để hiển thị đồ họa 2D và 3D trên màn hình. Nhưng vì một số lý do, nếu OpenGL không hoạt động bình thường, bạn có khả năng gặp lỗi trong Minecraft.
Nếu bạn đang gặp phải lỗi OpenGL trong Minecraft, thì đây là lúc bạn cần. Trong bài viết này, chúng tôi sẽ thảo luận chi tiết về lỗi này và đề xuất các giải pháp bạn có thể sử dụng để khắc phục nó.
Nguyên nhân nào gây ra lỗi Minecraft OpenGL trên Windows?
Ngay cả với hệ thống tốt nhất bên cạnh bạn, bạn vẫn có thể gặp phải OpenGL trong Minecraft. Lỗi này chủ yếu xuất hiện khi có sự cố với OpenGL, một thư viện để hiển thị trò chơi và ứng dụng. Một số lý do khác có thể gây ra lỗi này là:
- Trình điều khiển đồ họa lỗi thời hoặc bị hỏng
- Cài đặt trong trò chơi bị định cấu hình sai
- Các bản mod không cần thiết
- Tệp Java lỗi thời
May mắn thay, rất dễ dàng để khắc phục lỗi này trong trò chơi. Hãy thử các bản sửa lỗi dưới đây để khắc phục sự cố cho tốt.
1. Tải xuống bản cập nhật trình điều khiển đồ họa mới nhất
Một trong những điều đầu tiên bạn phải cố gắng khắc phục lỗi OpenGL là tải xuống bản cập nhật trình điều khiển đồ họa mới nhất. Hóa ra, trình điều khiển đồ họa lỗi thời hoặc bị hỏng có thể gây ra nhiều vấn đề khác nhau, bao gồm cả một vấn đề liên quan.
Vì vậy, hãy đảm bảo bạn thường xuyên cập nhật trình điều khiển đồ họa để giữ cho các ứng dụng và trò chơi chạy mà không gặp sự cố. Đây là cách cập nhật trình điều khiển đồ họa:
- Nhấn Thắng + X phím nóng để mở Menu nguồn.
- Chọn Quản lý thiết bị từ menu ngữ cảnh.
- Nhấn đúp chuột Bộ điều hợp hiển thị để mở rộng nó.
- Nhấp chuột phải vào trình điều khiển đồ họa đã cài đặt và chọn Cập nhật driver từ menu ngữ cảnh.
- Nhấp chuột Tự động tìm kiếm trình điều khiển trong cửa sổ xuất hiện.
- Bây giờ Windows sẽ tải xuống và cài đặt bản cập nhật trình điều khiển đồ họa mới nhất trên hệ thống của bạn.
Sau khi cài đặt, hãy khởi động lại hệ thống của bạn để các thay đổi có hiệu lực.
Bạn cũng có thể sử dụng công cụ cập nhật trình điều khiển cho Windows để tải xuống các bản cập nhật trình điều khiển mới nhất trên hệ thống của mình.
2. Tắt các chế độ không cần thiết
Một trong những lý do quan trọng đằng sau sự phổ biến của Minecraft là tùy chọn cài đặt các bản mod trong đó. Bạn có thể thêm các chế độ khác nhau trong Minecraft để tối ưu hóa hiệu suất của nó và khám phá thế giới mới. Nhưng đôi khi, một số mod nhất định có thể làm hỏng trò chơi thay vì tối ưu hóa hiệu suất của nó.
Vì vậy, hãy đảm bảo rằng bạn chỉ cài đặt các mod cần thiết trong trò chơi. Bạn có thể gỡ cài đặt mod trong Minecraft bằng cách làm theo các bước sau:
- Mở hộp thoại Run, gõ %Dữ liệu chương trình% và hãy nhấn Đi vào.
- Chọn .minecraft thư mục.
- Mở mod thư mục.
- Nhấp chuột phải vào mod bạn muốn xóa và chọn Xóa bỏ từ menu ngữ cảnh.
- Bạn có thể gỡ cài đặt tất cả các mod cùng một lúc bằng cách xóa chính thư mục mod.
Sau khi xóa mod, hãy khởi chạy lại trò chơi và kiểm tra xem bạn có còn gặp lỗi hay không.
3. Xóa Shader khỏi Minecraft
Shader là một loại mod đồ họa giúp nâng cao giao diện tổng thể của thế giới Minecraft của bạn. Các gói đổ bóng này bổ sung ánh sáng tuyệt đẹp, bóng đổ chân thực, đại dương tuyệt đẹp và nhiều hơn thế nữa vào trò chơi. Nhưng theo thời gian, các gói đổ bóng có thể bị hỏng vì nhiều lý do khác nhau và gây ra các vấn đề khác nhau, bao gồm cả lỗi OpenGL.
Giải pháp, trong trường hợp này, là xóa gói đổ bóng có vấn đề khỏi trò chơi. Để thực hiện việc này, hãy làm theo các bước sau:
- Trong hộp thoại Chạy, nhập %Dữ liệu chương trình% và hãy nhấn Đi vào.
- Hướng đến .minecraft > gói tài nguyên > shaderpacks.
- Nhấp chuột phải vào gói đổ bóng đã cài đặt và chọn Xóa bỏ từ menu ngữ cảnh.
4. Tạm thời vô hiệu hóa OpenGL nâng cao trong Minecraft
Như đã nói ở trên, OpenGL giúp mang lại hiệu suất chơi game tốt nhất. Tính năng này được bật theo mặc định trong hầu hết các trò chơi, bao gồm cả Minecraft. Nhưng đôi khi, nó không hoạt động tốt với một số trình điều khiển đồ họa nhất định, dẫn đến các vấn đề khác nhau, bao gồm cả vấn đề đang xảy ra.
Giải pháp là bạn sẽ phải tắt tính năng Advanced OpenGL trong trò chơi. Đây là cách thực hiện:
- Mở Minecraft trên máy tính của bạn.
- Nhấn vào Tùy chọn trên trang chủ.
- Chọn Cài đặt video.
- Cuộn xuống và tắt nút chuyển bên cạnh OpenGL nâng cao.
- Nhấp chuột Xong để lưu các thay đổi.
Khởi chạy lại trò chơi và kiểm tra xem bạn có gặp lỗi không.
5. Điều chỉnh Cài đặt trong trò chơi
Lỗi OpenGL trong Minecraft có thể do cấu hình sai cài đặt trong trò chơi. Bạn có thể giải quyết vấn đề bằng cách thay đổi cài đặt.
- Mở Minecraft và điều hướng đến Tùy chọn > Cài đặt video.
- Thay đổi Đồ họa, Ánh sáng mịn, VSyncvà Cài đặt Quy mô GUI. Các cài đặt sẽ khác nhau đối với các máy tính khác nhau; do đó, bạn có thể chuyển đổi giữa các tùy chọn khác nhau và giải quyết vấn đề khắc phục sự cố cho bạn.
Sau khi thay đổi cài đặt, hãy khởi chạy lại trò chơi và kiểm tra xem sự cố có tiếp diễn hay không. Nếu có, hãy thử giải pháp tiếp theo trong danh sách.
6. Cập nhật phiên bản Java
Minecraft là một trong những trò chơi dựa trên Java. Vì vậy, điều quan trọng là phải cài đặt phiên bản Java mới nhất trên máy tính của bạn để chơi trò chơi mà không gặp bất kỳ sự cố nào.
Để cập nhật Java trên hệ thống của bạn, hãy mở trình duyệt và truy cập trang web cập nhật Java. Sau đó, tải xuống và cài đặt phiên bản Java mới nhất trên máy tính của bạn.
7. Cài đặt lại Minecraft
Nếu bạn vẫn gặp phải lỗi OpenGL, thì rất có thể, có sự cố với các tệp cài đặt của trò chơi. Giải pháp duy nhất, trong trường hợp này, là cài đặt lại trò chơi.
Để cài đặt lại trò chơi, hãy mở menu Cài đặt và điều hướng đến Ứng dụng > Ứng dụng đã cài đặt. Định vị Minecraft và nhấp vào Ba chấm bên cạnh no. Chọn Gỡ cài đặt từ menu ngữ cảnh. Nhấp chuột Gỡ cài đặt một lần nữa vào cửa sổ bật lên xuất hiện.
Sau khi gỡ cài đặt Minecraft, hãy khởi động lại hệ thống của bạn để xóa tất cả các tệp tạm thời của nó. Sau đó, mở trình duyệt và truy cập trang web chính thức của Minecraft để tải xuống trò chơi trên máy tính của bạn.
Lỗi OpenGL Minecraft, đã sửa
Thậm chí gần một thập kỷ sau khi phát hành, Minecraft vẫn được các game thủ yêu thích. Nhưng giống như bất kỳ trò chơi nào khác, nó không có vấn đề. Trong số tất cả, một trong những cuộc thảo luận gần đây là lỗi OpenGL trong Minecraft. May mắn thay, bạn có thể nhanh chóng khắc phục sự cố bằng cách làm theo các bản sửa lỗi ở trên.
Đôi khi, trò chơi có thể tiếp tục gặp sự cố trên máy tính của bạn. Trong trường hợp như vậy, biết nguyên nhân và cách khắc phục là điều cần thiết.