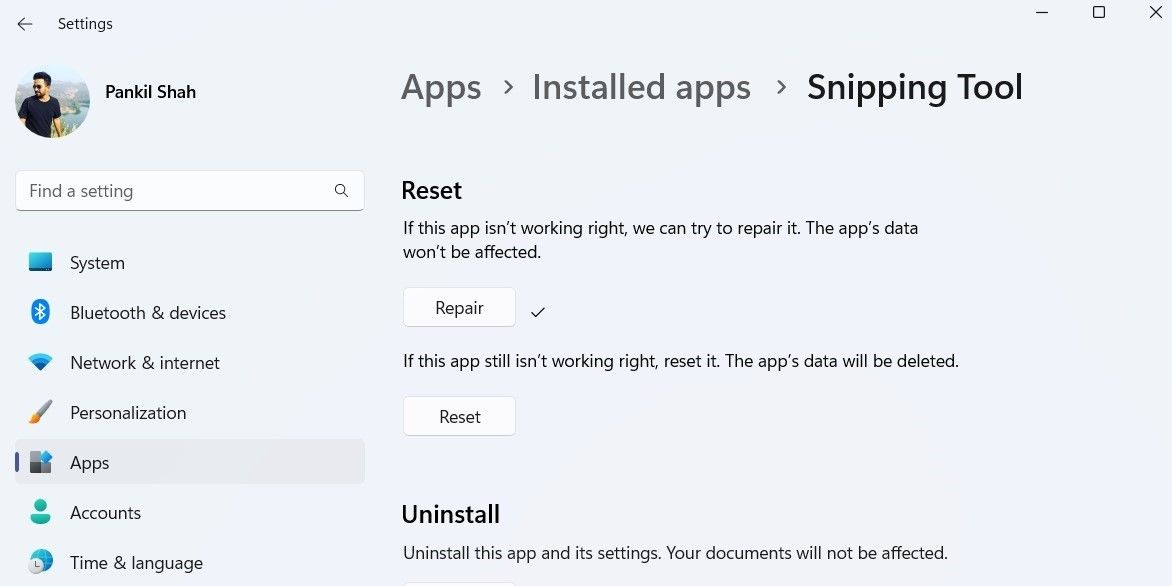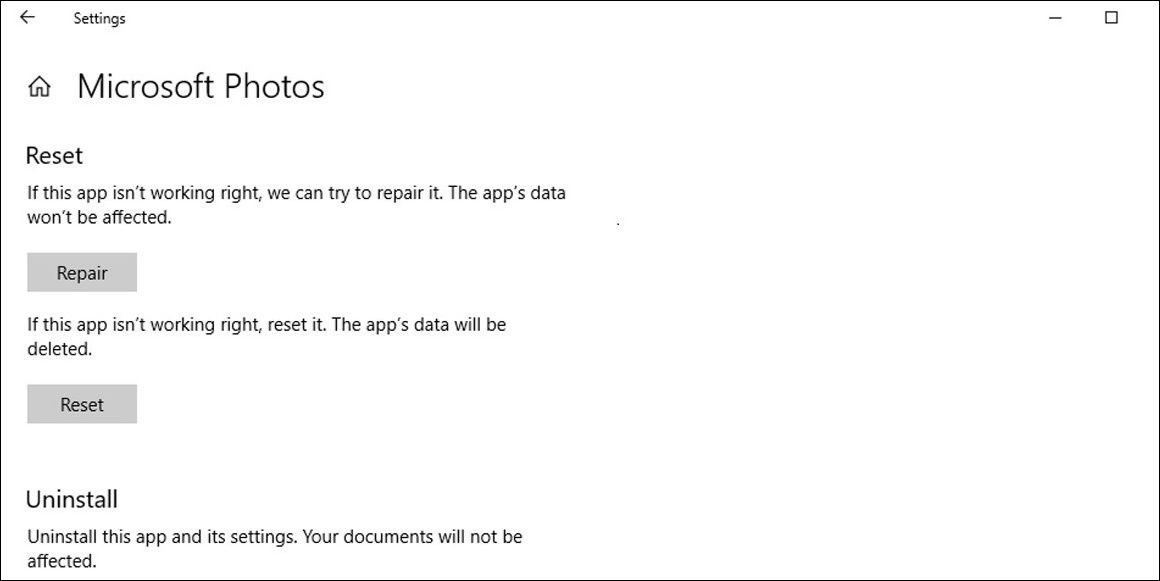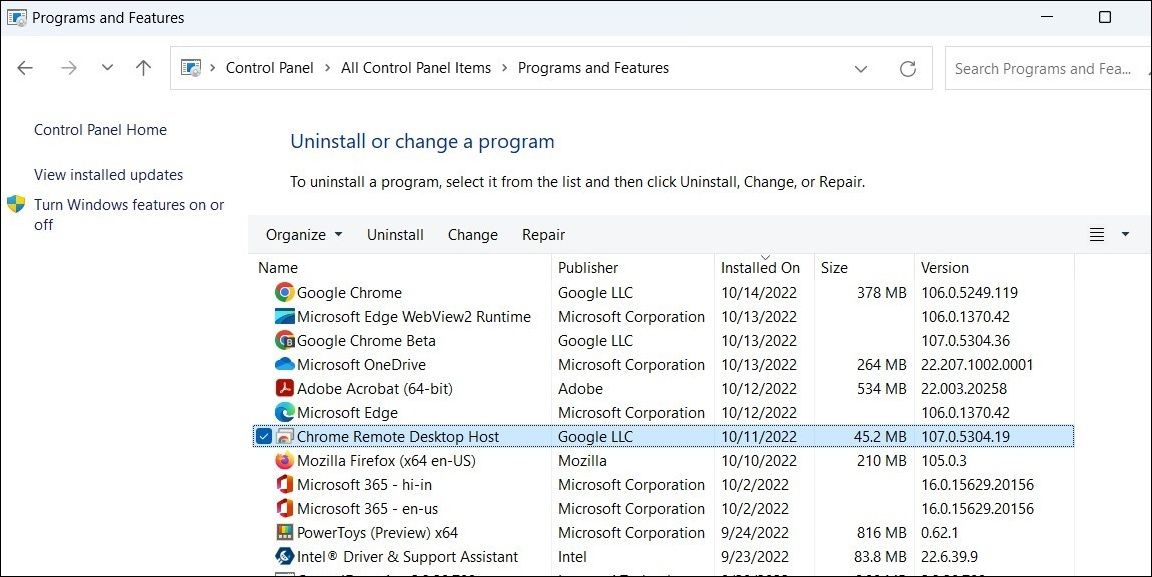Tại sao phải cài đặt lại khi bạn có thể sửa chữa? Làm cho các ứng dụng hoạt động trở lại nhanh chóng trên Windows 10 và 11 với hướng dẫn này.
Thật khó chịu khi một ứng dụng hoặc chương trình trên Windows bắt đầu hoạt động kỳ lạ. Trong hầu hết các trường hợp, bạn có thể làm cho ứng dụng hoặc chương trình hoạt động trở lại bằng cách khởi động lại nó. Tuy nhiên, nếu điều đó không hiệu quả, bạn có thể cần phải sửa chữa ứng dụng.
Có một số cách bạn có thể thực hiện để sửa chữa một ứng dụng hoặc chương trình trên Windows. Bạn có thể sử dụng ứng dụng Cài đặt hoặc sử dụng Bảng điều khiển cổ điển để sửa chữa ứng dụng hoặc chương trình của mình. Trong bài đăng này, chúng tôi sẽ hướng dẫn bạn cả hai phương pháp.
1. Cách sửa chữa ứng dụng và chương trình bằng ứng dụng cài đặt
Ứng dụng Cài đặt trên Windows cho phép bạn quản lý tất cả các ứng dụng và chương trình của mình từ một nơi. Bạn có thể sử dụng nó để kiểm soát quyền của ứng dụng, thay đổi ứng dụng mặc định và làm những việc khác. Hơn nữa, nếu một ứng dụng hoặc chương trình không hoạt động như mong đợi, ứng dụng Cài đặt cũng cho phép bạn sửa chữa nó.
Để sửa chữa một ứng dụng hoặc chương trình trên Windows 11:
- Mở Menu bắt đầu và nhấp vào biểu tượng hình bánh răng để khởi chạy ứng dụng Cài đặt.
- Sử dụng ngăn bên trái để chuyển sang Ứng dụng chuyển hướng.
- Bấm vào Ứng dụng đã cài đặt.
- Cuộn qua danh sách hoặc sử dụng thanh tìm kiếm để tìm ứng dụng bạn muốn sửa chữa. Nhấn vào menu ba chấm bên cạnh nó và chọn Tùy chọn nâng cao.
- Cuộn xuống phần Đặt lại và nhấp vào Sửa chữa cái nút.
Windows 11 sẽ bắt đầu sửa chữa ứng dụng của bạn. Bạn sẽ thấy một dấu kiểm bên cạnh Sửa chữa sau khi quá trình hoàn tất.
Các bước sửa chữa ứng dụng hoặc chương trình không khác nhiều đối với Windows 10. Đây là cách bạn có thể thực hiện.
- Nhấn Win + I để mở ứng dụng Cài đặt.
- Bấm vào Ứng dụng.
- bên trong Ứng dụng và tính năng định vị ứng dụng bạn muốn sửa chữa.
- Nhấn vào Tùy chọn nâng cao liên kết dưới ứng dụng.
- Nhấn vào Sửa chữa cái nút.
Bạn có thể sử dụng ứng dụng Cài đặt để sửa chữa cả ứng dụng Windows Store và các chương trình máy tính để bàn truyền thống. Tuy nhiên, nếu bạn tiếp tục gặp sự cố ngay cả sau khi sửa chữa ứng dụng, bạn nên thử đặt lại ứng dụng đó từ cùng một menu.
Điều quan trọng cần lưu ý là bạn có thể không thấy Sửa chữa hoặc Cài lại tùy chọn cho tất cả các ứng dụng và chương trình của bạn. Trong trường hợp đó, lựa chọn duy nhất của bạn là gỡ cài đặt ứng dụng và cài đặt lại. Nếu bạn cần trợ giúp, hãy xem hướng dẫn của chúng tôi về cách gỡ cài đặt ứng dụng trên Windows và làm theo các bước được nêu ở đó.
2. Cách sửa chữa ứng dụng và chương trình bằng bảng điều khiển
Một cách khác để sửa chữa các ứng dụng và chương trình trên Windows là thông qua Control Panel.
Control Panel đã là một phần của Windows kể từ phiên bản 3.0. Nó có thể giúp bạn gỡ bỏ phần mềm, quản lý tài khoản người dùng và sửa chữa nhiều vấn đề liên quan đến hệ thống. Vì vậy, nếu bạn gặp sự cố khi sửa chữa một ứng dụng hoặc chương trình từ ứng dụng Cài đặt, bạn có thể sử dụng Bảng điều khiển để làm điều tương tự.
Các bước sau sẽ hoạt động cho cả máy tính Windows 10 và Windows 11.
- Nhấp vào biểu tượng lúp trên thanh tác vụ để mở menu tìm kiếm.
- Loại hình bảng điều khiển trong hộp tìm kiếm và chọn kết quả đầu tiên xuất hiện.
- Sử dụng menu thả xuống ở góc trên cùng bên phải để chọn Các biểu tượng lớn.
- Bấm vào Chương trình và các tính năng để xem danh sách tất cả các chương trình máy tính để bàn trên máy tính của bạn.
- Cuộn qua danh sách và chọn chương trình bạn muốn sửa chữa.
- Nhấn vào Sửa chữa ở trên cùng. Nếu nút Sửa chữa không khả dụng, hãy nhấp vào Biến đổi thay vào đó.
Từ đó, hãy làm theo hướng dẫn trên màn hình để sửa chữa ứng dụng hoặc chương trình.
Sửa chữa các ứng dụng và chương trình trên Windows
Hy vọng rằng Windows có thể sửa chữa ứng dụng hoặc chương trình của bạn và nó hoạt động như mong đợi. Tuy nhiên, nếu bạn tiếp tục gặp sự cố, có thể có sự cố với hệ thống của bạn. Trong trường hợp đó, bạn có thể sử dụng công cụ sửa chữa Windows miễn phí để sửa máy tính của mình.