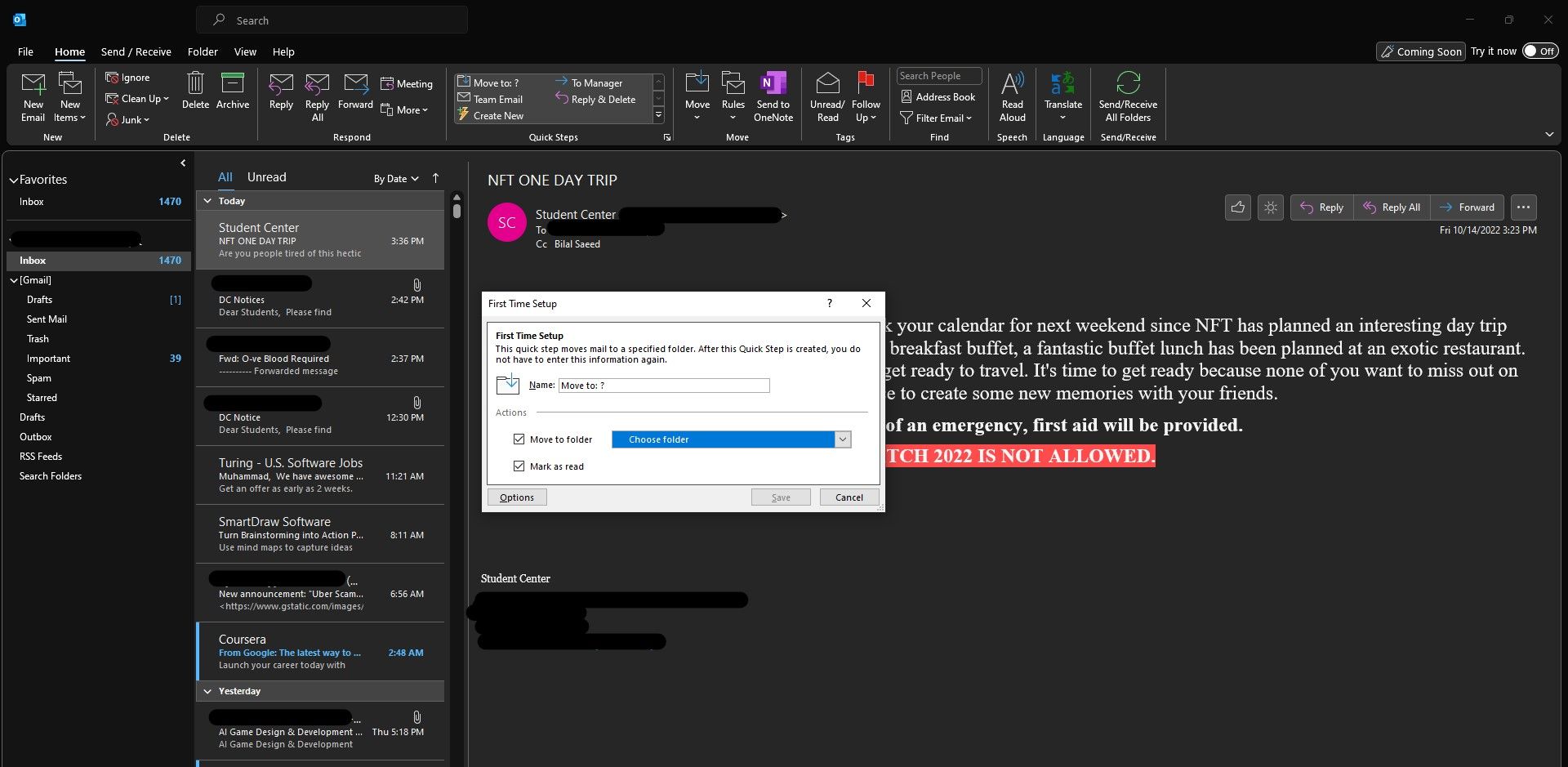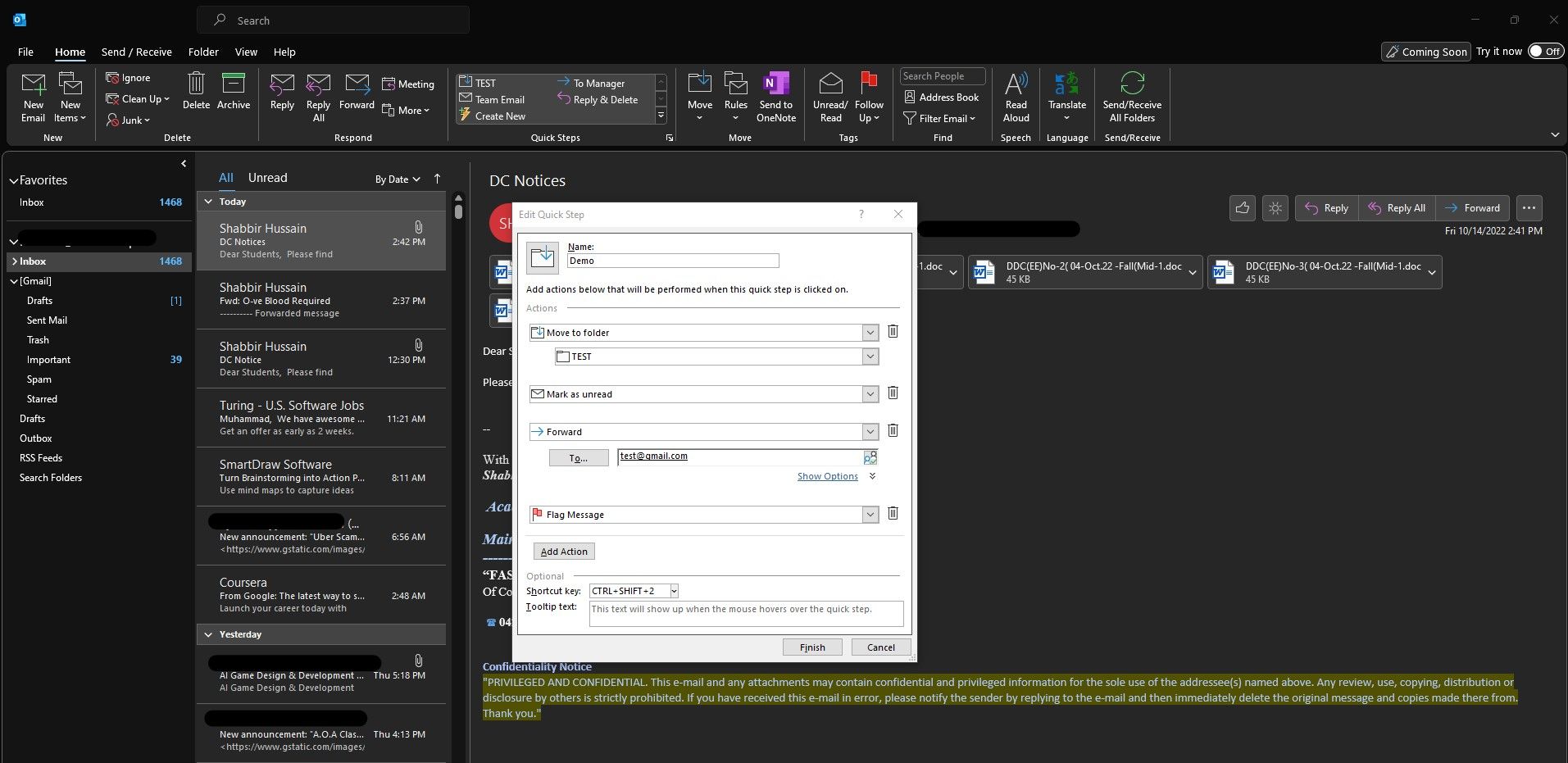Microsoft Outlook là ứng dụng email yêu thích của mọi người. Nó dễ sử dụng, với nhiều tính năng nâng cao năng suất thường xuyên được sử dụng trong môi trường doanh nghiệp. Bạn thường thực hiện các hành động lặp đi lặp lại trong ngày trong Outlook.
May mắn thay, Microsoft đã bao gồm một tính năng tăng năng suất tiện lợi có tên là Quick Steps để giúp tự động hóa một loạt các bước. Đọc tiếp khi chúng tôi cho biết các Bước Nhanh là gì và cách bạn có thể tận dụng tối đa nó để làm việc hiệu quả hơn trong Outlook.
Các bước nhanh trong Microsoft Outlook là gì?
Các bước nhanh là một tính năng năng suất dễ sử dụng có sẵn trong Outlook 2013 trở đi. Nó giúp bạn có thể tự động hóa một loạt các hành động lặp đi lặp lại một cách nhanh chóng. Tự động hóa các tác vụ này có thêm lợi ích là giúp bạn dễ dàng quản lý nhiều hộp thư cùng một lúc, đồng thời cũng giúp bạn tiết kiệm một lượng thời gian quý giá hàng ngày.
Bạn có thể sử dụng Bước nhanh cho các tình huống khác nhau. Một trường hợp sử dụng hàng ngày có thể tự động chuyển email vào một thư mục cụ thể đồng thời chuyển tiếp email đến đồng nghiệp và gắn cờ email đó là quan trọng chỉ trong một cú nhấp chuột.
Theo mặc định, Microsoft Outlook cung cấp cho bạn một số Tác vụ nhanh thường được sử dụng. Bạn có thể sử dụng chúng nguyên trạng hoặc tùy chỉnh các Bước Nhanh mặc định theo nhu cầu của bạn. Nếu vẫn chưa đủ, bạn có thể tạo Bước nhanh tùy chỉnh để nâng cao quy trình làm việc thường ngày của mình.
Sử dụng các Bước Nhanh Mặc định trong Microsoft Outlook
Trên Microsoft Outlook, bạn có thể sử dụng các Bước Nhanh mặc định một cách dễ dàng. Có bốn Bước nhanh được xác định trước trong Outlook (như một phần của Office 365): Chuyển tới, Tới người quản lý, Email nhómvà Trả lời & Xóa.
Bạn sẽ phải định cấu hình chúng với địa chỉ email người nhận chính xác và các thư mục ưu tiên trước khi có thể sử dụng chúng lần đầu tiên. Để sử dụng Chuyển tới Bước nhanh, hãy làm theo các bước bên dưới:
- Từ Nhà tab, nhấp vào Chuyển tới từ Các bước nhanh tiết diện.
- bên trong Thiết lập lần đầu tiên hộp thoại, chọn thư mục mà bạn muốn di chuyển email và đổi tên Bước nhanh nếu cần.
- Bấm vào Tiết kiệmvà bạn đã sẵn sàng để chuyển email một cách nhanh chóng.
- Chọn email bạn muốn chuyển sang thư mục khác và nhấp vào Bước nhanh đã lưu từ Nhà chuyển hướng. Outlook sẽ trực tiếp di chuyển email vào thư mục đã định cấu hình.
Bạn có thể định cấu hình các Bước Nhanh mặc định khác theo cách tương tự. Bạn cũng có thể quan tâm đến việc tìm hiểu cách lưu trữ email của mình trong Microsoft Outlook trên máy tính của bạn.
Cách tạo một bước nhanh tùy chỉnh trong Microsoft Outlook
Nếu bạn thấy các Bước nhanh mặc định không thể phù hợp với quy trình làm việc của mình, bạn có thể dễ dàng tạo một Bước nhanh tùy chỉnh. Nó có thể chỉ là một hành động đơn giản, chẳng hạn như xóa hoặc chuyển tiếp email, hoặc một loạt các hành động, chẳng hạn như chuyển tiếp email đến đồng nghiệp và sau đó chuyển nó vào một thư mục chuyên dụng.
Sau khi thiết lập, bạn có thể tự động hóa các tác vụ nghiêm ngặt này chỉ bằng một cú nhấp chuột. Đối với ví dụ này, chúng tôi sẽ tạo một Bước nhanh tùy chỉnh trong Microsoft Outlook:
- Chuyển email vào một thư mục khác
- Đánh dấu email là chưa đọc
- Chuyển tiếp email đến đồng nghiệp
- Đánh dấu email là quan trọng
Đây là cách chúng tôi sẽ thiết lập nó:
- Chọn Tạo mới tùy chọn từ Các bước nhanh nhóm tab dưới Nhà.
- Đặt tên cho Bước nhanh của bạn dưới Tên trường (chúng tôi sẽ đặt tên cho nó Thử nghiệm).
- Từ menu thả xuống bên dưới Hành động phần, trước tiên, chọn Di chuyển đến thư mục và sẽ chọn thư mục đích.
- Nhấn vào Thêm hành động nút và chọn đánh dấu là chưa đọc.
- Một lần nữa, hãy nhấp vào Thêm hành động để thiết lập chuyển tiếp email và chọn Ở đằng trước.
- bên trong Đến… nhập địa chỉ email mà bạn muốn chuyển tiếp email hoặc chọn một địa chỉ từ sổ địa chỉ của bạn.
- Cuối cùng, chúng tôi sẽ nhấp vào Thêm hành động để bao gồm trạng thái cờ.
- Theo tùy chọn, bạn cũng có thể thiết lập Phím tắt từ trình đơn thả xuống.
- Khi bạn đã sẵn sàng, hãy nhấp vào Kết thúc.
- Bạn có thể sử dụng Bước nhanh tùy chỉnh của mình từ Các bước nhanh hoặc phím tắt đã định cấu hình.
Microsoft Outlook vẫn năng suất hơn bao giờ hết
Các bước nhanh trong Microsoft Outlook là minh chứng cho danh tiếng của Outlook như một ứng dụng email khách chuyên nghiệp giúp công việc thường ngày trở nên dễ dàng. Nếu bạn đã từng nghĩ đến việc chuyển từ Microsoft Outlook, bạn có thể ngạc nhiên bởi các tính năng của các ứng dụng email khác.