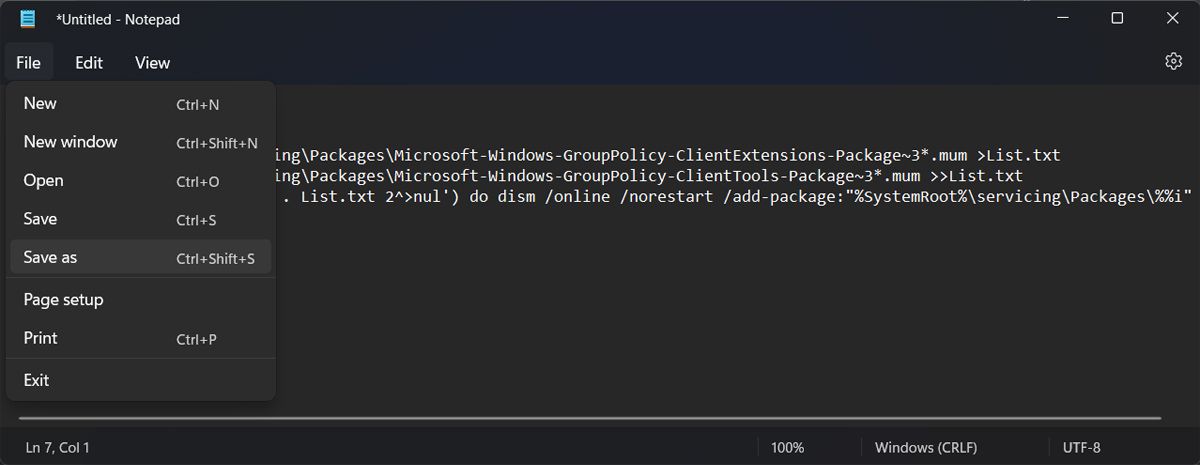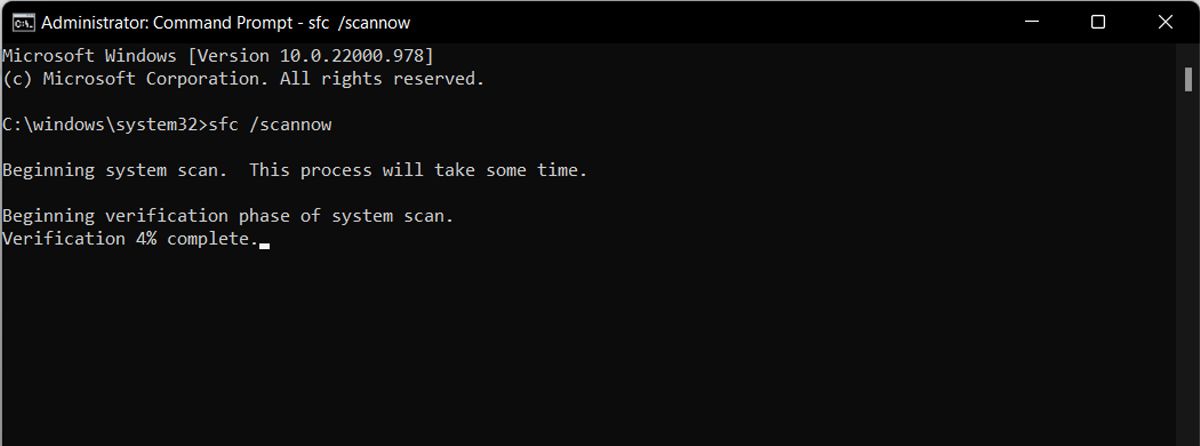Khi khắc phục sự cố trên máy tính Windows, bạn thường sử dụng Group Policy Editor để dễ dàng khắc phục. Với cấu trúc phân cấp, bạn có thể nhanh chóng điều chỉnh các cài đặt được áp dụng cho người dùng hoặc cho máy tính của mình.
Nhưng nếu Group Policy Editor bị thiếu trong kết quả tìm kiếm của bạn, bạn có thể phải sử dụng Registry Editor như một công cụ khắc phục sự cố, đây là một giải pháp phức tạp hơn. May mắn thay, bạn có thể khôi phục lại Trình chỉnh sửa chính sách nhóm và chúng tôi sẽ hướng dẫn bạn từng bước.
Tại sao Trình chỉnh sửa Chính sách Nhóm bị thiếu trong Windows Home?
Nếu bạn đang tìm kiếm Trình chỉnh sửa chính sách nhóm trong Windows home nhưng không thể tìm thấy nó ở bất kỳ đâu, đó là vì Quản lý chính sách là một tính năng được thiết kế cho các phiên bản Windows Professional, Enterprise và Education. Tuy nhiên, bạn vẫn có thể truy cập Chính sách Nhóm trong Windows home.
1. Chạy tệp BAT
Nếu bạn đã kiểm tra phiên bản và phiên bản Windows 11 của mình và bạn không sử dụng Windows Home, nhưng Group Policy Editor vẫn bị thiếu, bạn có thể thử chạy tệp BAT để khôi phục lại.
Khởi chạy Notepad, sau đó sao chép và dán mã lô này:
@echo off pushd "%~dp0"
dir /b %SystemRoot%servicingPackagesMicrosoft-Windows-GroupPolicy-ClientExtensions-Package~3*.mum >List.txt
dir /b %SystemRoot%servicingPackagesMicrosoft-Windows-GroupPolicy-ClientTools-Package~3*.mum >>List.txt
for /f %%i in ('findstr /i . List.txt 2^>nul') do dism /online /norestart /add-package:"%SystemRoot%servicingPackages%%i"
pause
Sau khi hoàn tất:
- Đi đến Tệp> Lưu dưới dạng.
- Trong cửa sổ bật lên, hãy đặt Lưu kiểu, mẫu tùy chọn để Tất cả các tài liệu.
- Thêm .con dơi phần mở rộng tệp cho tên.
- Đóng Notepad.
- Nhấp chuột phải vào tệp và chọn Chạy như quản trị viên.
- Khởi động lại máy tính của bạn và kiểm tra xem bây giờ bạn có thể truy cập Trình chỉnh sửa chính sách nhóm hay không.
2. Sử dụng Command Prompt
Nếu bạn đã thử nhiều cách để truy cập Trình chỉnh sửa chính sách nhóm nhưng không thành công, bạn nên thay đổi cài đặt hệ thống của mình để kích hoạt nó.
Đầu tiên, khởi chạy Command Prompt với quyền quản trị. Bạn có thể thực hiện việc này bằng cách mở Windows Search, nhập “cmd”, sau đó nhấp chuột phải vào kết quả tìm kiếm và chọn Chạy như quản trị viên.
Sau khi nó mở, hãy chạy các lệnh sau:
- FOR% F IN (“% SystemRoot% servicing Packages Microsoft-Windows-GroupPolicy-ClientTools-Package ~ .mum”) DO (DISM / Online / NoRestart / Add-Package: “% F”)
- FOR% F IN (“% SystemRoot% servicing Packages Microsoft-Windows-GroupPolicy-ClientExtensions-Package ~ .mum”) DO (DISM / Online / NoRestart / Add-Package: “% F”)
+ Khi thấy quá trình hoàn tất 100%, bạn có thể đóng Command Prompt và khởi động lại máy tính của mình.
3. Chạy Quét SFC
Có khả năng bạn không thể tìm thấy Trình chỉnh sửa chính sách nhóm trên máy tính Windows 11 của mình do tệp hệ thống bị hỏng. Để khắc phục, bạn nên chạy Trình kiểm tra tệp hệ thống. Đây là cách bạn có thể làm điều đó:
- Sử dụng Windows Search để tìm “cmd” và chọn Chạy như quản trị viên như bạn đã làm trước đó.
- Loại hình sfc / scannow.
- Nhấn đi vào.
Truy cập Trình chỉnh sửa chính sách nhóm bất kỳ lúc nào
Việc bật Trình chỉnh sửa chính sách nhóm có vẻ phức tạp, nhưng việc làm theo các giải pháp trên sẽ giúp bạn sắp xếp nó.
Bây giờ bạn đã đưa trở lại Trình chỉnh sửa chính sách nhóm trên máy tính Windows của mình, hãy đảm bảo rằng bạn là người duy nhất thay đổi cài đặt hệ thống của mình. Một trong những cách tốt nhất để làm điều này là tạo tài khoản khách cho bất kỳ ai khác sử dụng.