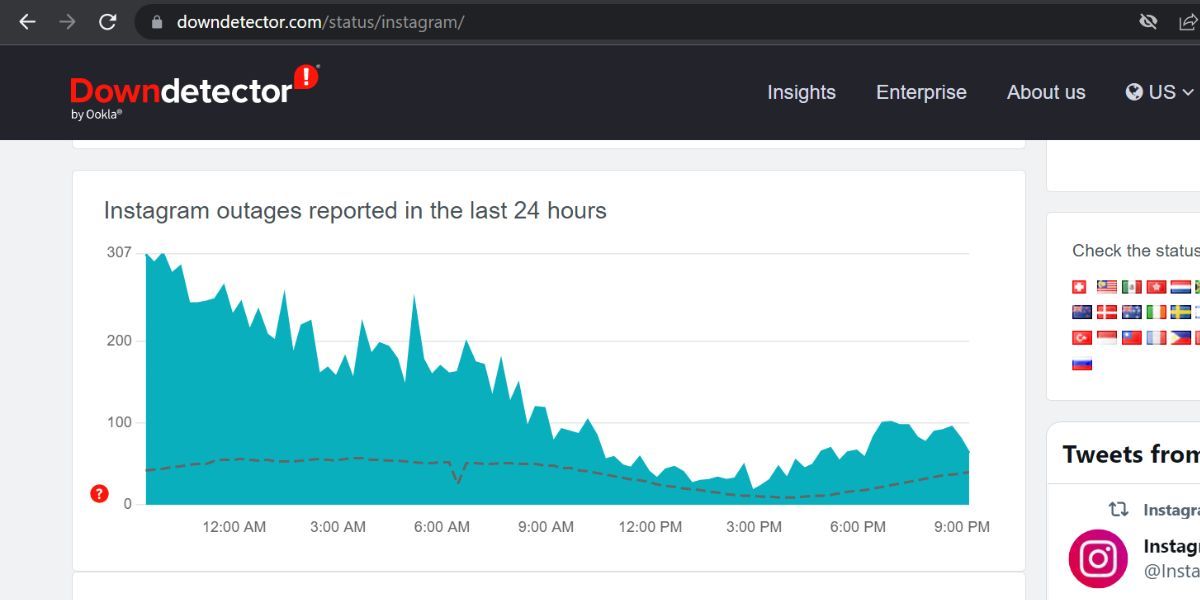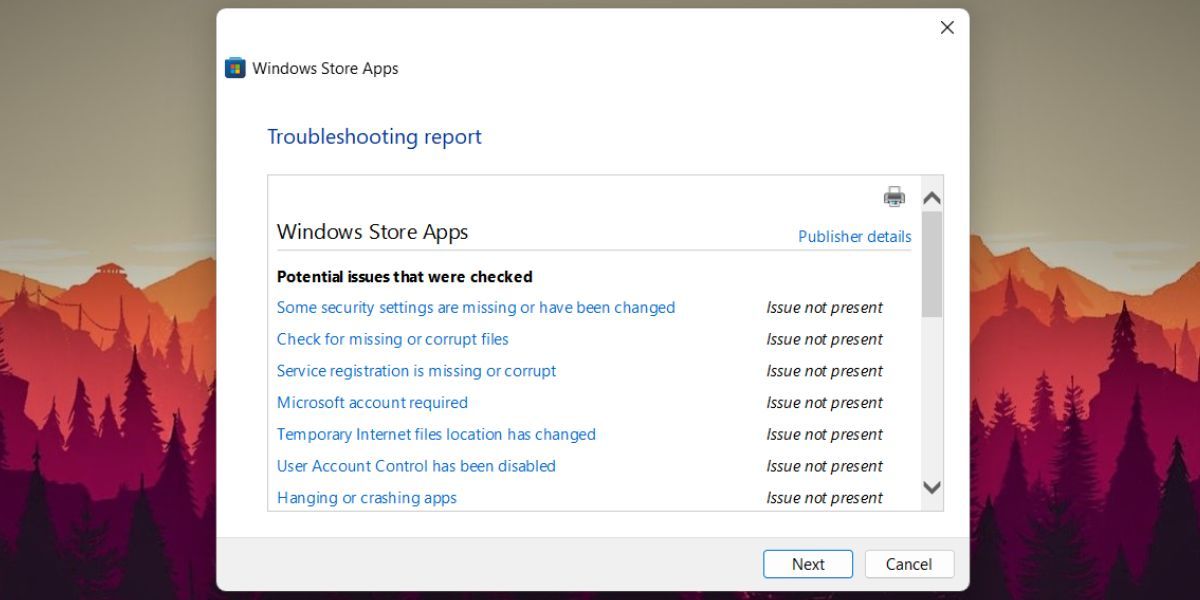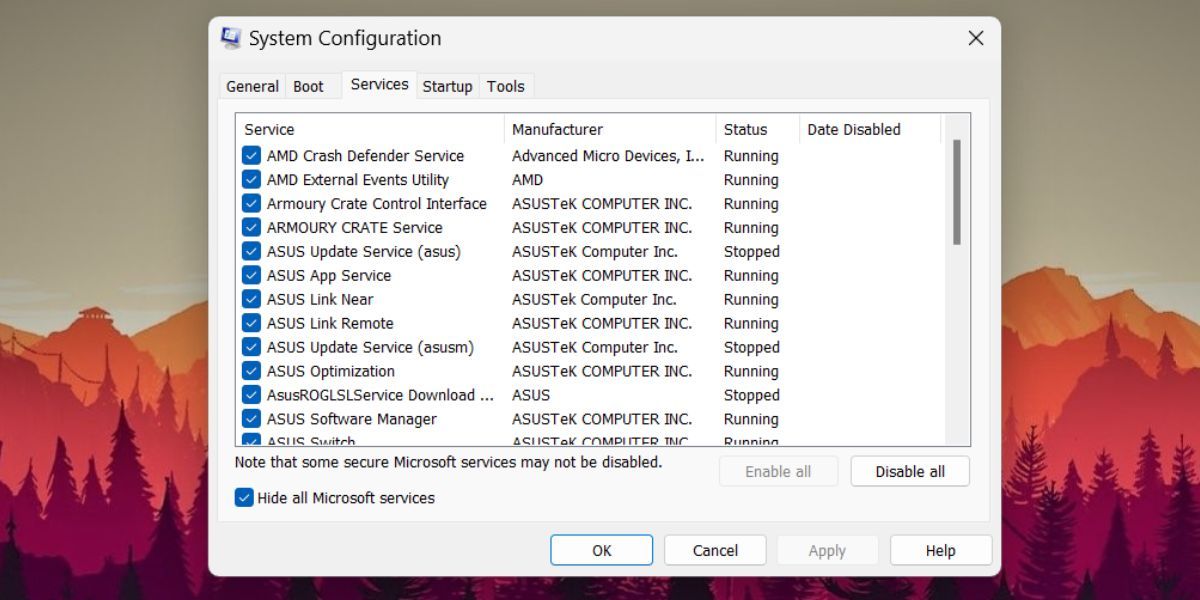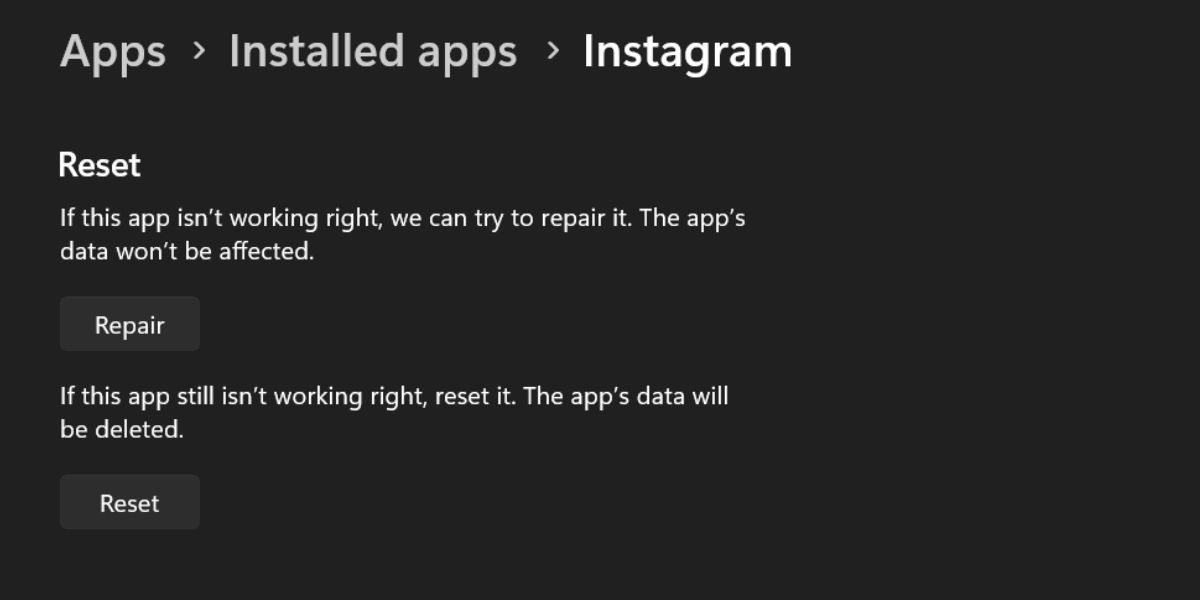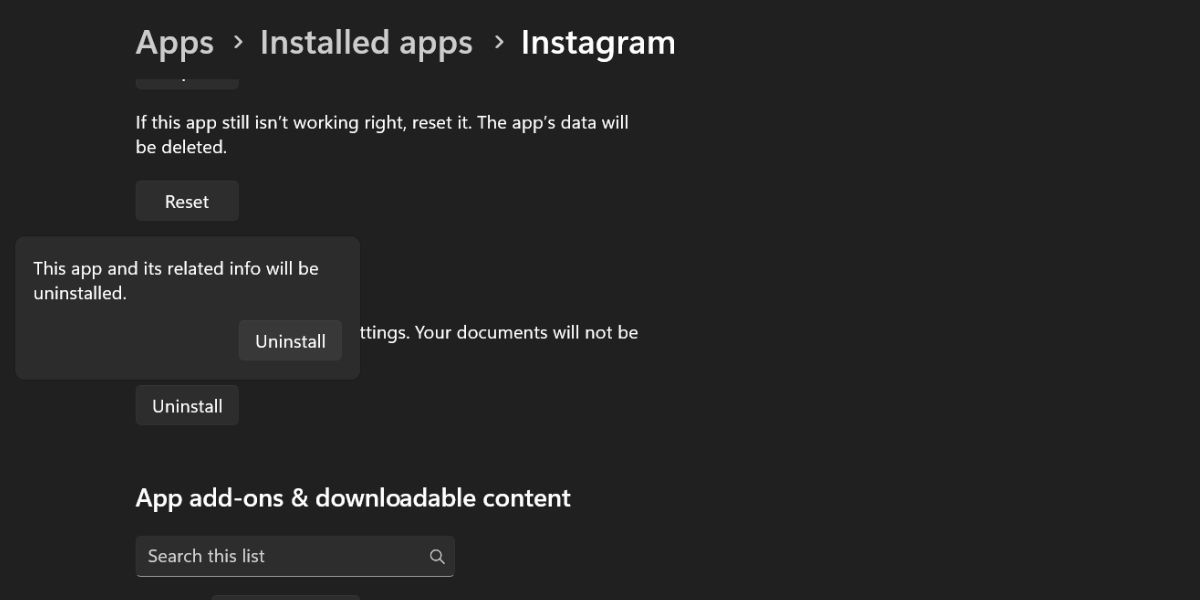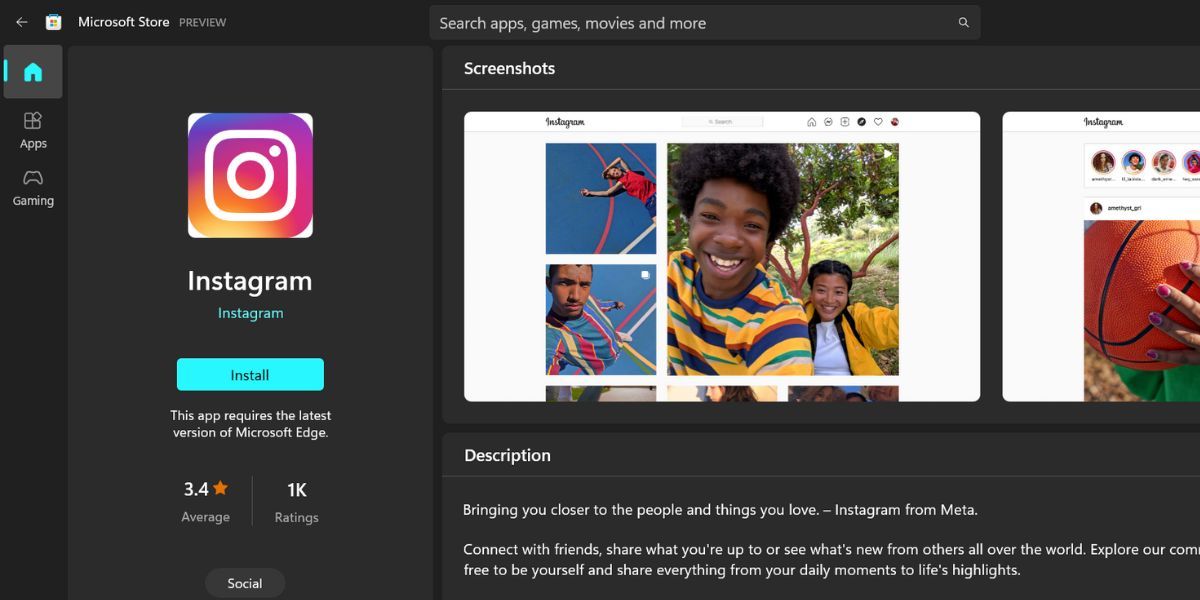Instagram có hơn một tỷ người dùng hoạt động hàng tháng, đây là một con số đáng kinh ngạc. Bạn có thể truy cập Instagram thông qua trang web hoặc ứng dụng dành riêng cho thiết bị của mình. Ứng dụng Instagram thậm chí còn có sẵn cho người dùng Windows thông qua Microsoft Store. Nhưng có rất nhiều báo cáo của người dùng về việc ứng dụng không hoạt động trên Windows 11.
Nếu bạn là một người dùng yêu thích Instagram và đang gặp phải sự cố ứng dụng không hoạt động, đừng lo lắng! Chúng tôi sẽ giải thích những lý do đằng sau vấn đề. Hơn nữa, bạn sẽ tìm hiểu các phương pháp để khắc phục sự cố và truy cập lại vào tài khoản Instagram của mình.
Lý do tại sao ứng dụng Instagram có thể ngừng hoạt động trên Windows 11
Ứng dụng Instagram dành cho Windows có thể ngừng hoạt động do một hoặc nhiều sự cố sau.
- Máy chủ Instagram hiện đang ngừng hoạt động hoặc đang được bảo trì.
- Bạn đang chạy phiên bản ứng dụng lỗi thời trên hệ thống của mình.
- Cài đặt ứng dụng đã bị hỏng.
- Các ứng dụng khác đang can thiệp vào hoạt động bình thường của ứng dụng Instagram.
Cách khắc phục ứng dụng Instagram không hoạt động trên Windows 11
Dưới đây là các bản sửa lỗi sau mà bạn có thể thử khôi phục ứng dụng Instagram về trạng thái hoạt động bình thường trên hệ thống của mình.
1. Khởi động lại PC của bạn
Nếu Instagram gặp sự cố và không hoạt động trên hệ thống của bạn, hãy khởi động lại hệ thống trước khi chuyển sang các phương pháp khác. Các ứng dụng và chương trình dựa vào nhiều dịch vụ hệ thống để hoạt động bình thường. Thông thường, các ứng dụng không thể truy cập tất cả các dịch vụ cần thiết được yêu cầu để khởi chạy ứng dụng.
Khởi động lại hệ thống của bạn sẽ giải phóng tài nguyên hệ thống và khởi động lại tất cả các dịch vụ. Lưu công việc của bạn trong bất kỳ ứng dụng đang mở nào và sau đó khởi động lại hệ thống của bạn bằng menu tùy chọn Nguồn. Sau khi hệ thống khởi động lại, hãy khởi chạy lại ứng dụng Instagram và kiểm tra xem bạn có thể đăng nhập hay không.
2. Kiểm tra Trạng thái máy chủ Instagram
Ứng dụng Instagram yêu cầu kết nối Internet để hoạt động. Nó tìm nạp dữ liệu tài khoản của bạn từ các máy chủ và cho phép bạn sử dụng ứng dụng. Nhưng nếu máy chủ Instagram không hoạt động, bạn sẽ không thể đăng nhập và sử dụng tài khoản của mình.
Máy chủ có thể ngừng hoạt động do sự cố kỹ thuật hoặc do các phiên bảo trì theo lịch trình. Không giống như Discord có trang web trạng thái máy chủ chuyên dụng, Instagram không cung cấp điều tương tự. Bạn phải dựa vào các trang web của bên thứ ba như DownDetector. Nó theo dõi tình trạng ngừng hoạt động của các ứng dụng và dịch vụ chính và có thể cho bạn biết liệu Instagram có ngừng hoạt động hay không. Trong những trường hợp như vậy, tất cả những gì bạn có thể làm là kiên nhẫn chờ đợi trong khi Instagram khắc phục sự cố.
3. Chạy Trình gỡ rối ứng dụng Windows Store
Windows 11 cung cấp trình khắc phục sự cố chuyên dụng cho tất cả các thành phần hệ thống. Bạn có thể sử dụng trình khắc phục sự cố ứng dụng cửa hàng hệ thống để kiểm tra bất kỳ sự cố cơ bản nào. Nếu trình khắc phục sự cố tìm thấy bất kỳ vấn đề nào với ứng dụng Instagram, trình khắc phục sự cố sẽ cố gắng khắc phục chúng.
Để chạy trình khắc phục sự cố ứng dụng cửa hàng hệ thống có sẵn, hãy lặp lại các bước sau:
- Nhấn Win + I để khởi chạy ứng dụng Cài đặt. Sau đó, điều hướng đến phần bên phải và xác định vị trí Khắc phục sự cố quyền mua.
- Nhấp vào tùy chọn Khắc phục sự cố và sau đó chọn Trình gỡ rối khác quyền mua.
- Bạn sẽ thấy danh sách tất cả các trình khắc phục sự cố có sẵn trên hệ thống của mình. Cuộn xuống phần khác và tìm Ứng dụng cửa hàng hệ thống trình gỡ rối.
- Bấm vào Chạy bên cạnh nó để khởi chạy trình khắc phục sự cố. Chờ trong khi trình khắc phục sự cố quét tìm các sự cố với Ứng dụng Microsoft Store.
- Sau khi quá trình quét hoàn tất, trình khắc phục sự cố sẽ đề xuất một hành động (nếu có) để khắc phục sự cố. Thực hiện hành động được đề xuất và sau đó đóng trình khắc phục sự cố.
- Khởi động lại hệ thống của bạn và khởi chạy ứng dụng Instagram. Hãy thử đăng nhập vào tài khoản của bạn và kiểm tra xem sự cố vẫn tiếp diễn.
4. Thực hiện Khởi động sạch
Instagram có thể ngừng hoạt động khi một chương trình nền can thiệp vào nó. Bạn cần thực hiện khởi động sạch Windows 11. Nó sẽ chỉ tải các trình điều khiển và chương trình cần thiết và dừng phần còn lại. Vì vậy, bạn sẽ biết liệu một chương trình nền có gây ra sự cố với ứng dụng Instagram hay không.
Để thực hiện khởi động sạch, hãy lặp lại các bước sau:
- Nhấn Thắng + R để khởi chạy hộp lệnh Run. Loại hình msconfig trong hộp văn bản và nhấn phím enter.
- Các Cấu hình hệ thông tiện ích sẽ khởi chạy. Chọn dịch vụ và sau đó nhấp vào Ẩn tất cả các dịch vụ của Microsoft hộp kiểm.
- Sau đó nhấp vào Vô hiệu hóa tất cả cái nút. Di chuyển đến Khởi động và nhấp vào Mở trình quản lý tác vụ cái nút.
- Trình quản lý tác vụ sẽ mở phần Chương trình khởi động. Tìm tất cả các chương trình chạy khi khởi động.
- Kích chuột phải trên một chương trình và chọn vô hiệu hóa. Lặp lại bước cho tất cả các chương trình và đóng Trình quản lý tác vụ.
- Bấm vào ĐƯỢC RỒI trong cửa sổ Cấu hình Hệ thống. Khởi động lại hệ thống của bạn và khởi chạy ứng dụng Instagram để kiểm tra xem sự cố vẫn còn đó.
5. Cập nhật ứng dụng Instagram
Nếu bạn chưa cập nhật ứng dụng Instagram trong một thời gian, nó có thể gặp sự cố khi khởi chạy. Cùng với các bản cập nhật Windows, bạn cũng cần cập nhật các ứng dụng của Microsoft. Các phiên bản ứng dụng cũ hơn có thể có lỗi cản trở hoạt động và khả năng sử dụng của chúng.
Để cập nhật ứng dụng Instagram, hãy làm như sau:
- Nhấn nút Thắng lợi và tìm kiếm Microsoft Store. Nhấp vào kết quả tìm kiếm đầu tiên.
- Điều hướng đến phần dưới cùng bên trái và nhấp vào Thư viện cái nút.
- Kiểm tra xem có bản cập nhật ứng dụng nào cho Instagram không.
- Bấm vào Cập nhật để tải xuống và cài đặt bản cập nhật.
- Hiện nay, khởi động lại hệ thống của bạn và khởi chạy Instagram để kiểm tra xem nó có hoạt động không.
6. Sửa chữa ứng dụng Instagram
Windows 11 cung cấp tính năng sửa chữa ứng dụng cho một số ứng dụng đã cài đặt. May mắn thay, Instagram có tùy chọn sửa chữa cài đặt ứng dụng. Sửa chữa ứng dụng sẽ khắc phục các sự cố thường gặp và khôi phục các tệp bị thiếu / hỏng.
Để sửa chữa ứng dụng Instagram, hãy lặp lại các bước sau:
- Nhấn Win + I để khởi chạy ứng dụng Cài đặt. Hướng đến Ứng dụng> Ứng dụng đã cài đặt.
- Cuộn xuống và tìm ứng dụng Instagram trong danh sách.
- Bấm vào Ba chấm (…) và chọn Tùy chọn nâng cao.
- Cuộn xuống và nhấp vào Sửa chữa cái nút. Chờ cho quá trình hoàn tất.
- Khởi động lại Instagram để kiểm tra xem nó có hoạt động ngay bây giờ hay không.
7. Đặt lại ứng dụng Instagram
Nếu việc sửa chữa ứng dụng không giải quyết được sự cố, hãy thử đặt lại ứng dụng Instagram. Tùy chọn đặt lại sẽ khôi phục ứng dụng về trạng thái và cài đặt ban đầu. Bạn sẽ mất tất cả dữ liệu ứng dụng nếu thực hiện hành động này.
Để đặt lại ứng dụng Instagram, hãy lặp lại các bước sau:
- Nhấn Win + I để khởi chạy ứng dụng Cài đặt. Hướng đến Ứng dụng> Ứng dụng đã cài đặt.
- Cuộn xuống và tìm ứng dụng Instagram trong danh sách các ứng dụng đã cài đặt.
- Bấm vào Ba chấm (…) và chọn Tùy chọn nâng cao.
- Cuộn xuống và nhấp vào Cài lại cái nút. Xác nhận quyết định của bạn và nhấp chuột vào nút đặt lại một lần nữa. Chờ cho quá trình hoàn tất.
- Khởi động lại Instagram để kiểm tra xem nó có hoạt động ngay bây giờ hay không.
8. Cài đặt lại Instagram
Phương án cuối cùng là cài đặt lại ứng dụng Instagram nếu tất cả các phương pháp trên không giải quyết được sự cố. Đây là cách để làm điều đó.
- Nhấn nút Thắng lợi và nhập Instagram vào hộp tìm kiếm.
- Bấm vào Cài đặt ứng dụng tùy chọn được liệt kê dưới tên ứng dụng.
- Cuộn xuống và tìm Gỡ cài đặt quyền mua. Nhấp chuột trên đó và sau đó xác nhận lựa chọn của bạn bằng cách nhấp vào nút Gỡ cài đặt trong cửa sổ bật lên.
- Bây giờ, hãy đóng ứng dụng Cài đặt và phóng ứng dụng Microsoft Store.
- Tìm kiếm cho Instagram và nhấp vào Cài đặt cái nút. Chờ ứng dụng tải xuống và cài đặt trên hệ thống của bạn.
- Mở Instagram và đăng nhập bằng thông tin đăng nhập tài khoản của bạn. Kiểm tra xem nó hoạt động bình thường ngay bây giờ.
Sử dụng lại Instagram trên PC Windows 11 của bạn
Đây là các phương pháp để khắc phục sự cố ứng dụng Instagram không hoạt động trên Windows 11. Hãy thử khởi động lại bình thường và khởi động sạch. Sau đó, chạy trình gỡ rối ứng dụng cửa hàng hệ thống để khắc phục sự cố. Nếu điều đó không hiệu quả, hãy thử sử dụng menu Tùy chọn nâng cao cho ứng dụng.