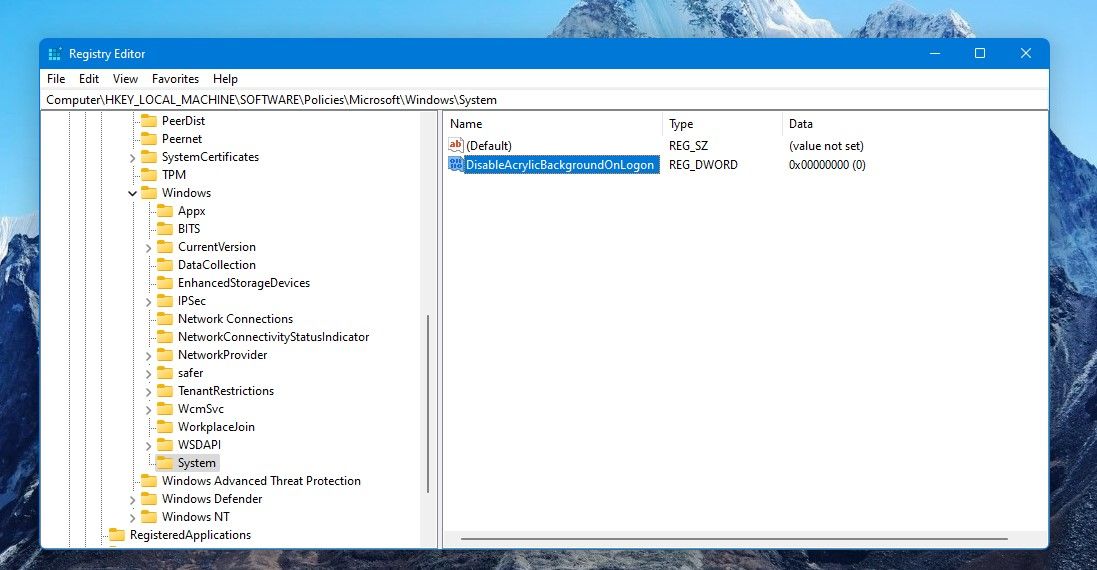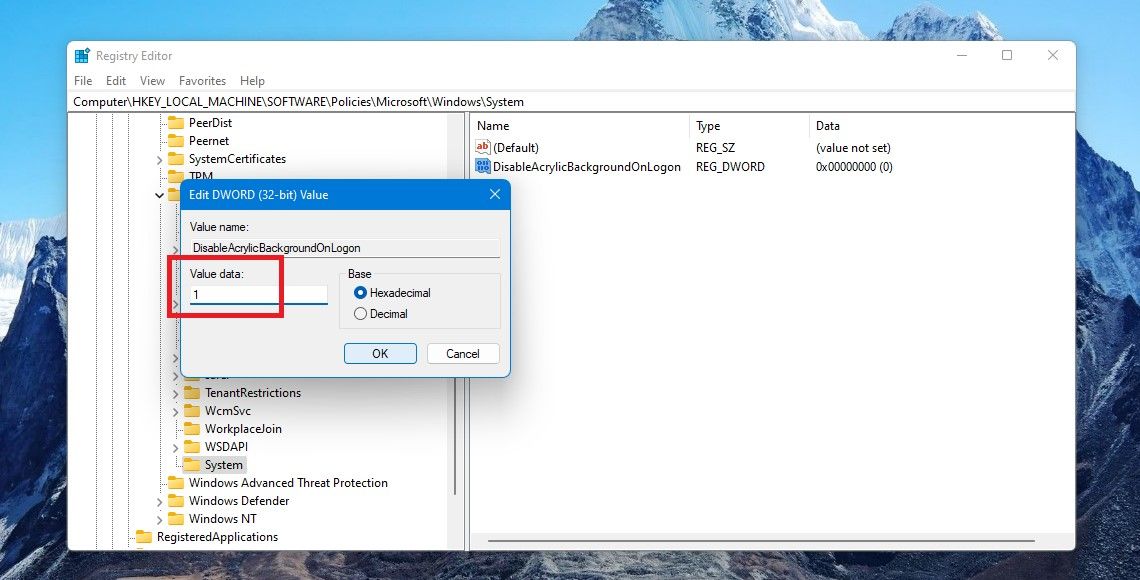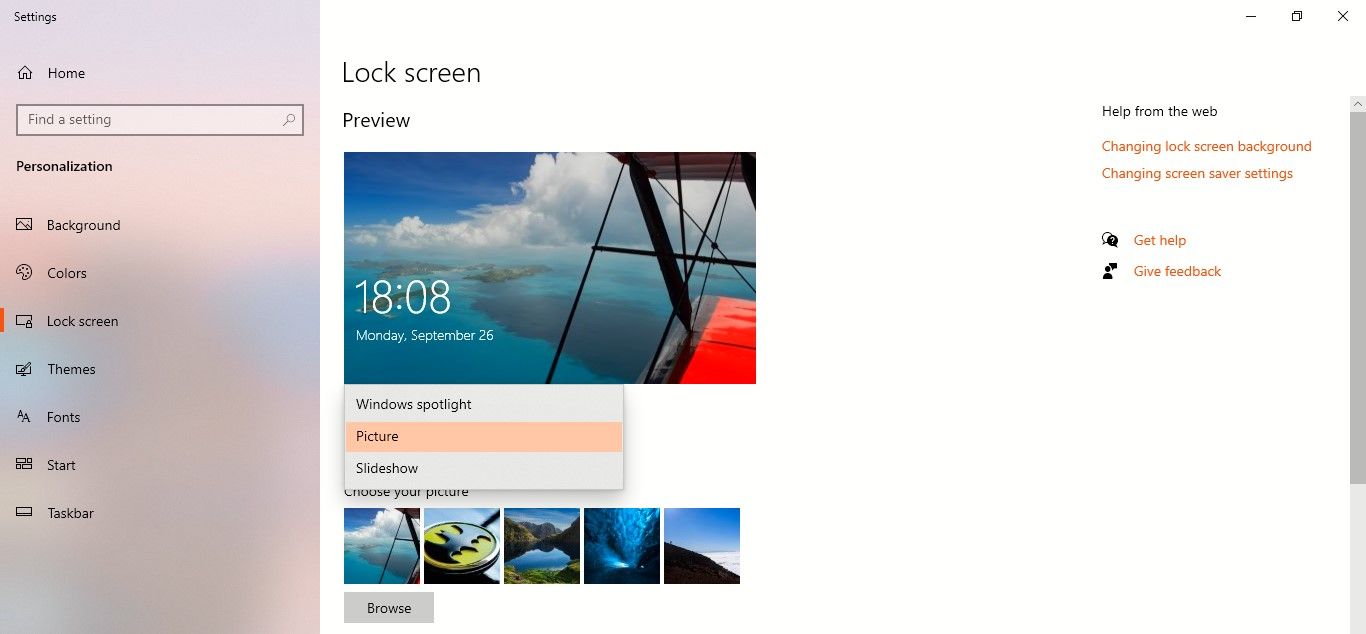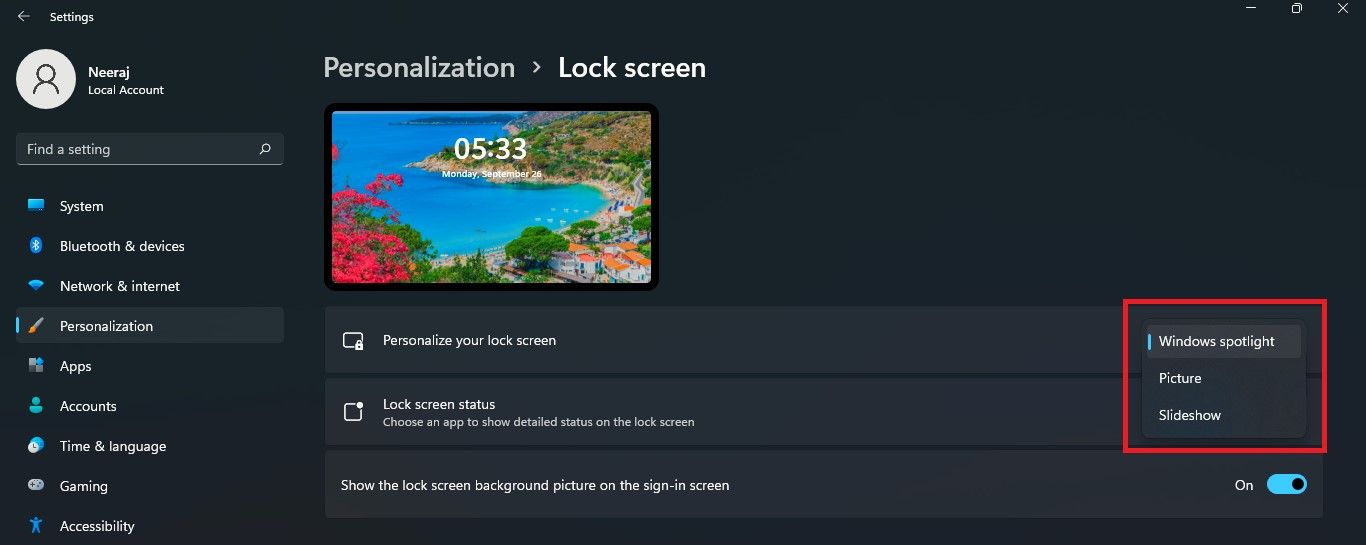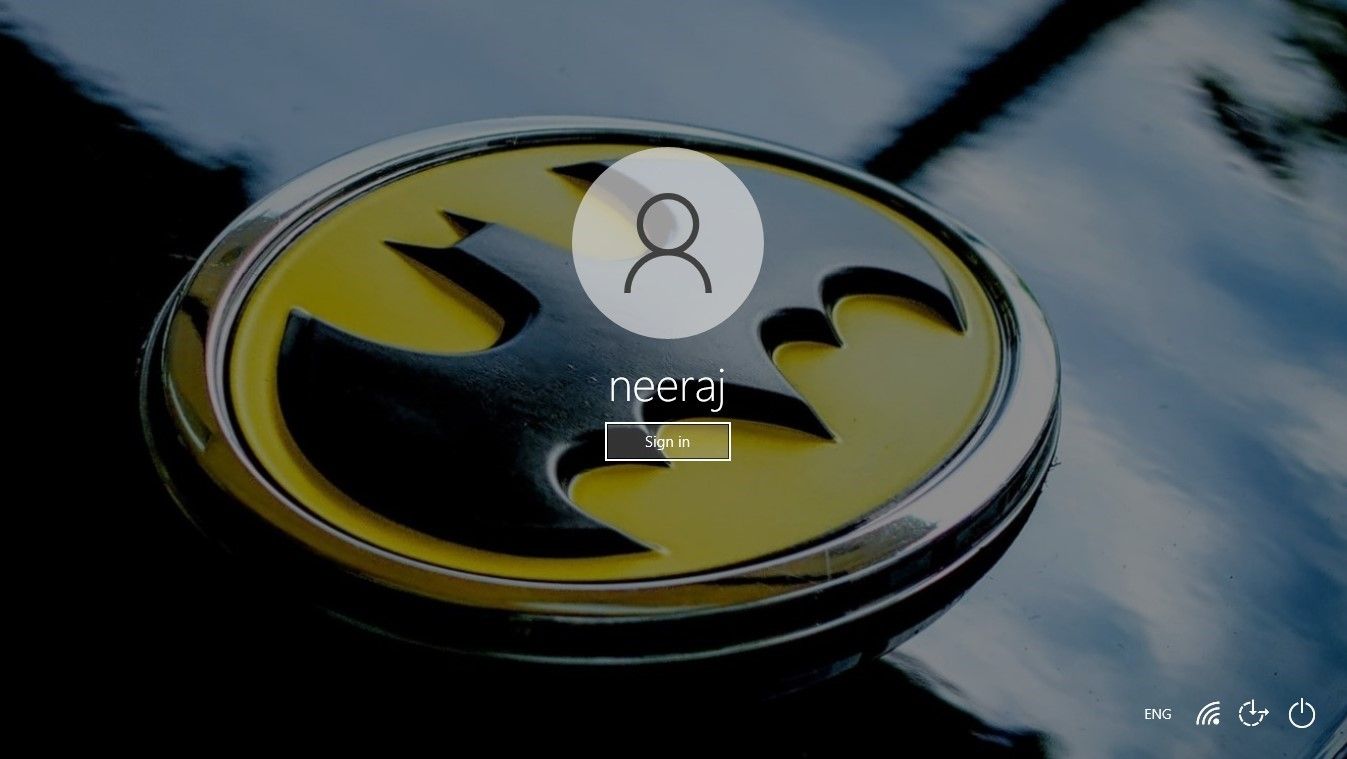Là người dùng Windows, bạn có thể đăng nhập vào PC của mình vài lần mỗi ngày. Đó là sự khởi đầu của việc làm việc, kết nối, tận hưởng hoặc đạt được bất cứ điều gì bạn muốn trong lối sống máy tính của mình.
Và nếu màn hình đăng nhập mờ có vẻ không phải là một khởi đầu tốt, thì có nhiều cách bạn có thể xóa mờ và tận hưởng khung cảnh. Hãy cùng khám phá cách làm.
Bạn không thích đăng nhập bằng hình ảnh mờ? Làm mờ nó và tận hưởng khung cảnh
Khi bạn đăng nhập vào PC Windows của mình, nền của màn hình đăng nhập sẽ bị mờ và có hiệu ứng mờ. Đây là Hiệu ứng Làm mờ Acrylic, một phần của Thiết kế Thông thạo của Microsoft được bật theo mặc định.
Tuy nhiên, nếu bạn không muốn đăng nhập vào một hình ảnh mờ và muốn nhìn rõ hình ảnh nền, bạn có thể dễ dàng tắt tính năng làm mờ acrylic.
Hơn nữa, bạn có thể thưởng thức một số hình ảnh ngoạn mục được bật bởi Windows Spotlight hoặc thậm chí chọn một hình ảnh bạn muốn xuất hiện trên màn hình đăng nhập của mình.
Nhưng trước tiên, hãy cùng khám phá ba cách để bạn có thể tắt hiệu ứng làm mờ trên màn hình đăng nhập Windows.
Cách tắt hiệu ứng làm mờ acrylic thông qua cài đặt trên Windows 10 và 11
Thật dễ dàng để bỏ làm mờ màn hình đăng nhập qua Cài đặt. Để làm điều đó trên Windows 10 và 11:
- Nhấn Win + I chìa khóa để mở Cài đặt và sau đó nhấp vào Cá nhân hóa.
- Trong Cài đặt của Windows 11, Cá nhân hóa nằm trên ngăn bên trái. Ngoài ra, bạn có thể nhấp chuột phải vào màn hình và chọn Cá nhân hóa.
- Các Cá nhân hóa màn hình sẽ mở. Trên Windows 10, nhấp vào Màu sắc trong ngăn bên trái.
- Trên Windows 11, Màu sắc tab được bật trong ngăn bên phải.
- Trên Windows 10, trên Màu sắc màn hình trong khung bên phải, Hiệu ứng minh bạch sẽ được bật theo mặc định. Đơn giản tắt các Hiệu ứng minh bạch.
- Trên Windows 11, Hiệu ứng minh bạch nằm trong ngăn bên phải. Tắt nó đi.
Đó là nó. Bây giờ, bất cứ khi nào bạn khởi động lại hoặc đăng nhập vào PC, bạn sẽ thấy hình nền không có hiệu ứng mờ.
Để kiểm tra nó mà không cần khởi động lại máy tính của bạn, hãy nhấn Thắng + L các phím với nhau. Màn hình Khóa sẽ xuất hiện. Sau đó nhấp vào Màn hình khóa và đăng nhập màn hình sẽ hiển thị. Nếu mọi thứ diễn ra suôn sẻ, chế độ xem của bạn sẽ không bị mờ khi bạn đăng nhập.
Có một số cách khác để tắt hiệu ứng Độ trong suốt. Tuy nhiên, nếu bạn bỏ làm mờ màn hình đăng nhập bằng cách tắt hiệu ứng Độ trong suốt, nó cũng sẽ vô hiệu hóa các hiệu ứng trên các khu vực khác của giao diện người dùng Windows, như thanh tác vụ, menu Bắt đầu và Trung tâm hành động.
Hiệu ứng trong suốt thêm phần hấp dẫn trực quan nâng cao cho giao diện người dùng Windows và làm cho các phần tử màn hình chồng chéo kết hợp hoàn hảo với nhau và nền. Nếu bạn muốn có hiệu ứng mờ này trên menu Bắt đầu, thanh tác vụ và các phần tử khác, bạn nên thử hai cách khác được đề cập bên dưới để bỏ làm mờ màn hình đăng nhập.
Cách tắt hiệu ứng làm mờ acrylic bằng trình chỉnh sửa chính sách nhóm cục bộ
Bạn có thể sử dụng phương pháp này nếu bạn có các phiên bản Windows 10 Pro và Enterprise, vì phiên bản Windows Home không có Local Group Policy Editor. Tuy nhiên, có một cách giải quyết để tải Local Group Policy Editor trên PC phiên bản Windows Home.
Vì vậy, hãy xem cách bỏ làm mờ màn hình đăng nhập bằng Trình chỉnh sửa chính sách nhóm cục bộ:
- Nhấn Thắng + R để mở Chạy hộp. Loại hình gpedit.msc va đanh đi vào.
- Trình chỉnh sửa chính sách nhóm sẽ mở ra. Bây giờ điều hướng đến đường dẫn sau trong ngăn bên trái: Cấu hình máy tính Mẫu quản trị Hệ thống Đăng nhập.
- Dưới cấu hình máy tínhnhấn vào mũi tên xuống kế bên mẫu hành chính để mở rộng nó.
- Trong Mẫu hành chính, mở rộng Hệ thống thư mục và nhấp vào Đăng nhập.
- Sau đó, trong ngăn bên phải, cuộn xuống chính sách sau: Hiển thị nền đăng nhập rõ ràng. Nếu nó được đặt thành Không được định cấu hìnhbạn sẽ cần phải thay đổi nó.
- Nhấp đúp vào chính sách để mở và chọn Đã bật. Sau đó nhấp vào Ứng dụng và sau đó nhấp vào ĐƯỢC RỒI.
Điều này sẽ vô hiệu hóa hiệu ứng làm mờ acrylic và hiển thị nền rõ ràng trên màn hình đăng nhập — đồng thời đảm bảo rằng các khu vực khác của giao diện người dùng Windows vẫn hiển thị hiệu ứng trong suốt.
Và đây là một số cách để khắc phục Local Group Policy Editor nếu nó không phản hồi.
Cách bỏ làm mờ màn hình đăng nhập thông qua trình chỉnh sửa sổ đăng ký
Tinh chỉnh Registry là một cách khác để bạn có thể làm mờ màn hình đăng nhập và bạn cũng có thể thực hiện việc này trên PC phiên bản Windows Home.
Tuy nhiên, bạn nên thận trọng khi chỉnh sửa sổ đăng ký và sẽ tốt hơn nếu bạn bật tính năng sao lưu sổ đăng ký tự động. Nếu xảy ra sự cố, bạn có thể khôi phục Windows trở lại bình thường bằng một bản sao lưu tốt.
- Nhấn Thắng + R để mở Chạy hộp. Loại hình regdit va đanh đi vào.
- Nhấp vào Có trên UAC lời nhắc. Các Trình chỉnh sửa sổ đăng ký sẽ mở ra.
- Trong Registry Editor, điều hướng đến đường dẫn sau: HKEY_LOCAL_MACHINE> PHẦN MỀM> Chính sách> Microsoft> các cửa sổ. Hoặc chỉ cần sao chép và dán đường dẫn này vào Registry Editor và nhấn đi vào.
- bên trong các cửa sổ thư mục, tìm kiếm Hệ thống phím trong ngăn bên trái. Nếu bạn không thể tìm thấy nó, bạn sẽ cần phải tạo nó bằng cách nhấp chuột phải vào các cửa sổ chìa khóa, lựa chọn Mới> Chìa khóa và đặt tên cho chìa khóa Hệ thống.
- Chọn Hệ thống phím trong ngăn bên trái. Trong ngăn bên phải, bấm chuột phải vào một khoảng trắng và từ menu, hãy chọn Mới> Giá trị DWORD (32-bit).
- Sau đó, đặt cho nó cái tên chính xác này với mỗi từ bắt đầu bằng một chữ cái viết hoa: DisableAcrylicBackgroundOnLogon.
- Bấm đúp vào DisableAcrylicBackgroundOnLogon để chỉnh sửa nó. Bạn sẽ thấy rằng giá trị mặc định của Dữ liệu giá trị sẽ là 0. Thay đổi Dữ liệu giá trị đến 1 và bấm vào ĐƯỢC RỒI để áp dụng các thay đổi.
Dữ liệu giá trị 0 nghĩa là Hiệu ứng Làm mờ Acrylic đang bật. Thay đổi Dữ liệu giá trị đến 1 sẽ tắt hiệu ứng làm mờ trên màn hình đăng nhập.
Bạn sẽ thấy hình ảnh rõ ràng khi đăng nhập lại hoặc chỉ cần nhấn Thắng + L phím để xem nó.
Cách hiển thị hình ảnh yêu thích của bạn trên màn hình đăng nhập
Bạn thậm chí có thể chọn hình ảnh bạn muốn hiển thị trên màn hình đăng nhập của mình. Trước tiên, bạn cần thiết lập ảnh trên Màn hình khóa. Đây là cách thực hiện:
Nhấp chuột phải vào màn hình của bạn và chọn Cá nhân hóa từ menu. Trong Cá nhân hóa cài đặt, chọn Màn hình khóa.
Trên Windows 10, dưới Tiểu sử bạn sẽ nhận được ba tùy chọn: Tiêu điểm Windows, Hình ảnhvà trình chiếu.
Trên Windows 11, ba tùy chọn sẽ nằm trong Cá nhân hóa màn hình khóa của bạn.
Chọn Tiêu điểm Windows cho hình ảnh đẹp tự động hiển thị. Windows Spotlight cập nhật hàng ngày với các hình ảnh từ khắp nơi trên thế giới và nó cũng hiển thị các mẹo và thủ thuật để tận dụng tối đa Windows. Bạn cũng có thể lưu hình ảnh Windows Spotlight mà bạn thích bằng cách tra cứu chúng trên PC.
Chọn Hình ảnh tùy chọn để đặt hình ảnh yêu thích của bạn trên màn hình đăng nhập — như ảnh gia đình, ban nhạc yêu thích hoặc biểu tượng phim siêu anh hùng. Nhấp chuột Duyệt qua để tải lên hình ảnh từ PC của bạn và nhấp vào Chọn hình.
Nếu bạn muốn ảnh từ album yêu thích của mình được hiển thị ngẫu nhiên, hãy chọn trình chiếu. Để thêm album, hãy chọn Thêm một thư mục và chọn Chọn thư mục này. Để có kết quả tốt hơn, hãy mở Cài đặt trình chiếu nâng cao để thiết lập tùy chọn của bạn.
Và quan trọng nhất, hãy cuộn xuống trang Màn hình khóa và đảm bảo rằng Hiển thị hình nền màn hình khóa trên màn hình đăng nhập tùy chọn được bật. Bây giờ, hình ảnh màn hình khóa sẽ hiển thị trên màn hình đăng nhập.
Tận hưởng một Chào mừng ngoạn mục đến với Windows
Mang đến cảm xúc trực quan của những cảnh đẹp ngoạn mục, những cảnh quan tuyệt vời và những hình ảnh yêu thích của bạn vào màn hình đăng nhập của bạn — và tận hưởng sự chào đón ngoạn mục mỗi khi bạn đăng nhập vào Windows.

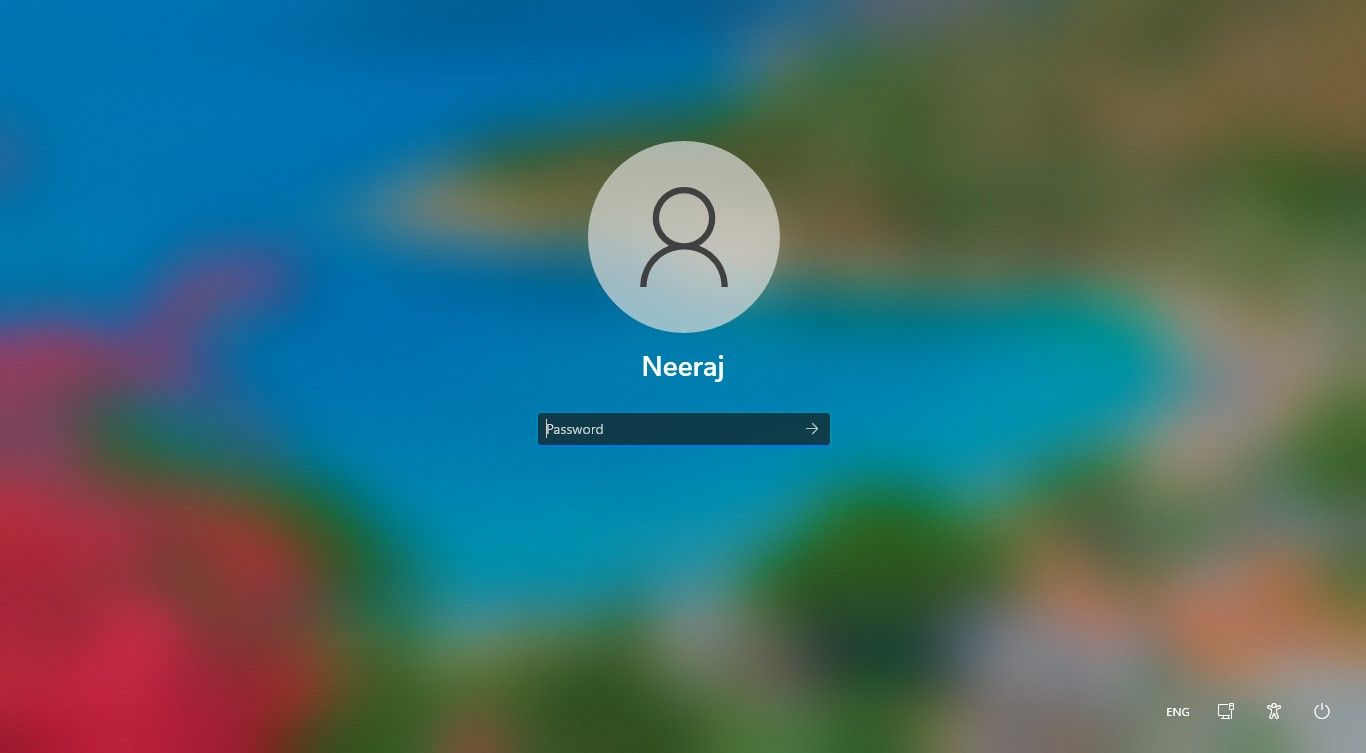
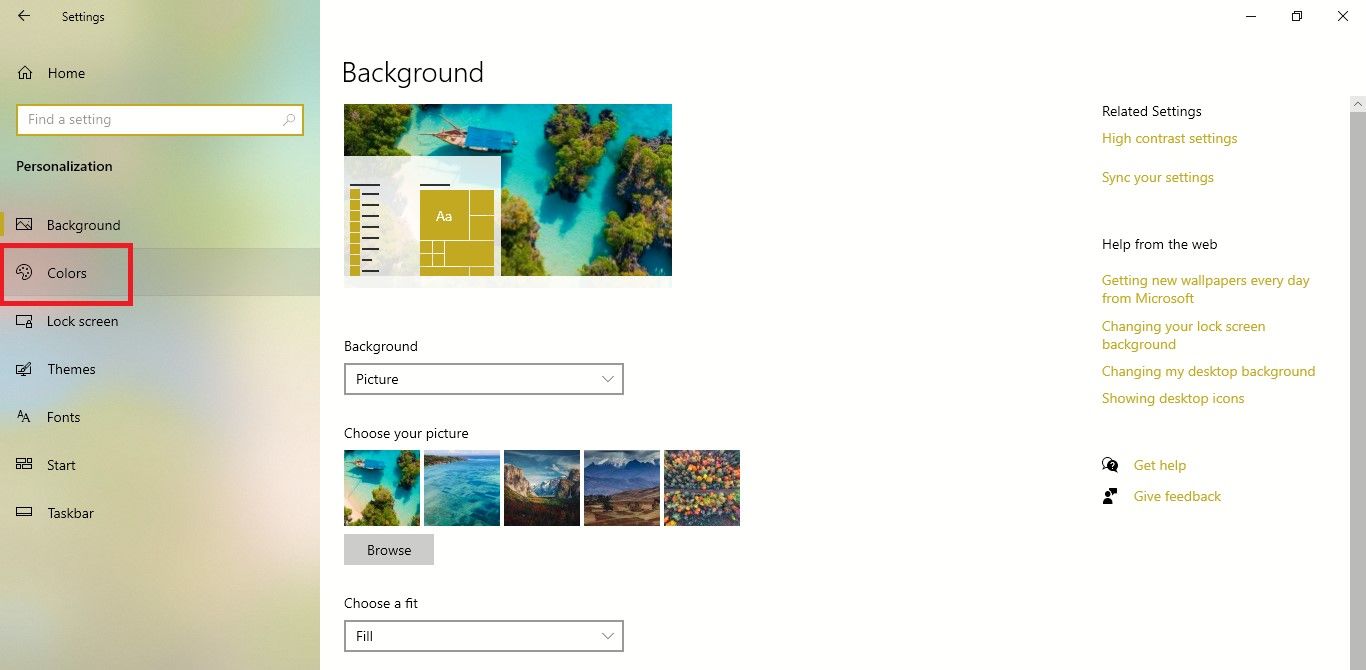
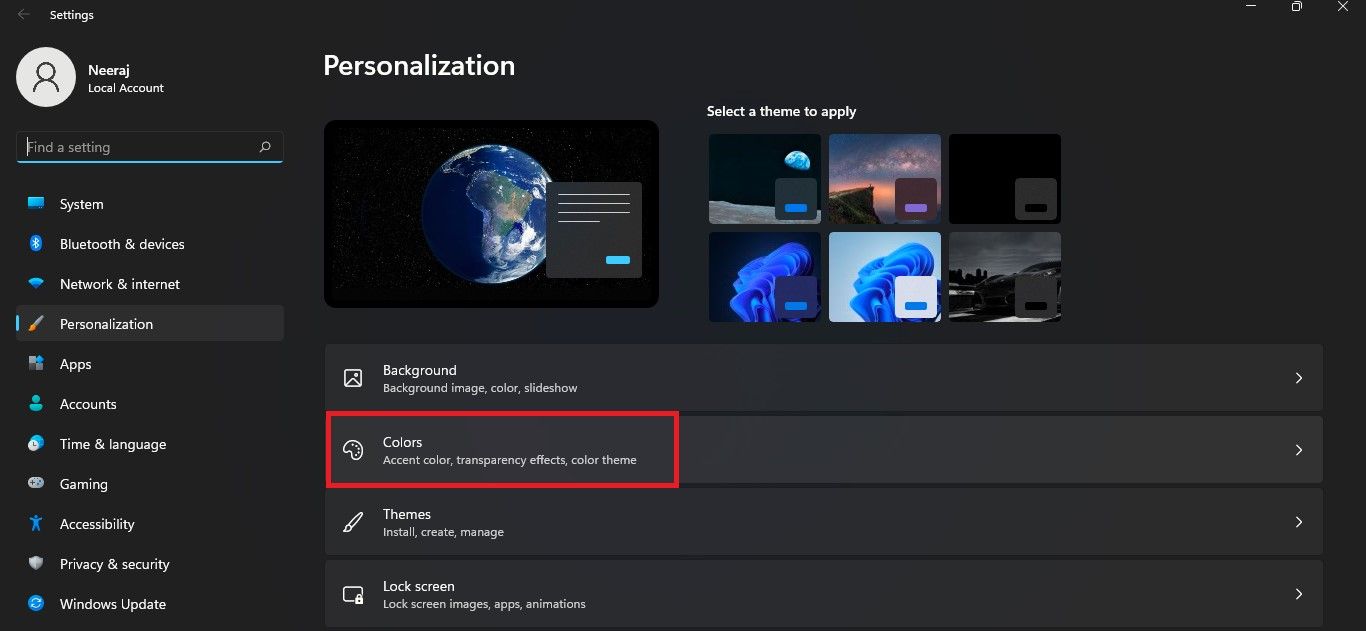
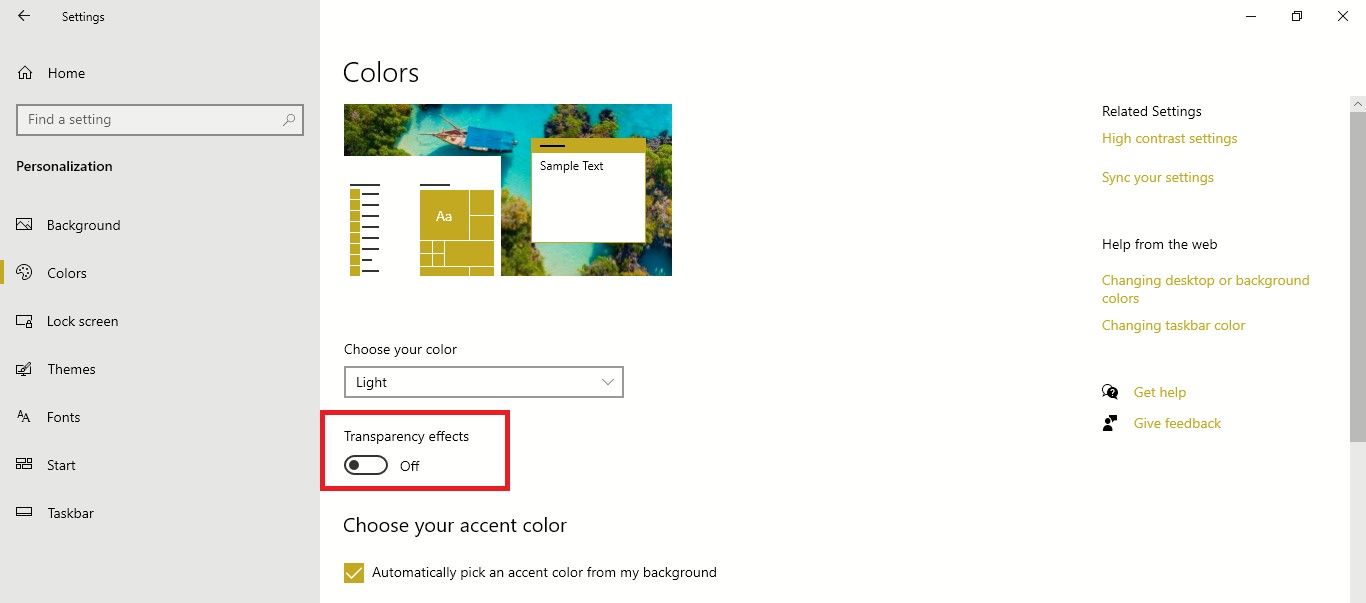
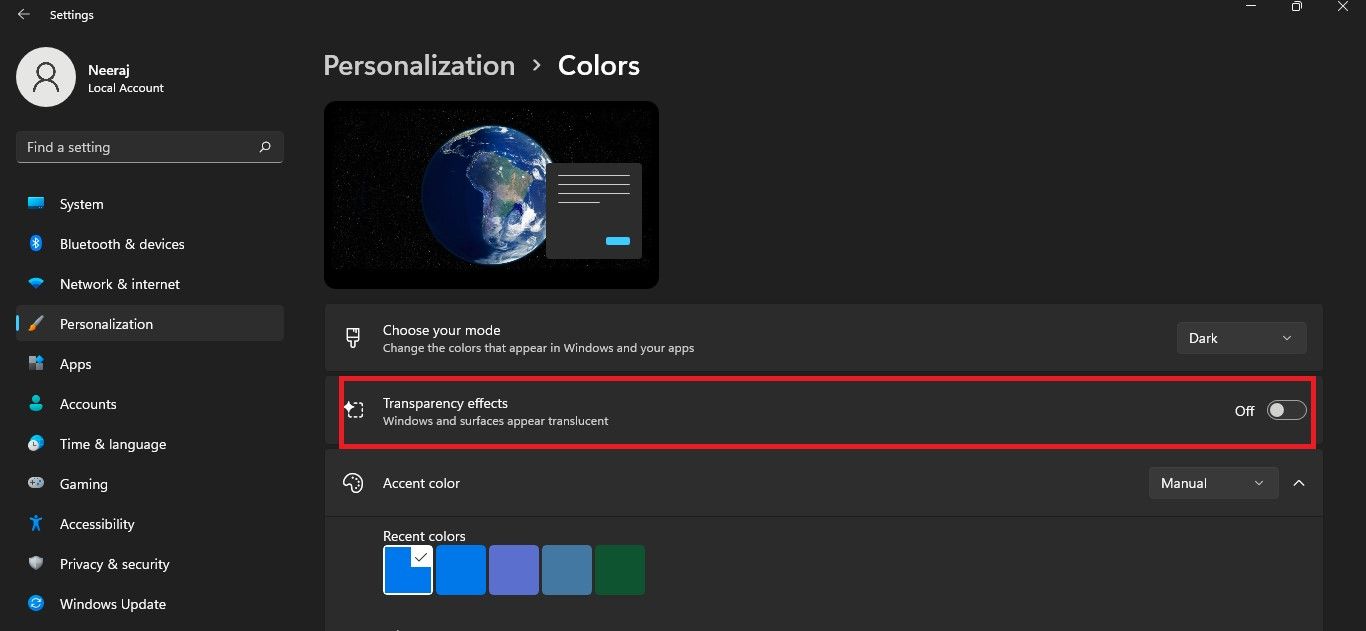
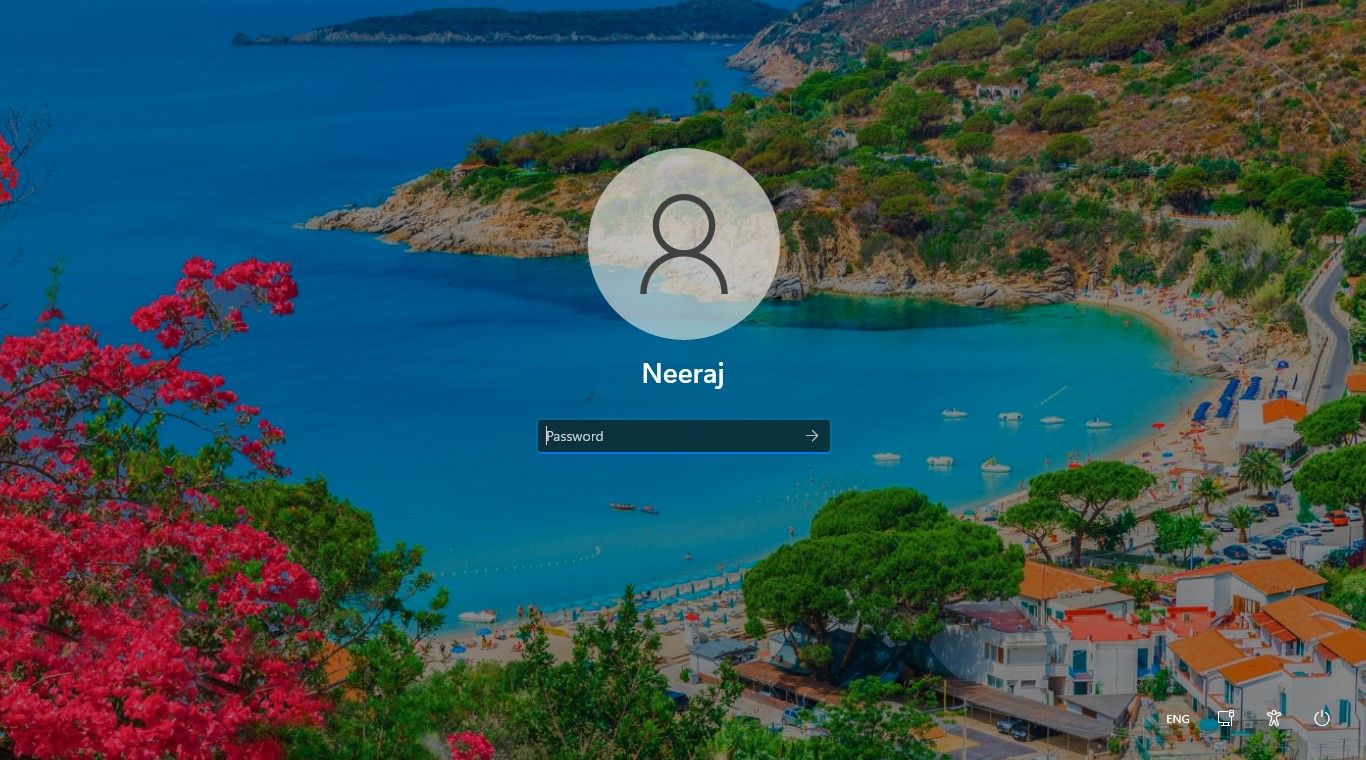
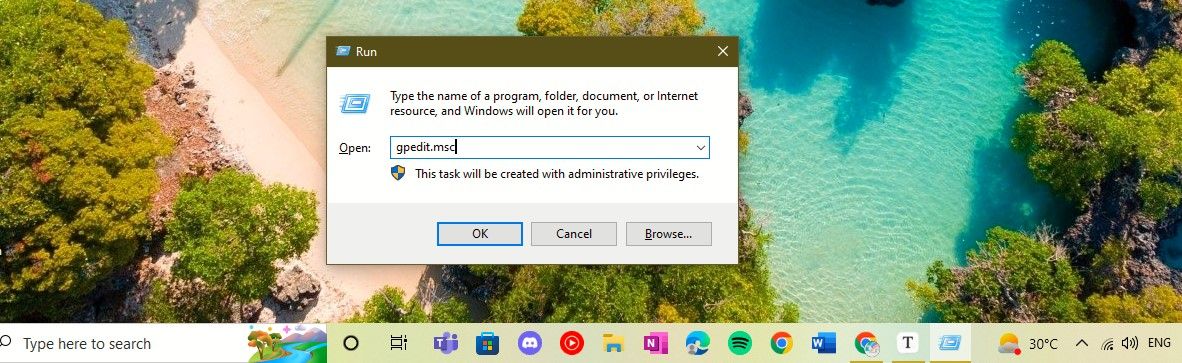
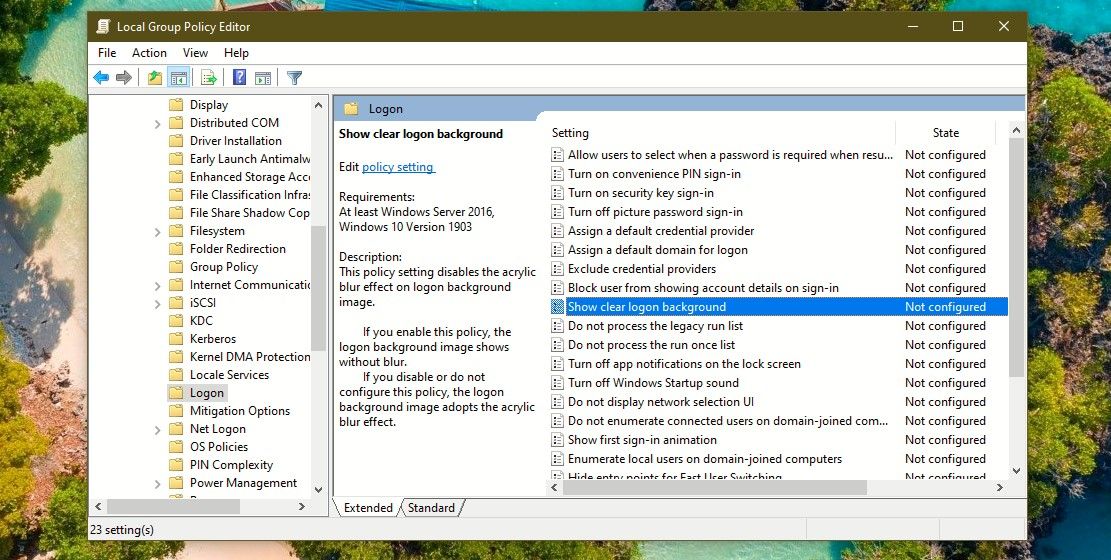
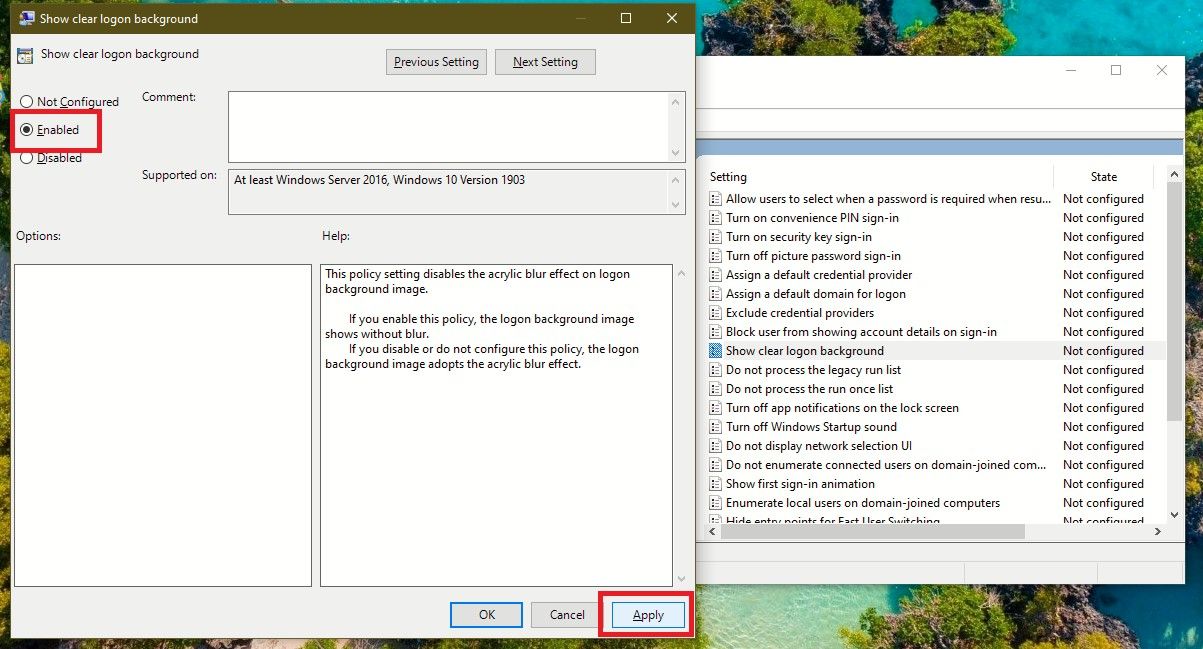
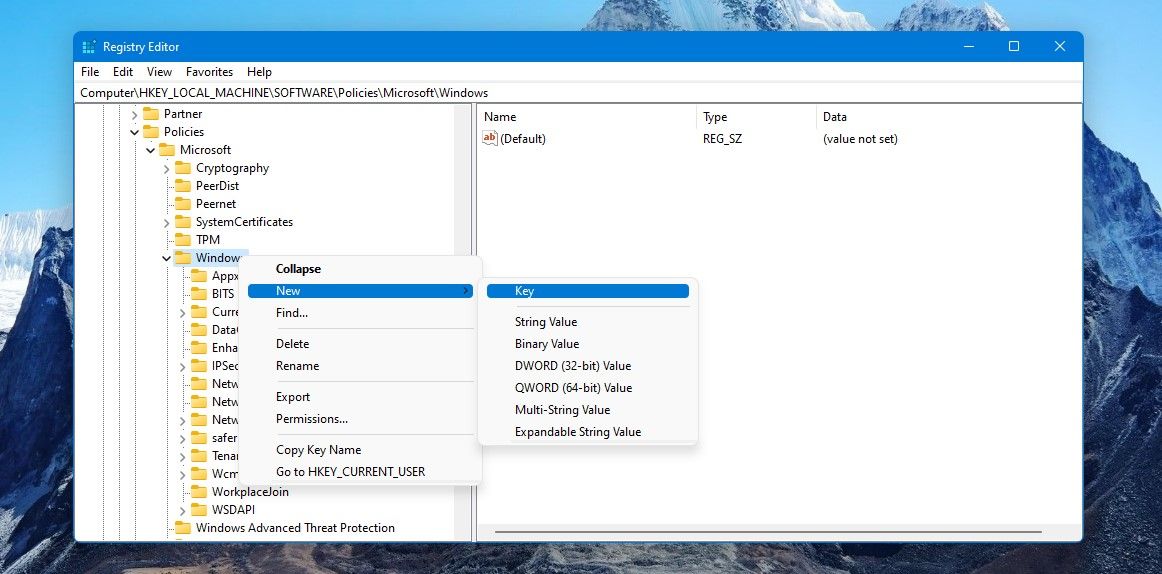
--Value.jpg)